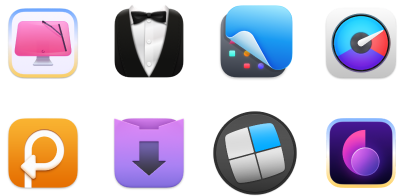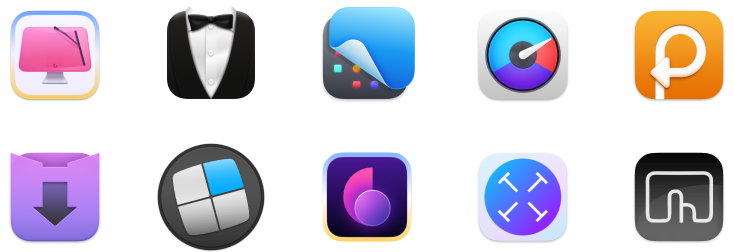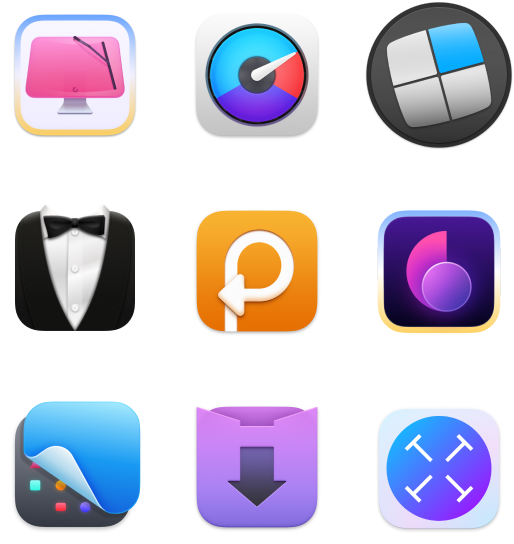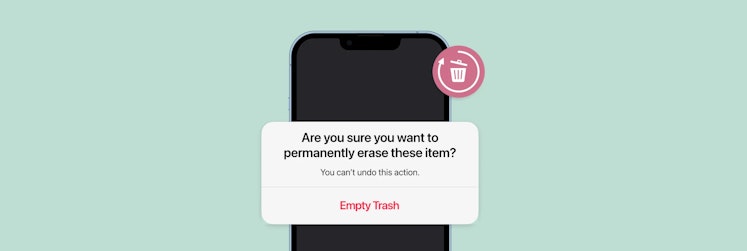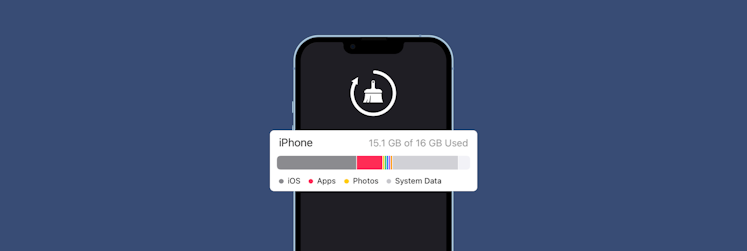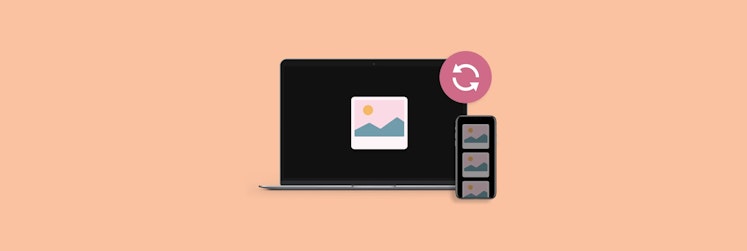Why wonʼt iPhone update? Here’s how to fix it
I always make sure my iPhone is up to date because I know how important those updates are for security and new features. But my husband recently hit a snag — his iPhone just wouldn’t update, no matter what he tried. If you’re dealing with the same "iPhone not updating" issue, let’s figure it out together. In this guide, I’ll share the common reasons an iPhone might not update and the steps we took to fix his.
Why won’t my iPhone update?
If you’re wondering, “Why won’t my iPhone update?” here’s a quick answer. One of the most common reasons for your update failing is that your Wi-Fi is not connected or the connection is poor. Your update won’t download if you don’t have enough storage space. Or maybe it’s time to buy a new iPhone because your model isn’t eligible for the new update.
Depending on the cause, there are various solutions available. Let’s have a look at these options to resolve the “my iPhone won't update” issue and finally get access to the latest features.
How to fix an iPhone that won’t update
When my husband’s iPhone wouldn’t update, here’s what we tried to fix it.
Fix 1: Check if your iPhone model supports the new update
Some older iPhones might not be able to run the most recent iOS updates. For instance, if you see that your iPhone won’t update to iOS 17, you need to make sure your device is compatible with the recent update before you install it. If you download a new version of iOS on a device that doesn’t work with it, your iPhone may slow down, and apps may stop working. So visit the Apple support page to see if your device is eligible.
If you aren’t sure what model of iPhone you own, follow these steps:
- On your iPhone, go to Settings > General > About.
- From there, you’ll see your iPhone model name and software version.
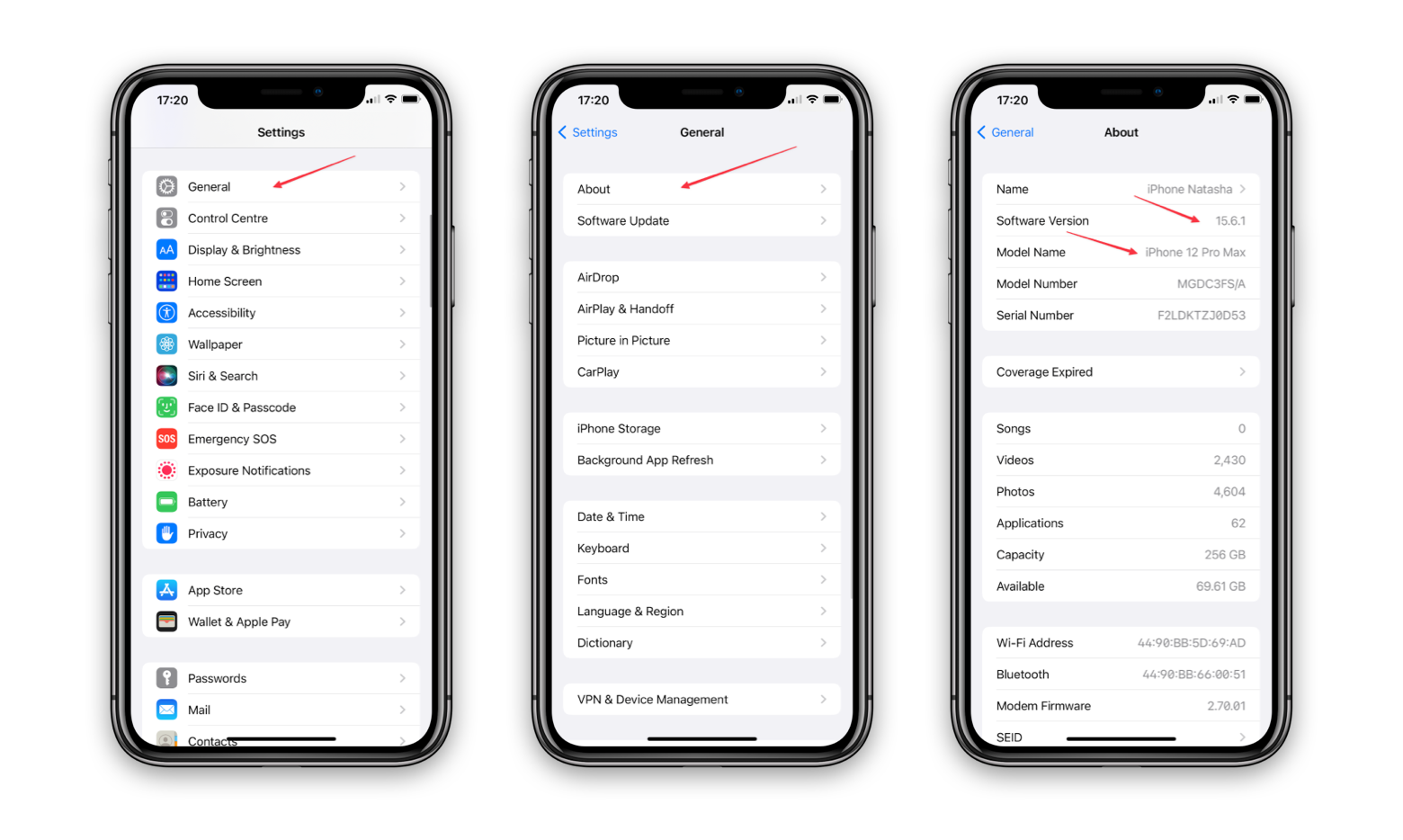
Fix 2: Charge your phone
Often, those asking, “Why cant I update my iPhone?” don’t know that they must have at least 50% of their phone’s battery life remaining in order to begin the update download process.
Keep in mind that you may also receive a notification that an update is available, and you can choose to automatically accept it. At night, when your phone is charged and connected to the internet, it’ll be updated automatically.
Fix 3: Restart your iPhone
This may seem like a no-brainer, but sometimes updating problems can be fixed by restarting your iPhone. Hold down the power button on your iPhone until the “slide to power off” slider shows up. If your iPhone doesn’t have a Home button, hold down the side button and one of the volume buttons at the same time.
To turn off your iPhone, swipe the red and white power icon from left to right. Wait 30-60 seconds for your iPhone to shut down completely. Then, press and hold the power button or the side button until the Apple logo appears on the screen. Soon after, your iPhone will start up again.
Fix 4: Make sure your iPhone can connect to Wi-Fi
To get new iOS updates, your iPhone needs to be connected to the internet. Because some updates are so big, I suggest downloading updates over Wi-Fi instead of cellular data. It’ll be faster and won’t use up your data plan.
Before you start downloading the update, ensure your phone is connected to the network with the strongest signal. Also, do not forget to protect your connection when using public Wi-Fi networks. I use ClearVPN. It’s user-friendly and lets me unblock streaming services when I have some free time in the evening.
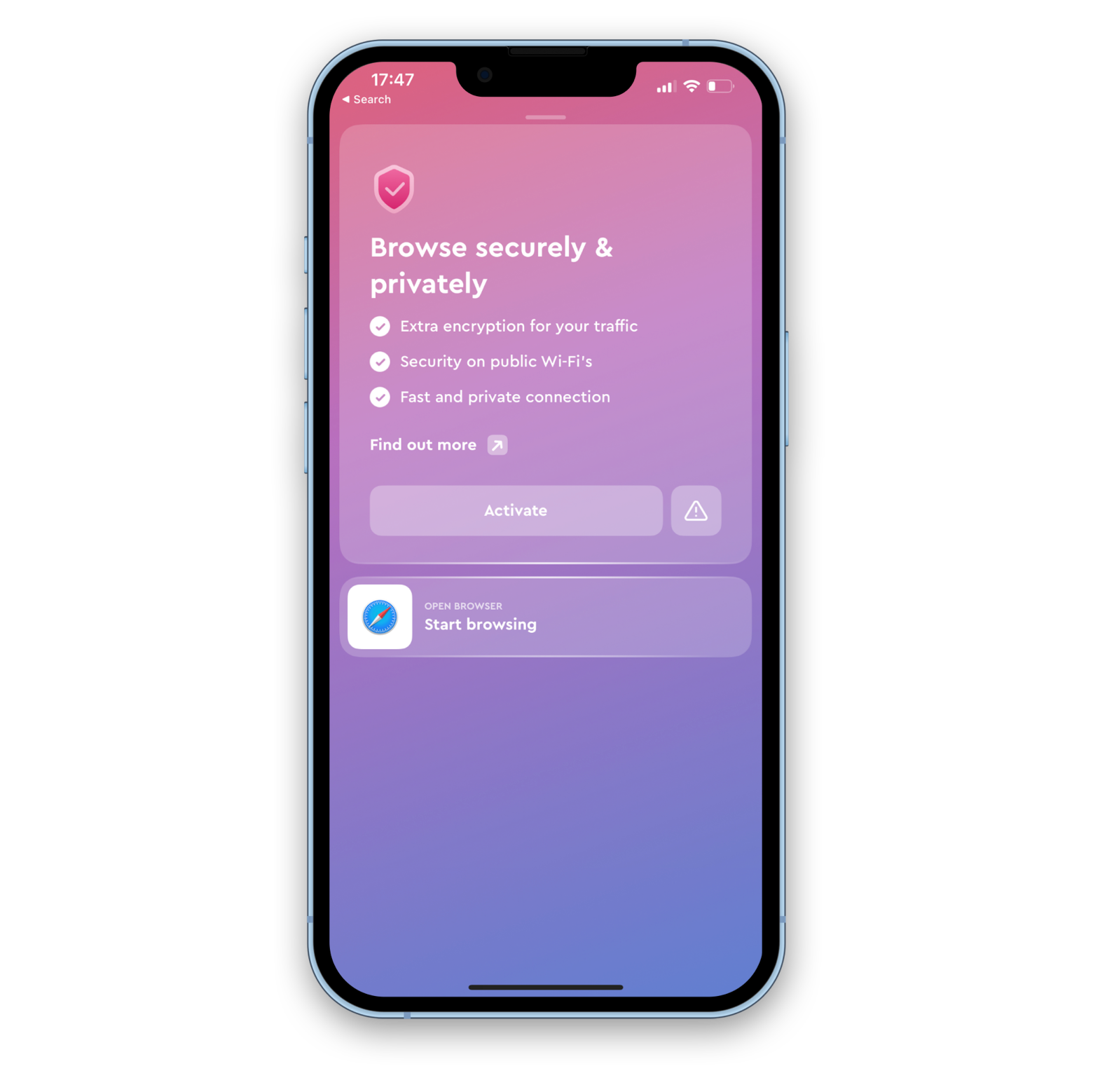
Fix 5: Make sure you can connect to Apple’s servers
If you still can’t figure out why phone won't update, there might be a problem with Apple servers. Your iPhone should give you a numerical or textual error message. Check out Apple’s website for the error meaning and its solution. That's exactly what helped my husband to update his iPhone.
How to update my iPhone through a Mac
You might wonder, “How to update my iPhone using a Mac? Is it possible?” Yes, you can update the software on your iPhone, iPad, or iPod touch on your Mac. This is how to do it:
- Connect your device to your Mac.
- You can connect it with a USB cable, a USB-C cable, or Wi-Fi.
- Choose the device in the sidebar of the Finder on your Mac.
- Then click Check for Update.
- To install an available update, click Update.
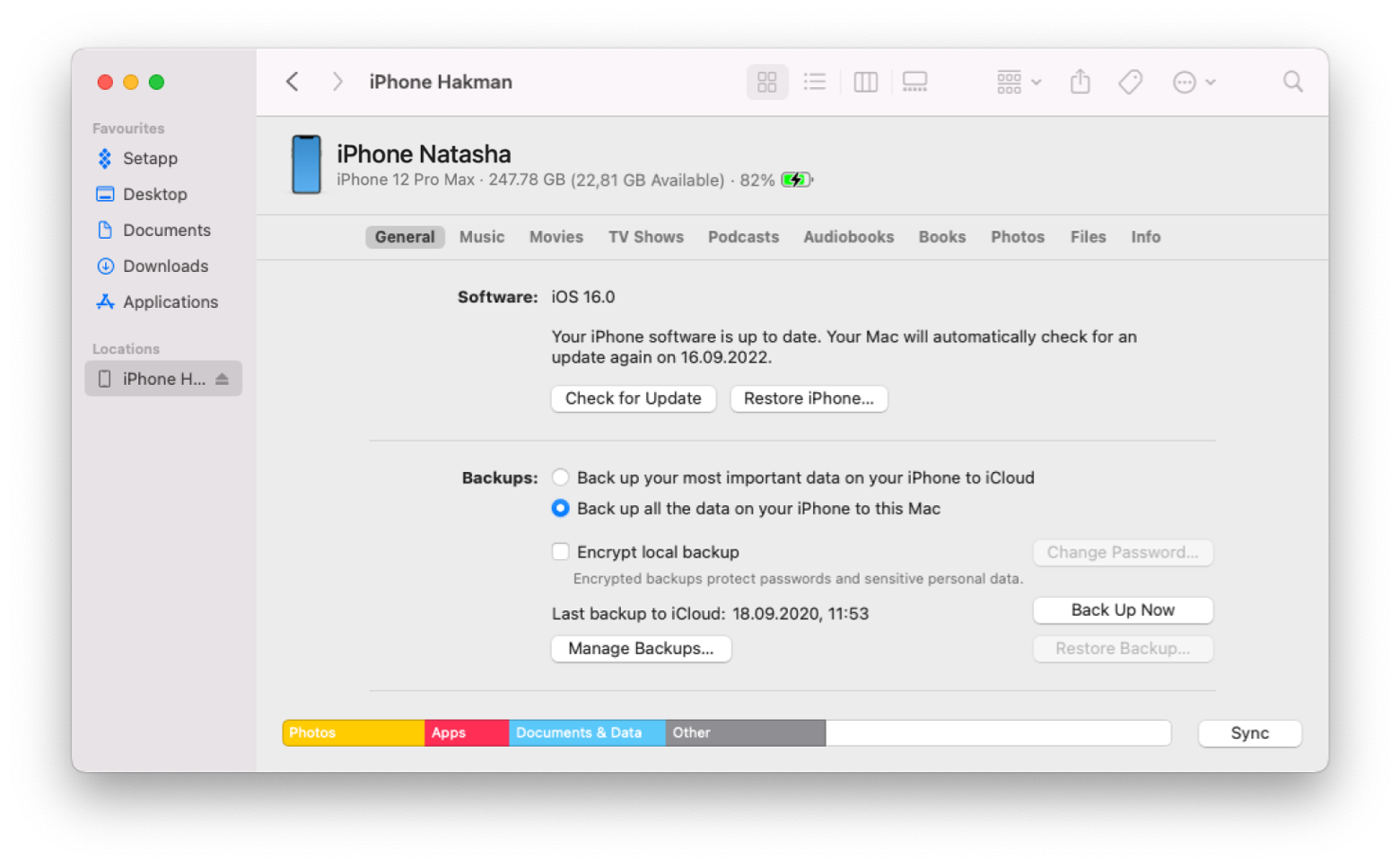
Helpful tools to fix iPhone not updating
Many users have trouble with iOS update downloads. This could be because of anything from a poor Wi-Fi signal to a lack of available space. It’s possible that something simple, like a reboot, might help. If not, use the tips in this guide.
The most important thing to remember is to always back up your phone to be safe. For this, install the AnyTrans app I mentioned above. It also might be helpful to free up some storage space with CleanMy®Phone.
Both apps are available on Setapp, a platform with more than 240 apps for your Mac and iPhone for the price of one! The apps can help speed up your routine tasks, keep you focused, and improve your quality of work. Before you decide to pay for a membership ($9.99 per month), you can try the platform for free for 7 days to see if it’s right for you. You have nothing to lose, and you might even find some new apps that you love. Try Setapp today!