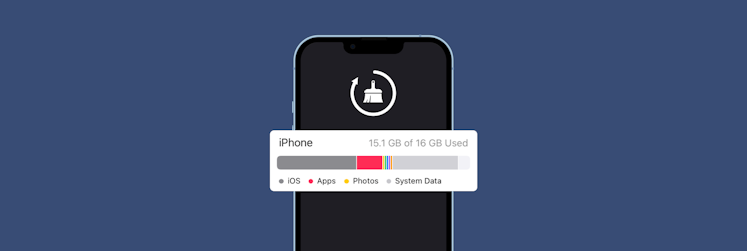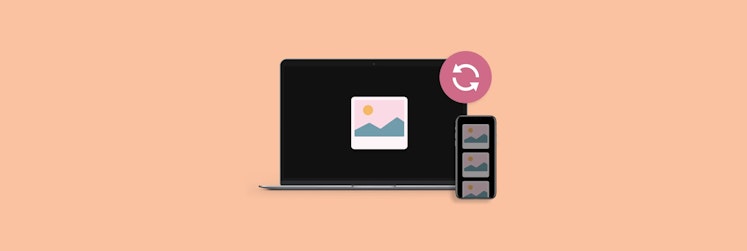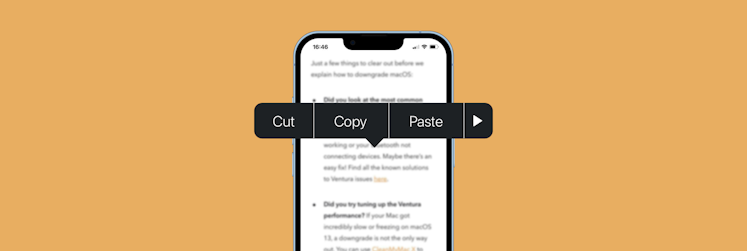How to empty trash on iPhone [Manually or with apps]
I'm someone who always makes an effort to clear out my Mac's trash bin every week or so. Although I don't go through all my files and folders as regularly, that one simple action helps get rid of excess clutter and junk that only serves to slow down your device.
But is there a similar Trash folder on iPhone?
Do iPhones have a trash bin?
The iPhone doesn't have a dock like Macs or other computers do, which permanently houses a dedicated trash bin. So if you're a habitual trash emptier like me, you might have thought, "Where is the trash on my iPhone?"
Well, iPhones don't have a comprehensive trash folder. However, there are such things as "Deleted" folders for individual apps. Those folders lurking in the background are likely the culprits of all that occupied storage space you can't seem to free up.
Apps tend to have these folders that'll hold onto any deleted items for up to 30 days. This is in case you accidentally delete something or change your mind and want to recover certain files.
If this news is a revelation to you, you might want to start an iPhone cleanse right this instant. I'm going to show you just how to empty the trash on iPhone apps that typically take up the most storage space.
How to empty trash on an iPhone
Ready to learn the art of emptying the trash can for some of your major apps? Here's how.
#1. Empty trash in Photos
If you head over to your iPhone Storage in the Settings app and look at what's eating up the most of your general storage, I'd make a hefty bet that most people would say their Photos app is what's responsible. After all, there are too many sweet dogs to take pictures of and many memories with loved ones to capture. Along with those, though, there may also be plenty of deleted images and videos that you no longer need.
To empty your iPhone trash can for Photos:
- Open your Photos app.
- Tap the Albums icon.
- Scroll down and tap Recently Deleted. Most iOS updates will now require you to use Face ID to access the folder.
- Select the items you want to permanently delete, and then tap the three dots icon in the bottom right-hand corner. Alternatively, you could just tap the three dots and select Delete All if you want to get rid of the entire folder's contents.
- Tap Delete and then tap Delete From This iPhone to confirm.
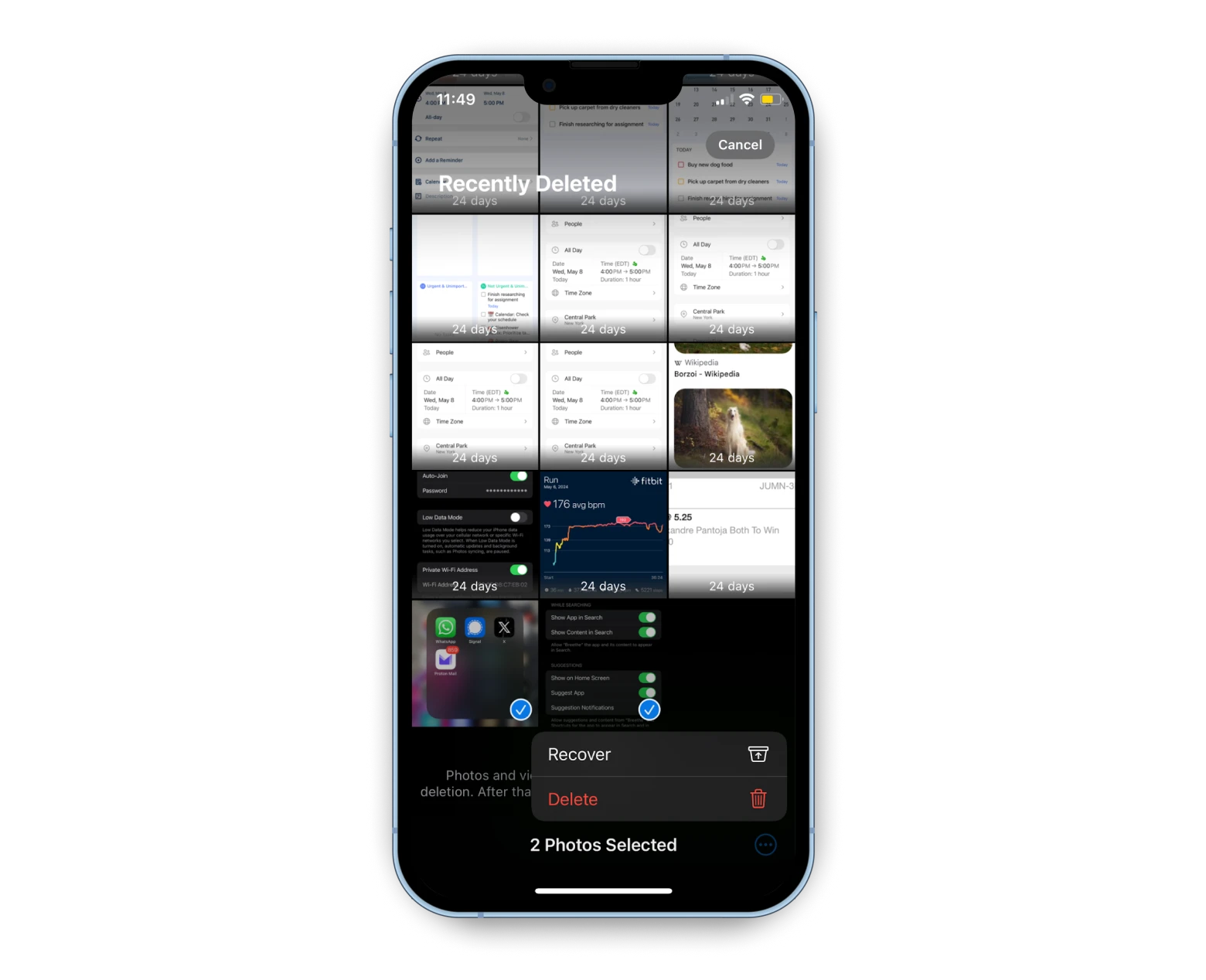
Clearing Recently Deleted will give you some extra space. However, this method won't tell you if your gallery is full of junk, duplicates, or unnecessary photos or videos. I'm the type of person who just can't seem to let go of any photos and videos, with my Photos app taking up just over 22 GB on my iPhone. Add in my laziness, and we've got a recipe for disaster. But I've found a solution.
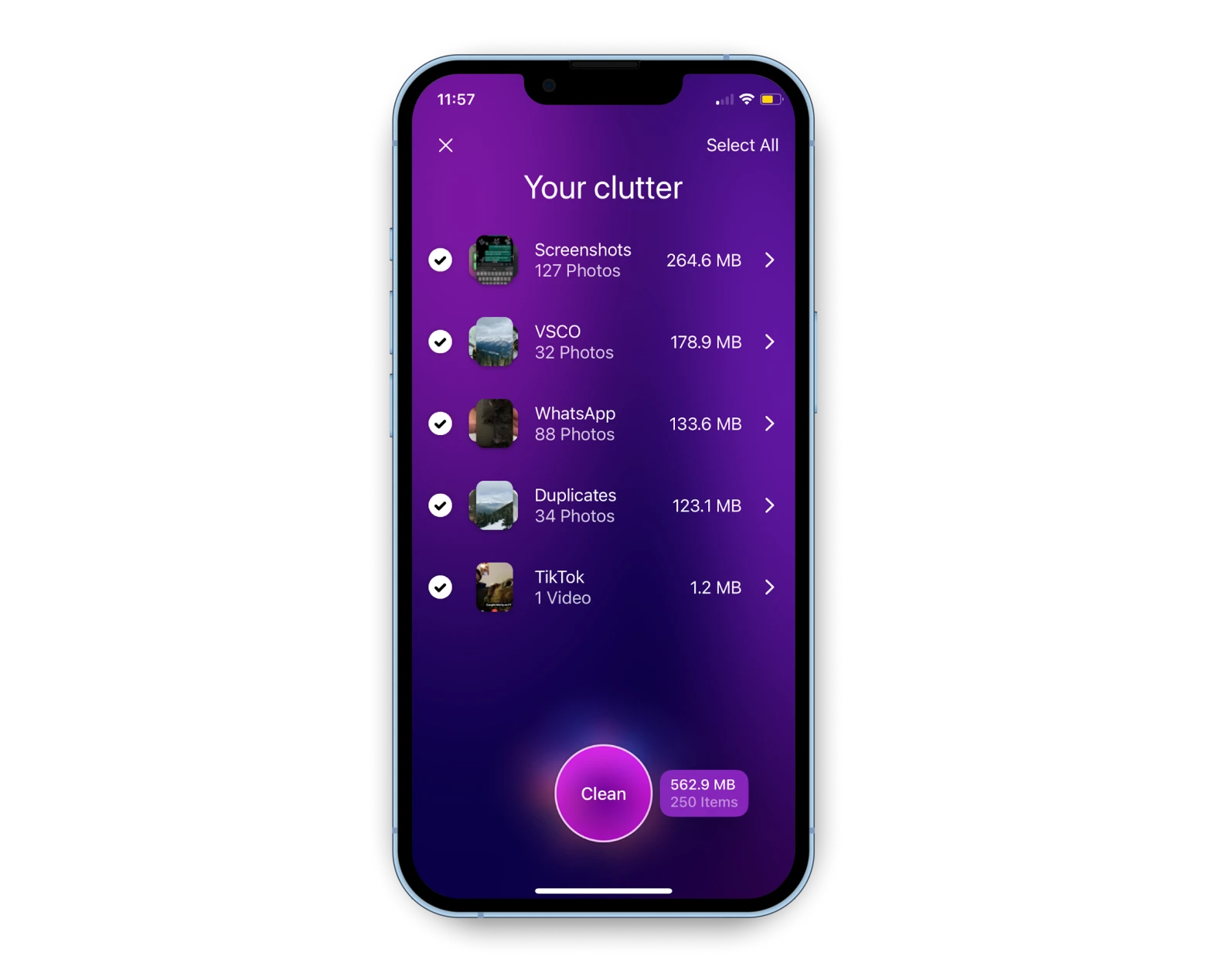
CleanMy®Phone is a big help whenever I want to muster up the energy to make room for other apps and files. After you've given the necessary permissions, the app can instantly scan through your entire Photos library. It'll then sort potentially unwanted items like old screenshots, duplicates, and blurry images into designated folders. With this first step taken care of, you can now go through each folder and pick and choose the images you want to keep or get rid of. Once you've sorted through them, all you have to do is tap Clean.
#2. How to empty trash in Files
If you've ever downloaded a PDF file or a restaurant menu, for example, they'll have ended up in your Files app. Here's how to empty the trash in Files:
- Open Files on your iPhone. You can do this by swiping down on your home screen to open up the Spotlight Search bar and typing in Files.
- Tap on the Browse icon.
- Go to Recently Deleted.
- Tap on the three dots in the upper right-hand corner and choose Select.
- Tap on all the items you want to delete permanently. If you want to delete all items in the folder, tap Delete All instead.
- Tap Delete and then tap Delete again on the pop-up.
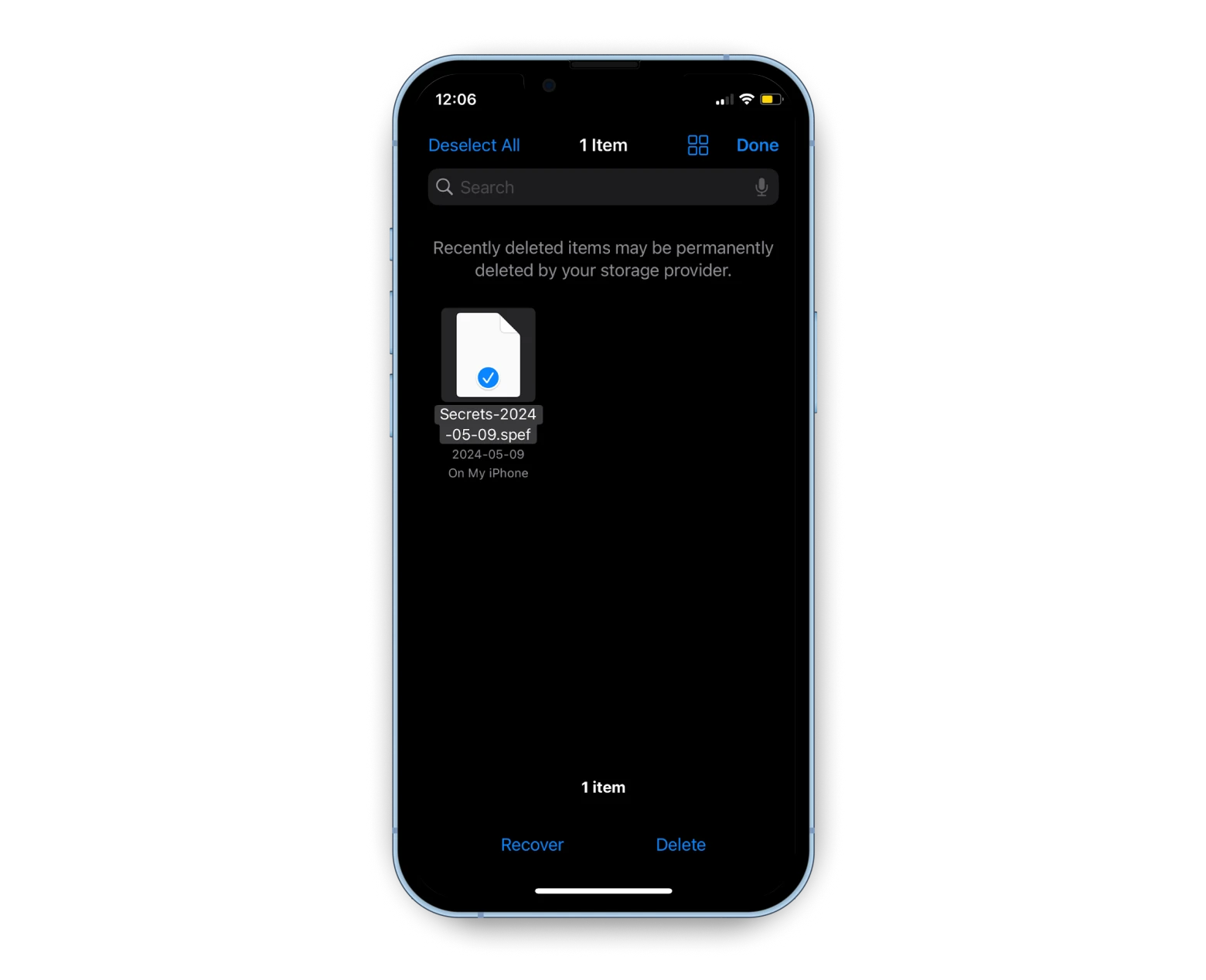
Once in a while, apps might save exported items to this folder, so it's a good idea to see what's in there from time to time.
When cleaning your iPhone, you may find that manually selecting and removing items takes forever, especially if your phone is loaded with a lot of files. A dedicated app like AnyTrans can make your job a lot easier. The cleaning process involves transferring the unwanted files from your iPhone to your Mac. It then makes room for new content to be loaded onto your device. Here is how to clean your iPhone with AnyTrans:
- Download and install the application on your Mac.
- Connect your iPhone to your Mac with a USB cable.
- Open the app and click on the option that says Content to Computer or Content to Mac.
- You will be asked what content you want to move to your computer. Specify the file types you want to remove from your iPhone and click Next.
- The app will start moving the selected file types from your iPhone to your computer. You will see live progress on your screen. Then, you’re done.
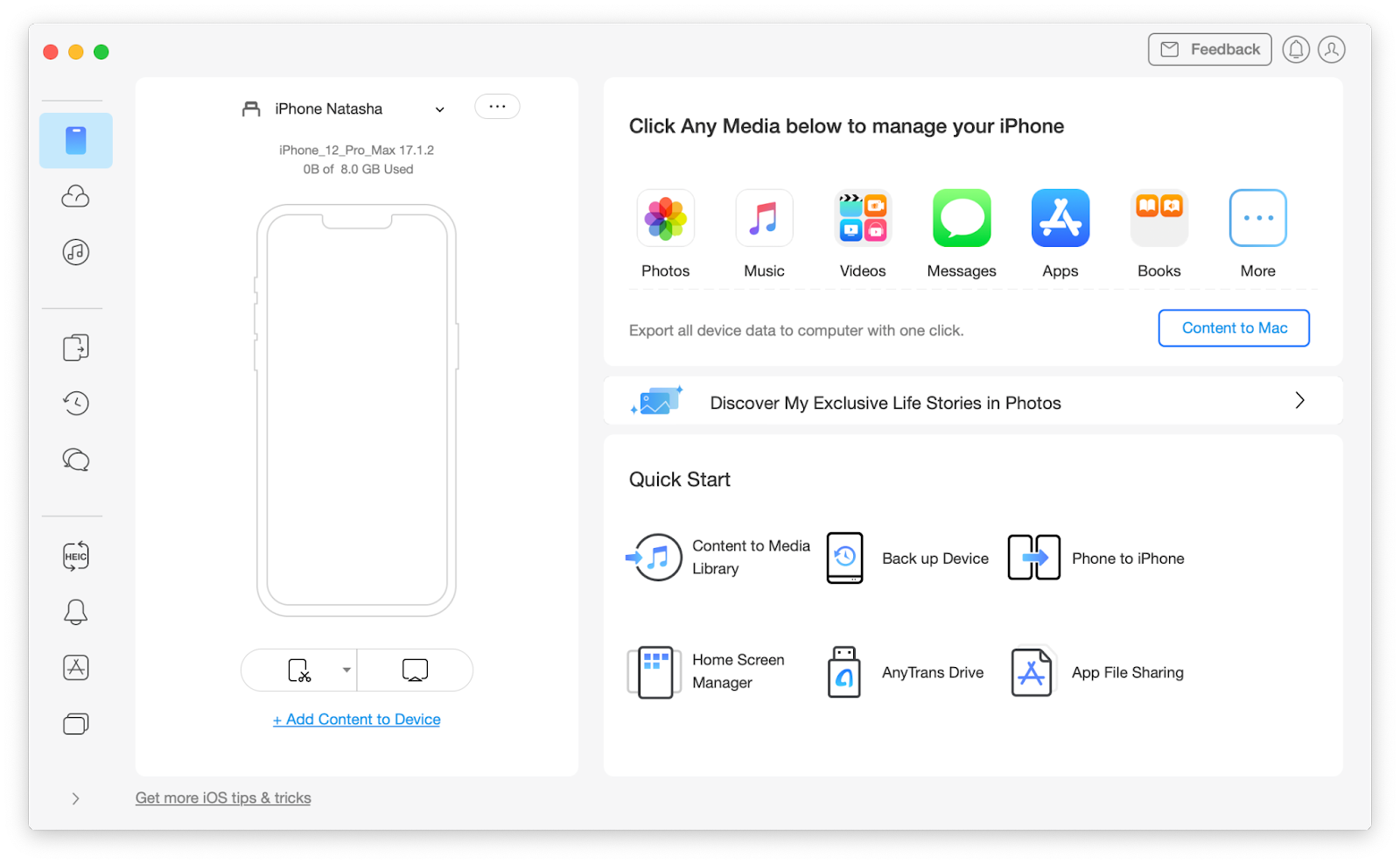
#3. Empty trash folder in Mail
Especially if you've got multiple emails connected to your Mail app, it won't be surprising to have a whole lot of lingering junk emails sitting in your trash folder. Rather than letting them wait to get permanently deleted, you can do it yourself. Here's how to clear your trash on the iPhone Mail app.
- Open the Mail app on your phone.
- Go to Mailboxes.
- Select Trash.
- Tap Edit in the top left-hand corner.
- Select the emails you want to permanently delete or tap Select All in the left corner.
Tap Delete and press Delete again.
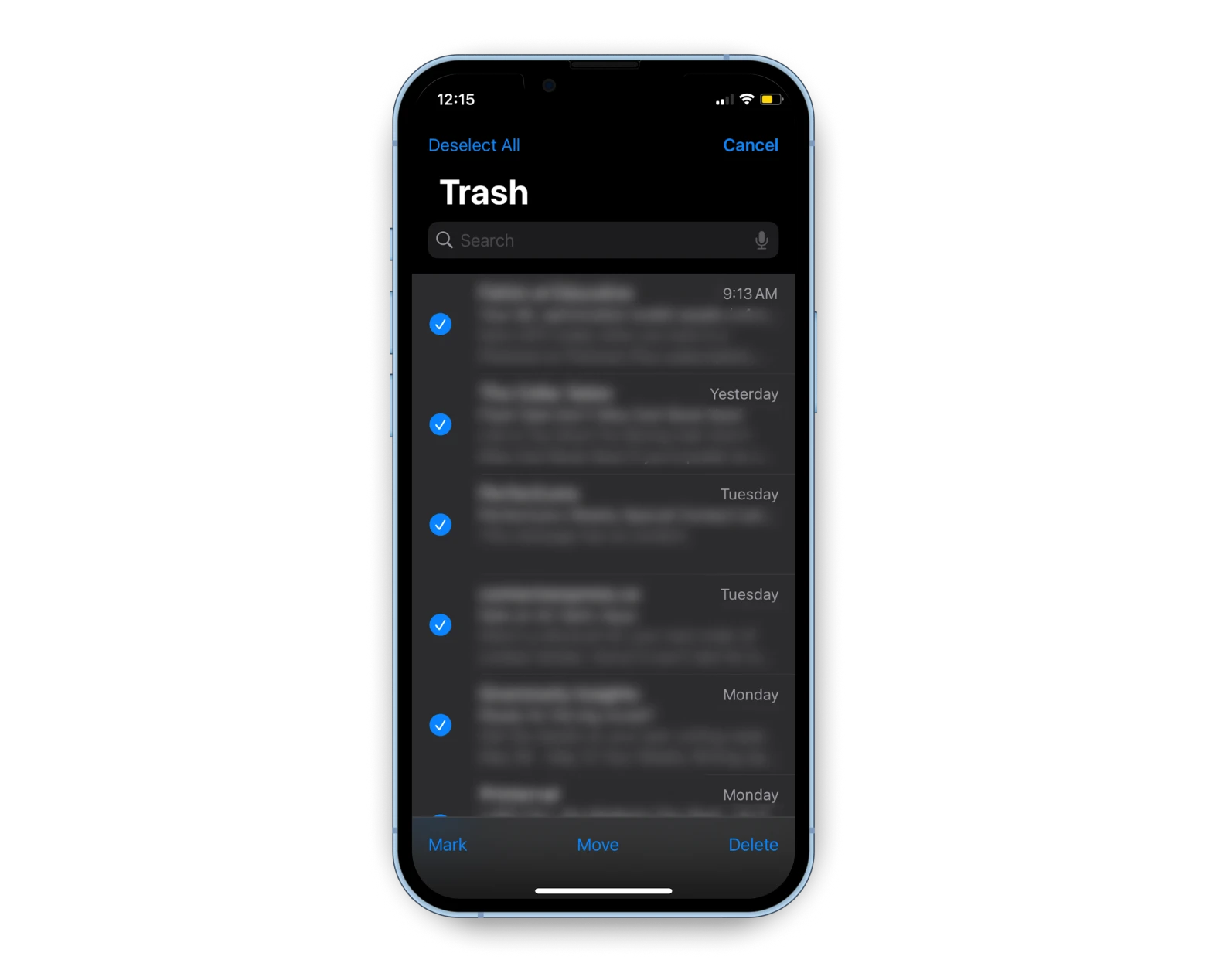
It's worth going through this process for each of your accounts, as there will be a separate Trash folder for each one. Email inboxes can pile up in a day or two, so you'll want to stay on the ball to avoid having to perform an entire overhaul from time to time. Or leave it to a third-party tool.
Spark Mail is a nifty app that helps you get a better handle on your online mail. It works similarly to the Mail app in that it functions as a unified inbox for all your email accounts, but it uses a more intuitive system to manage your emails.
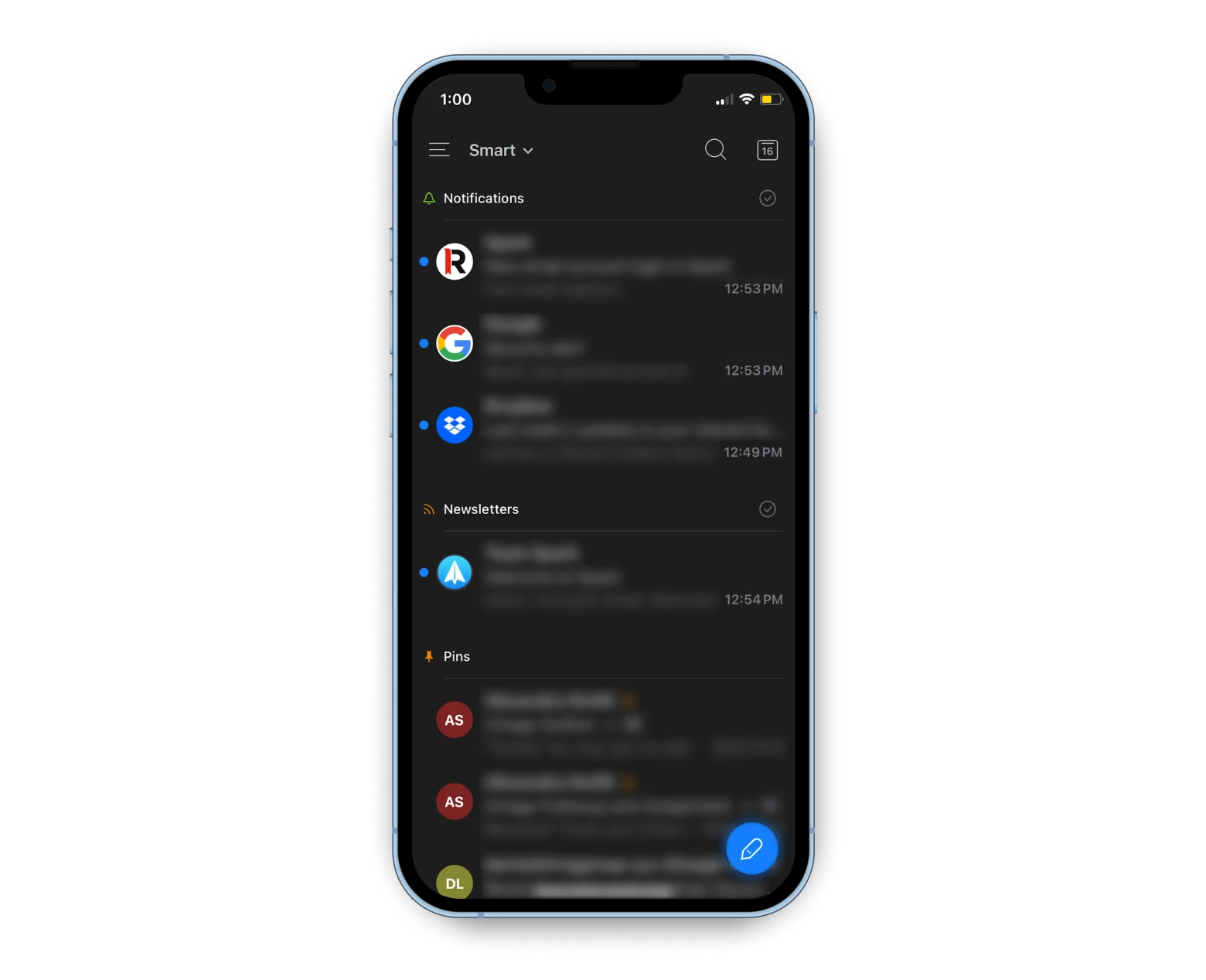
You can pin important emails to the top, group messages by who's sending them, set certain ones aside to tackle later, and even take advantage of the AI-powered assistant to craft the perfect email.
#4. How to empty trash in Notes
Like most native iOS apps, the Notes app also has a Recently Deleted folder, which keeps all deleted notes for 30 days. If you want to permanently delete those notes without having to wait, here's how to do so:
- Open the Notes app.
- Tap Folders in the top left-hand corner.
- Go to Recently Deleted.
- Tap Edit and then select the notes you want to delete or tap Delete All.
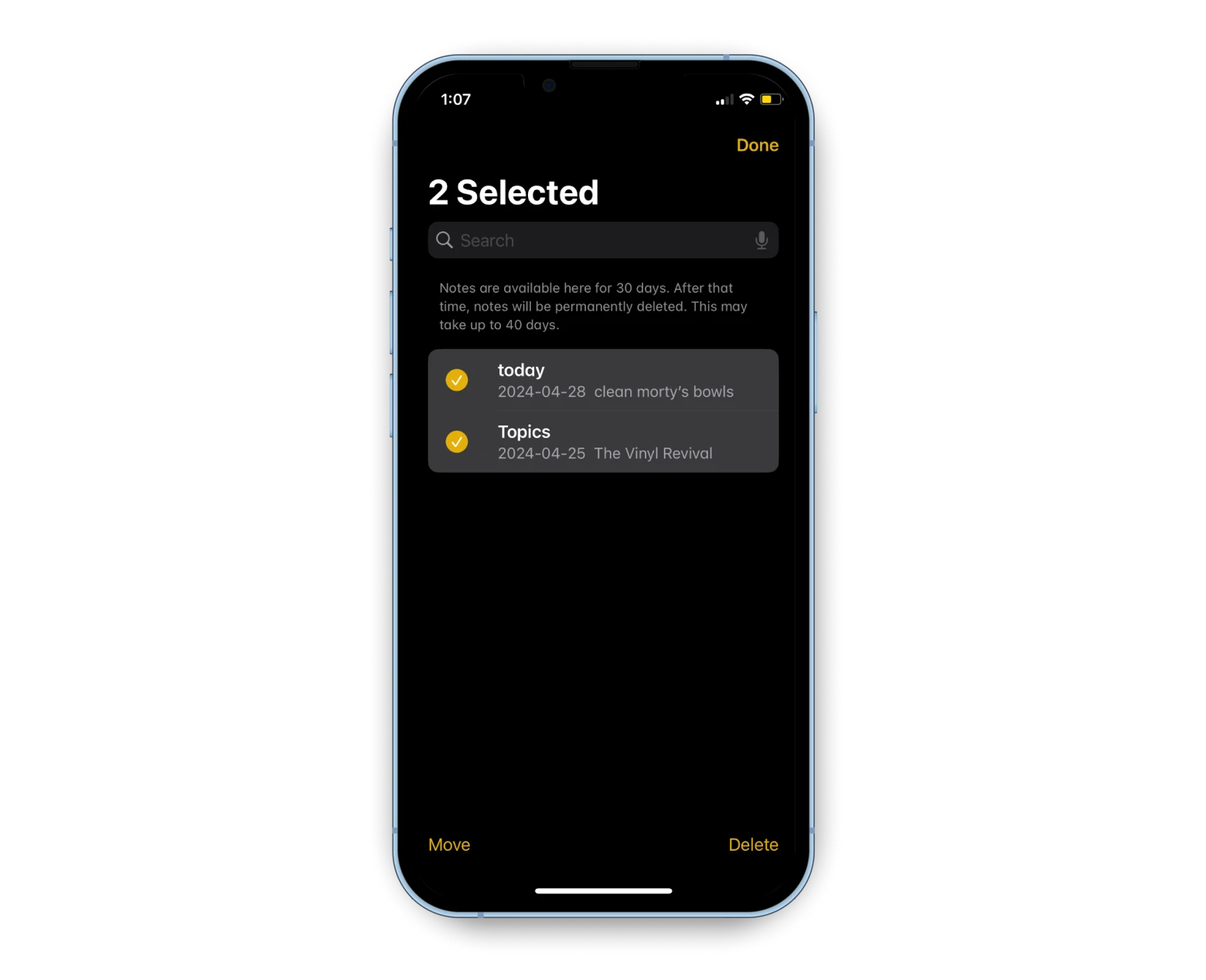
If you've been looking to stray away from the default Notes app, NotePlan is a minimal yet aesthetically pleasing alternative that adds a calendar feature and bullet journaling.
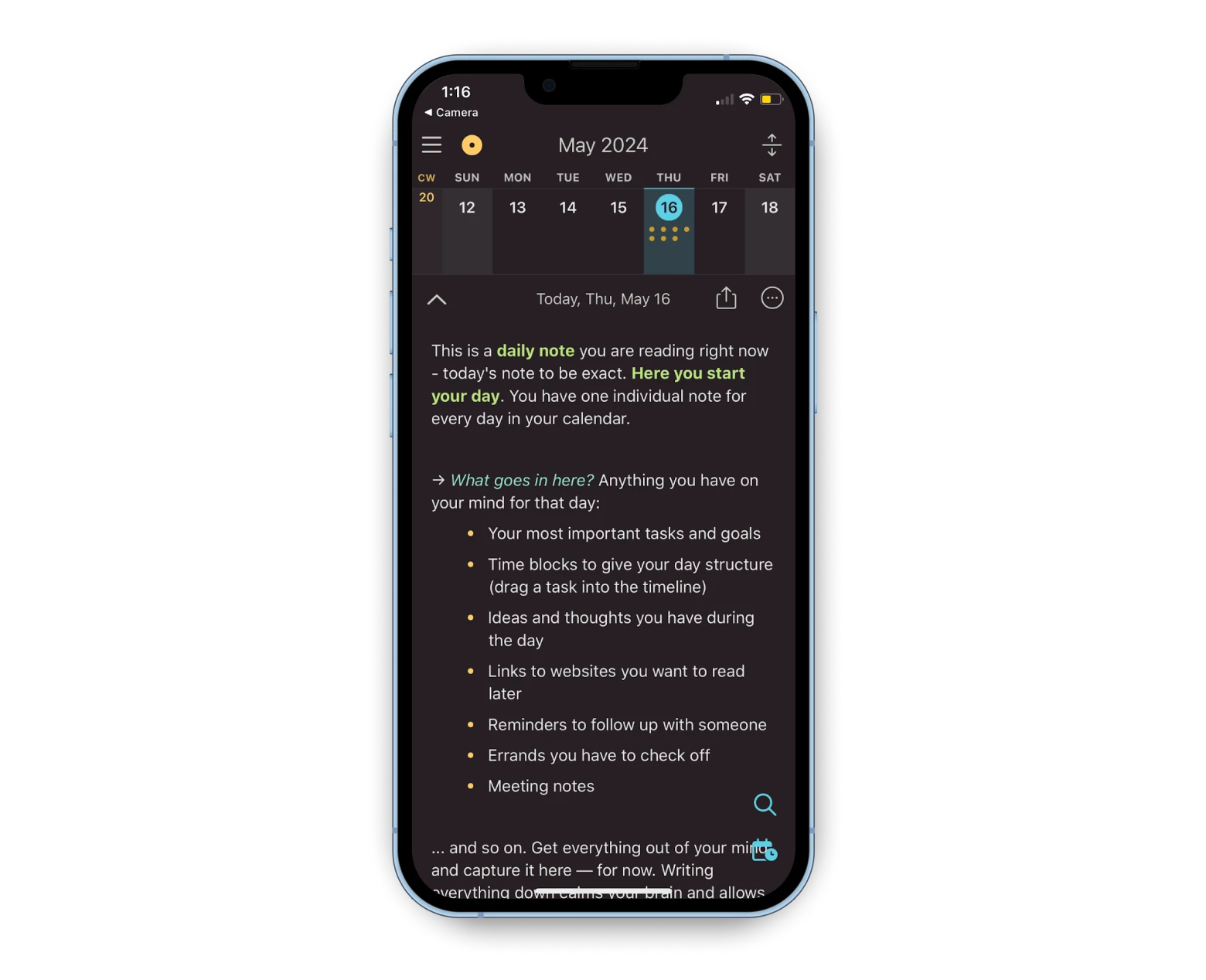
I find it provides a more effective way to brain-dump everything from ideas to checklists and "read later" links. With the app, you can create daily or weekly notes or simply create a bunch of one-off ones. There are also a variety of formatting options and actions that trump what you can do in the regular Notes app, making list creation and note-taking a lot more customizable.
#5. Clear cache in iPhone apps
Other than those individual trash folders for each app, the cache for your browser apps can also consume a lot more memory than you realize. A cache is essentially the temporary files and scripts that your device stores for the websites you frequently visit. These are stored so that you won't have to start from scratch every time you want to load it up, speeding up how fast data is served.
To empty the cache for Safari:
- Go to your Settings app.
- Scroll down to your list of apps and tap Safari.
- Scroll down and tap Clear History and Website Data.
- Select the timeframe you want to clear, whether from the last hour or All history, and tap the big red button that says Clear History.
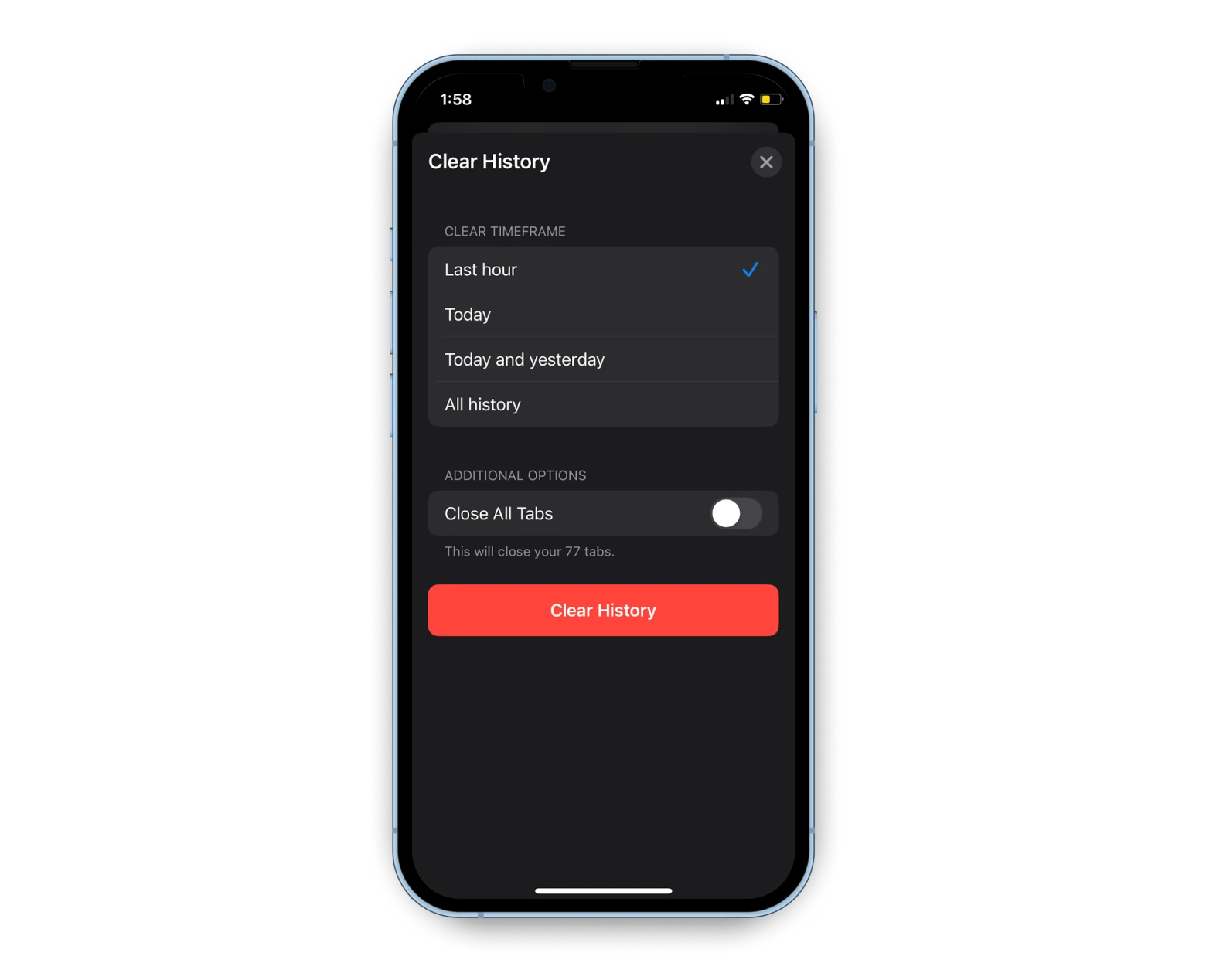
If you use a different browser, such as Google Chrome, you can follow the same general steps to clear that cache as well.
#6. How to empty recycle bin in Voice Memos
The Voice Memos app is a simple recording app that's effective for recording music, oral note-taking, or other uses where you need to record sound. Voice memos tend to take up a lot of storage space, given that they come in a large media format. As it's a native iOS app, it has its very own Recently Deleted folder that keeps your deleted recordings for 30 days. Want to permanently delete the contents of that folder now? Here's how:
- Open your Voice Memos app.
- Go to the main page of the app if you're not already on it by tapping the arrow in the top-left corner.
- Tap Recently Deleted.
- Tap Edit and then select the recordings you'd like to permanently delete. The other option is to tap Delete All to permanently delete all items in the folder.
Tap Delete Forever to confirm.
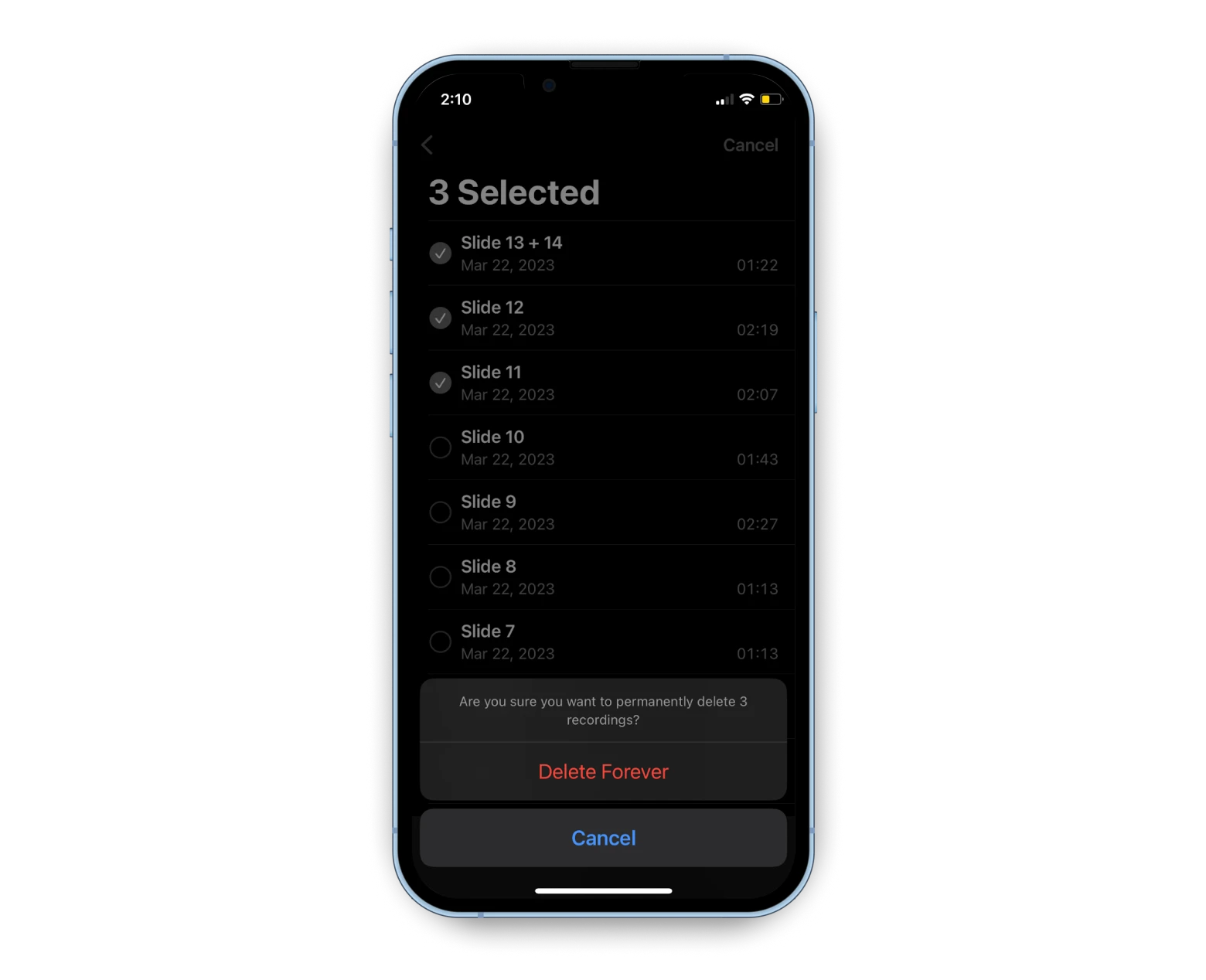
#7. Deleting trash in the Messages app
A little-known fact is that when you delete messages, they don't get permanently removed from your phone. They end up in their own Recently Deleted folder that could stay there for up to 40 days. Here's how to find the recycle bin in the iPhone for the Messages app:
- Open the Messages app.
- Tap Edit in the top left-hand corner.
- Tap Show Recently Deleted.
- Select the conversations you want to delete permanently, and then tap the Delete button.
Tap Delete x Messages.
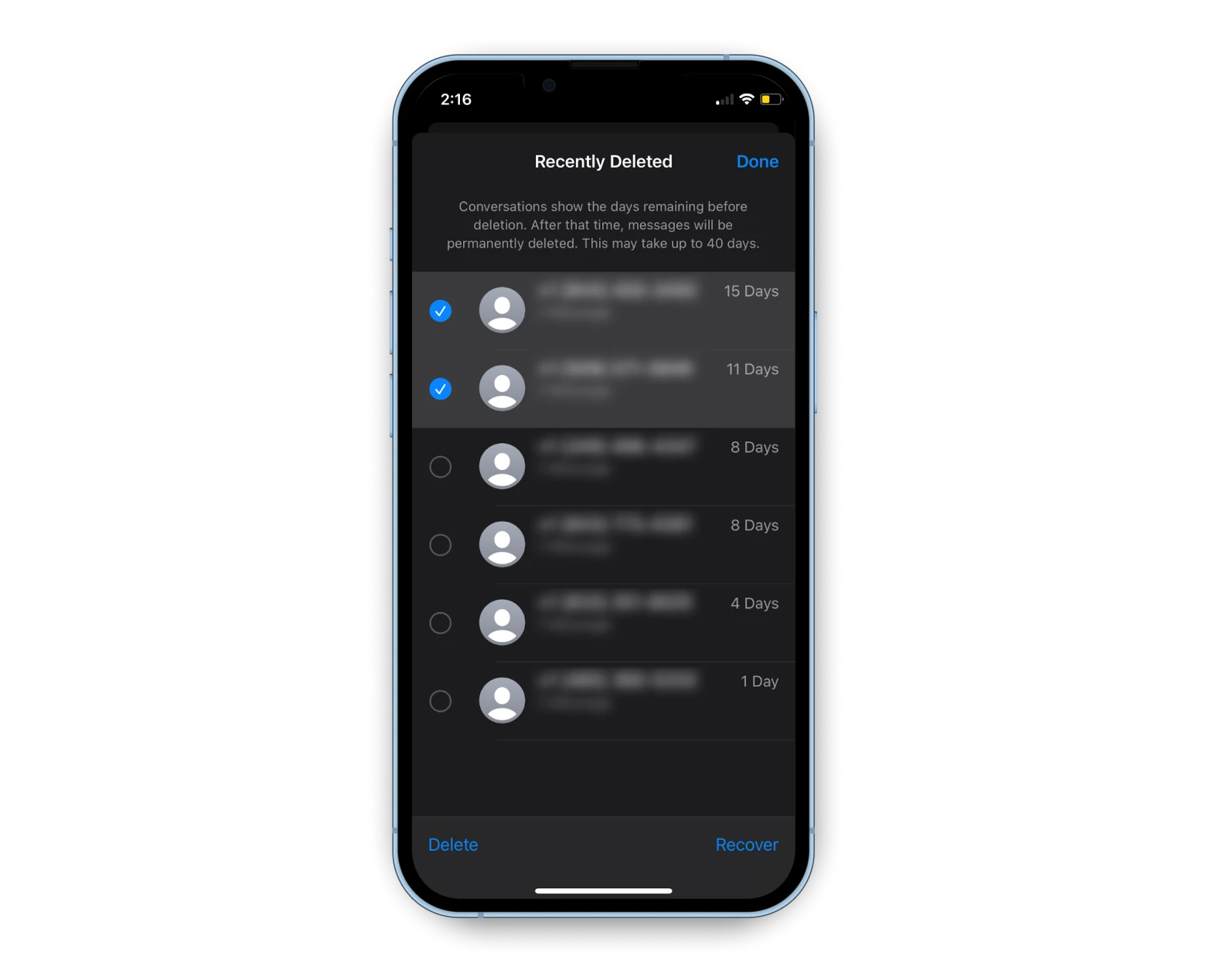
Depending on if there are media files within those messages, these conversations can secretly take up valuable space on your iPhone without you realizing it!
#8. How to offload apps on iPhone
Speaking from personal experience, there are two situations where offloading apps can be a smart move. These include: your phone is telling you that you're running out of storage space and that you want to keep the data you've accumulated on certain apps without entirely deleting the app. The offloading feature is extremely handy if you want to keep your content accessible until you need to use it again. To turn offloading on:
- Go to Settings.
- Scroll down and tap App Store.
- Toggle the button for Offload Unused Apps so it shows up as green.
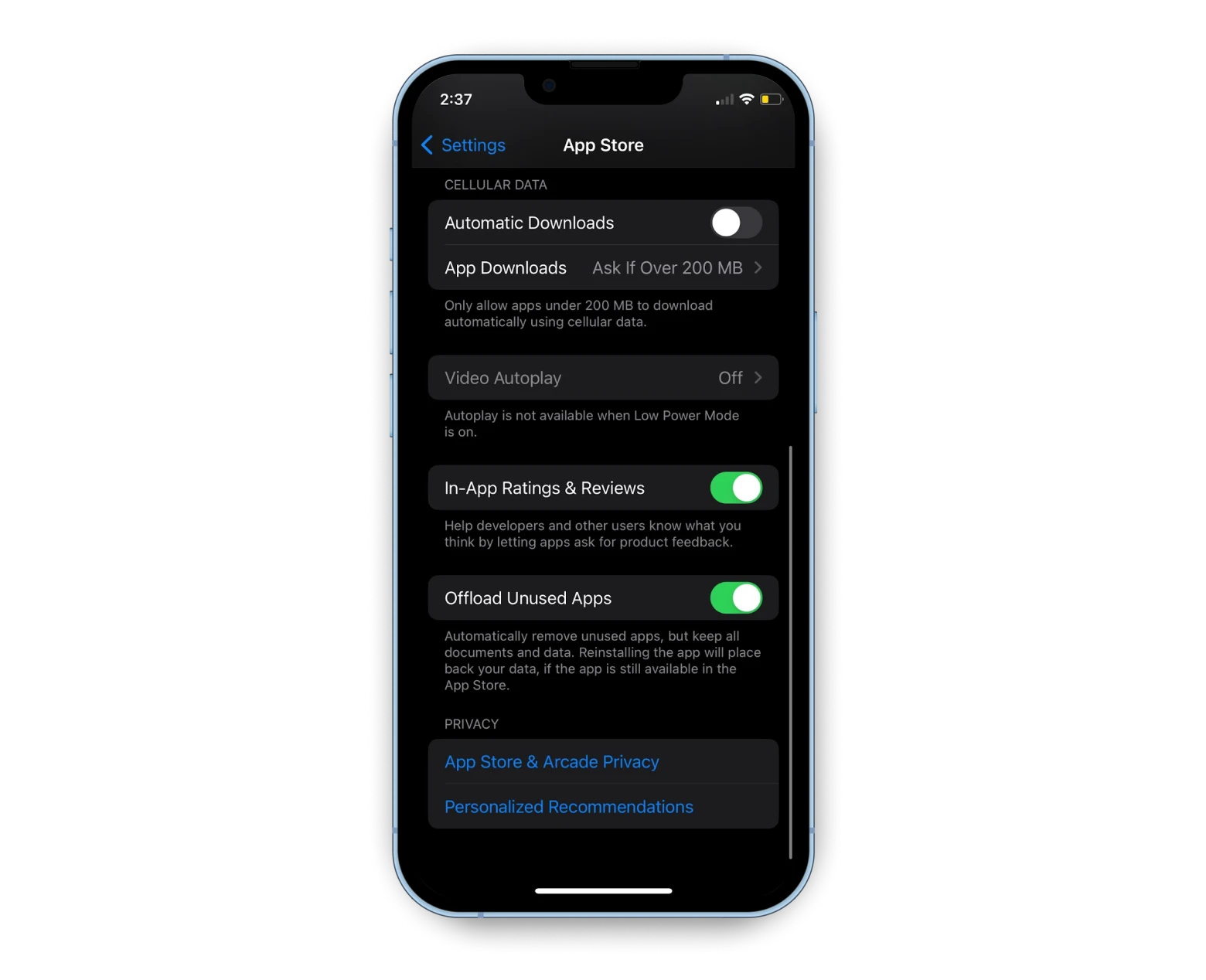
Unfortunately, you can't simply choose an app and offload it whenever you like. Your iPhone will automatically detect whether you haven't used an app for some time and offload those apps for you, providing you have the feature turned on.
Managing your trash folders on iPhone: Try these apps
Taking the time to manage your trash folders on your iPhone is a quick fix if you're running out of precious storage space. It's an easy decluttering move that you can do for many mainstay apps, including Photos, Mail, and Notes. Meanwhile, third-party apps like CleanMyPhone, Spark Mail, and NotePlan can all contribute to a much smoother iPhone experience, letting you tidy up and conduct everyday functions more effectively.
Interested in trying out those apps? All of them and 240+ other useful native iOS apps are available on Setapp, fully accessible through a 7-day trial period.
FAQ
Where is the Recycle Bin on my iPhone?
Unlike Macs, iPhones don't have a Trash or Recycle Bin that houses all your deleted items. Instead, you can find individual Recently Deleted folders in native apps like Notes, Mail, and Photos that temporarily store to-be deleted items for around 30 days. If you don't want to wait the full duration, you can manually delete them permanently on your own.
Where are deleted items on iPhone?
All deleted items on an iPhone are moved into app-specific Recently Deleted folders. They typically remain in those folders for 30 days before being automatically permanently deleted.