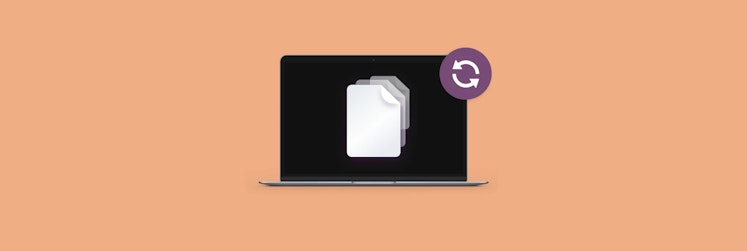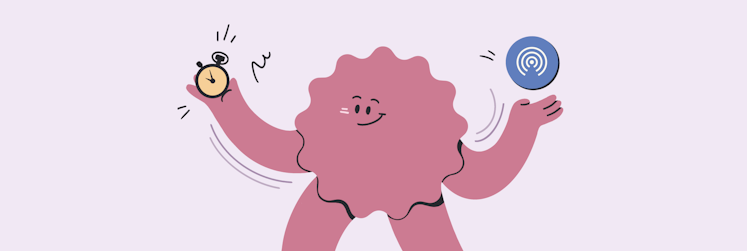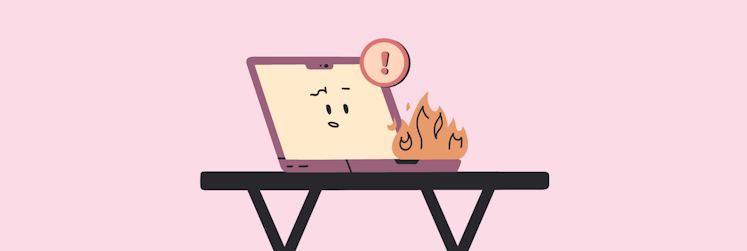How to use and turn on AirDrop on Mac
A lot has been said about AirDrop since its debut in 2011. Ahead of its time, AirDrop was an incredible addition to the Apple ecosystem almost a decade ago. Over time, it lingered, and languished, and fell behind many competing services.
The criticism was valid, but is no longer accurate. In the past few years, Apple has made AirDrop faster to load, and it recognizes devices far better than it used to. We’ll show you how to activate AirDrop on Mac and other devices, and showcase some apps that make file transfer much easier.
How does AirDrop work?
The purpose of AirDrop is simple: transferring files. It works over WiFi and Bluetooth, identifying devices nearby that can accept file transfers.
You can choose to accept files from everyone, or just those in your contacts list. You can also choose to have AirDrop block all incoming file transfers, though this setting will also make your device undiscoverable by others, so you won’t be able to send files either.
OS X Yosemite ushered in a new era for AirDrop on the Mac. Before this version of OS X (now macOS), AirDrop for Mac and iOS were not interoperable. This made transferring files between a Mac and iPhone or iPad difficult; now that these systems play well together, there is no such problem.
Where is AirDrop on Mac and iPhone? Naturally, many users ask this question — but it’s not super easy to answer, because AirDrop is not available as a standalone app. When you want to share a file using AirDrop, you just need to choose AirDrop from the share-sheet when right-clicking on a file or folder, then select AirDrop. An available list of devices to share to will appear.
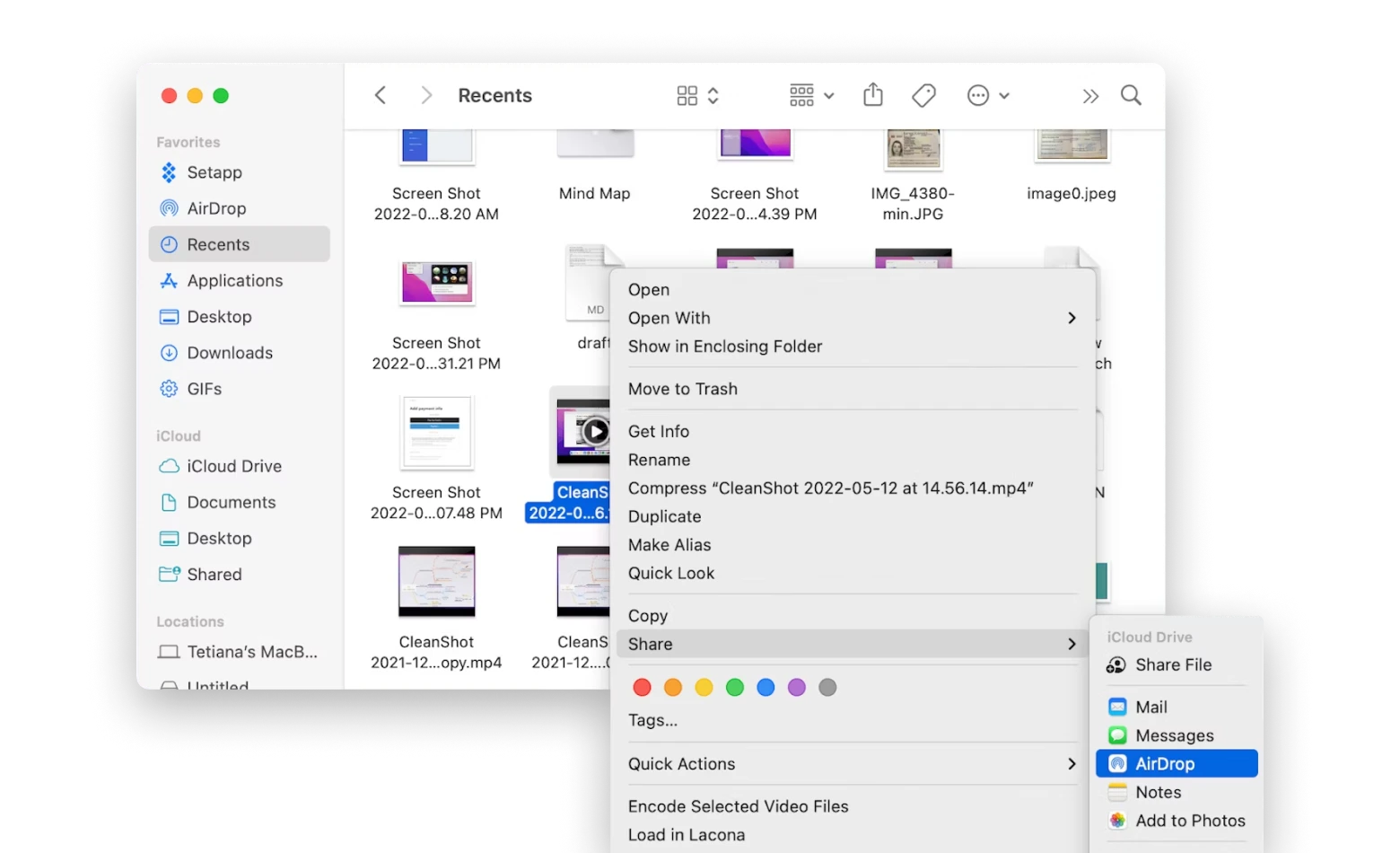
How to turn on AirDrop on Mac
AirDrop might not work on all devices, but it naturally works on Apple devices. Let’s focus on how to enable AirDrop on Mac.
While AirDrop is a really simple and impressive sharing option, Apple doesn’t surface it well on the Mac. Here’s how to turn on AirDrop on Mac:
- Open the Finder app on your Mac
- On the left side of the window, select “AirDrop” from the Favorites section
- Once you open AirDrop on Mac, at the bottom of the window, choose the discoverability option best suited to you
- Note: Selecting “Everyone” from this list means any Apple device in your vicinity can send you files. Be mindful of this while in public places.
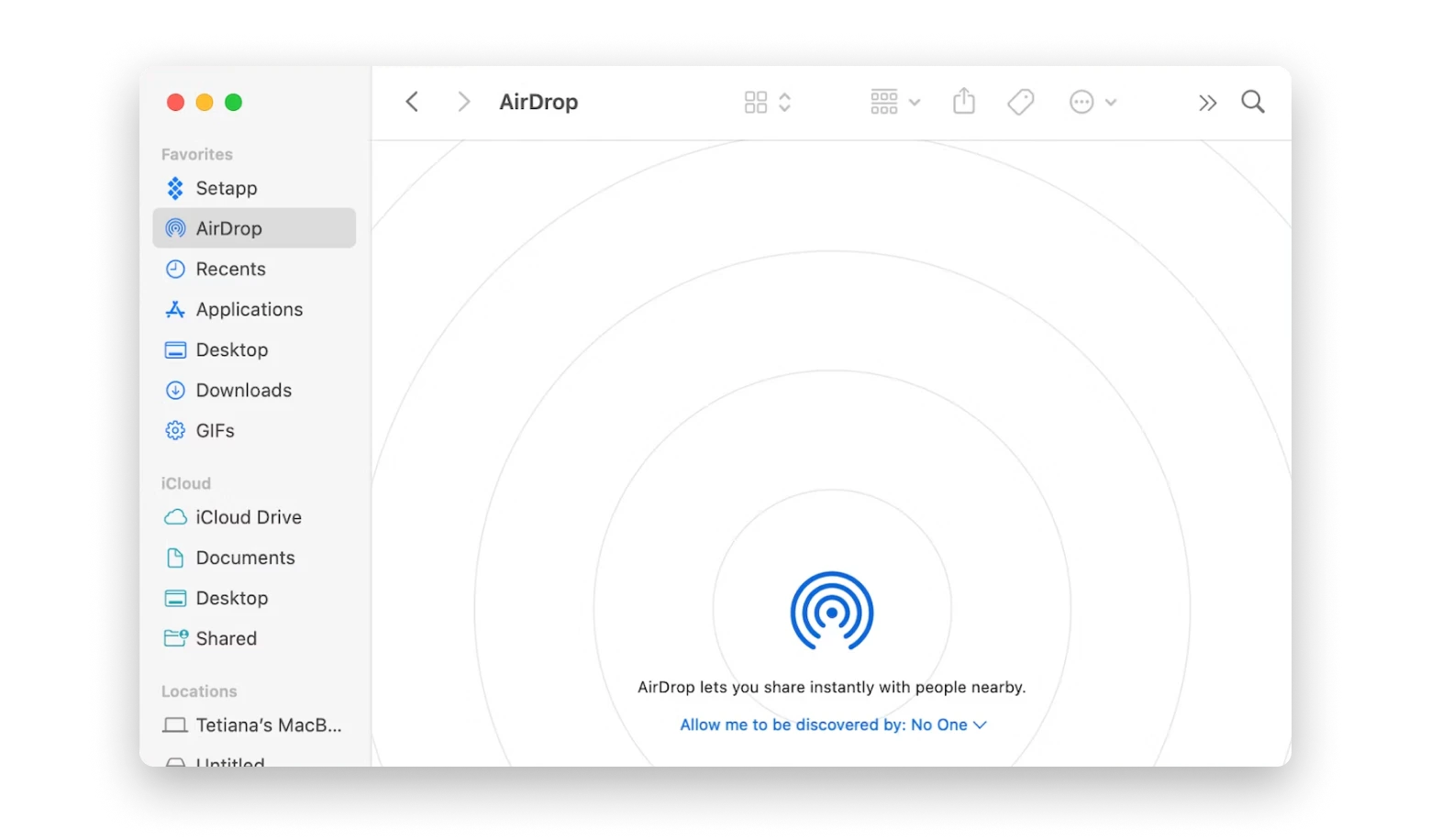
Because it can allow anyone to send files to your Mac, iPhone, or iPad, AirDrop can be a security risk. If someone sent you a file or link that had malware, it may end up on your device without you having the option to refuse it!
How to turn on AirDrop on iPhone/iPad
Chances are your AirDrop experience will involve using an iOS or iPadOS device, so it’s important to know how to activate AirDrop on your iPhone or iPad as well. Here’s how to turn AirDrop on when using an iPhone:
- Open the Settings app on your iPhone
- Select “General”
- Select “AirDrop”
- Choose the discoverability option best suited to you.
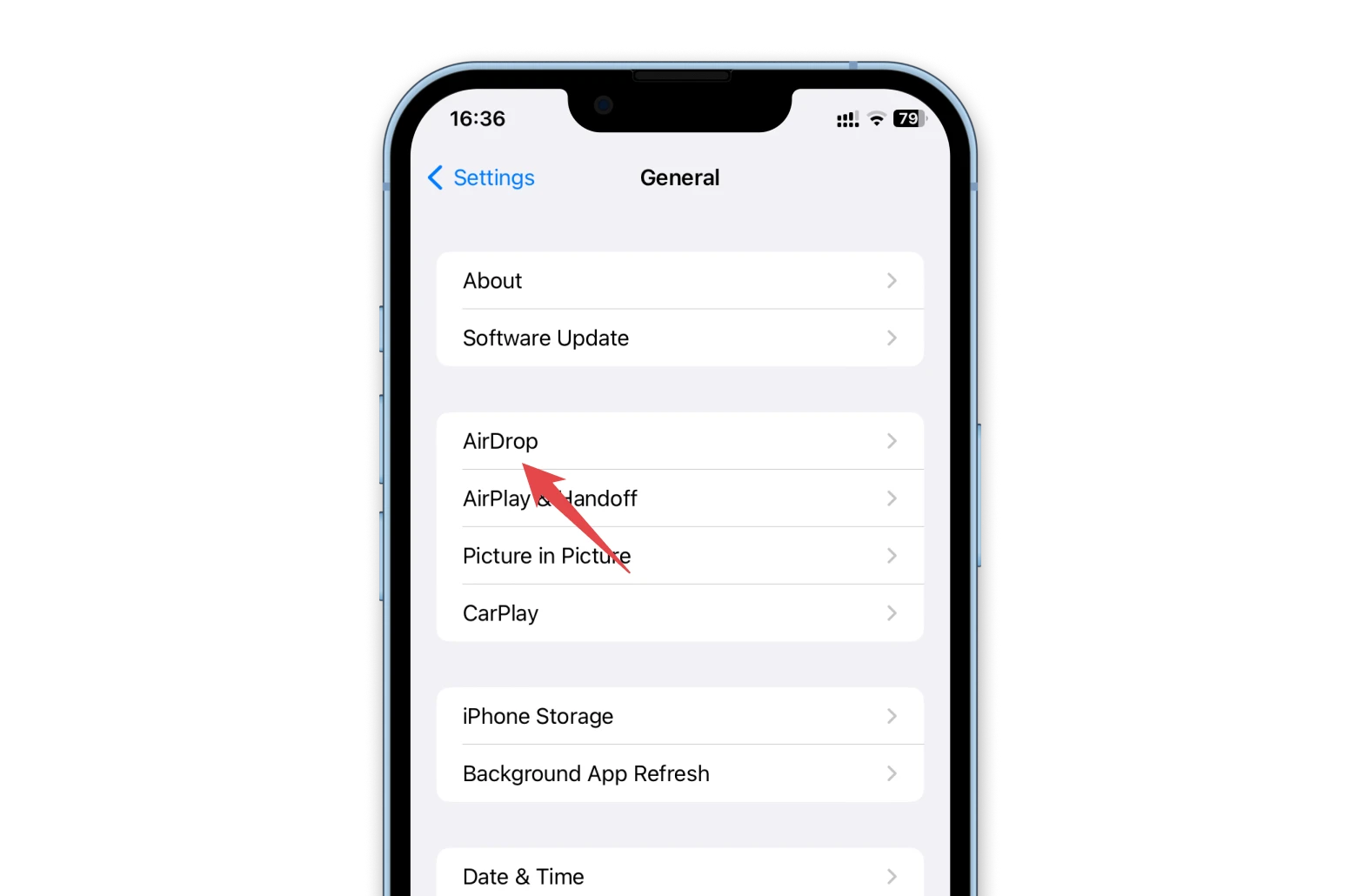
Here’s how to turn on Airdrop on iPad:
- Open the Settings app on your iPhone
- Select “General”
- Select “AirDrop”
- Choose the discoverability option best suited to you.
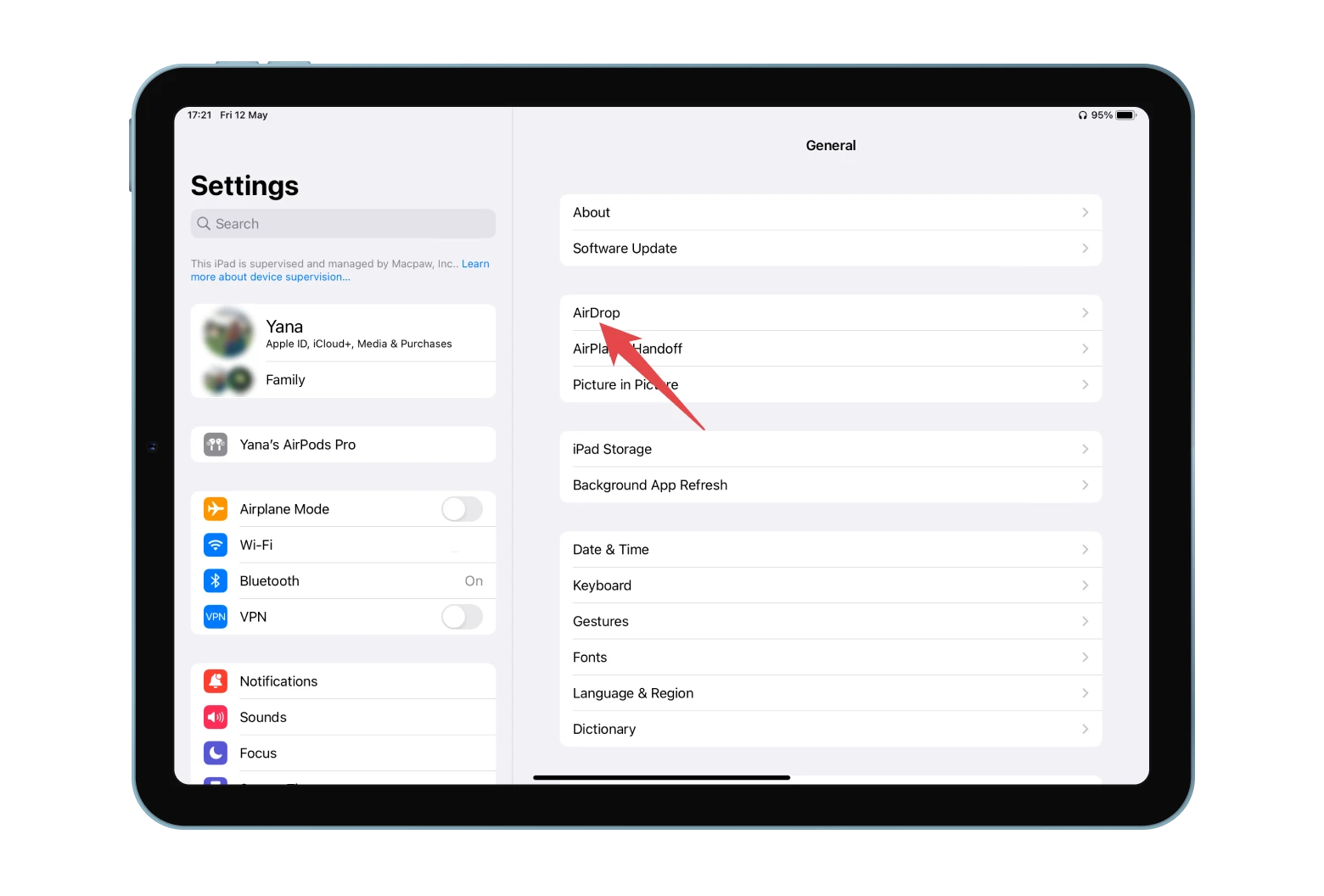
For all Apple changed about iPad when it spun iPadOS into its own platform, it kept settings largely unchanged.
How to AirDrop from Mac to iPhone
The fastest way to airdrop from Mac to iPhone is to use the Dropzone app. Simply start dragging an image or a set of images. You’ll see the Dropzone icon. Drop your image(s) to the AirDrop icon in Dropzone, and it will start sending the image to your iPhone.
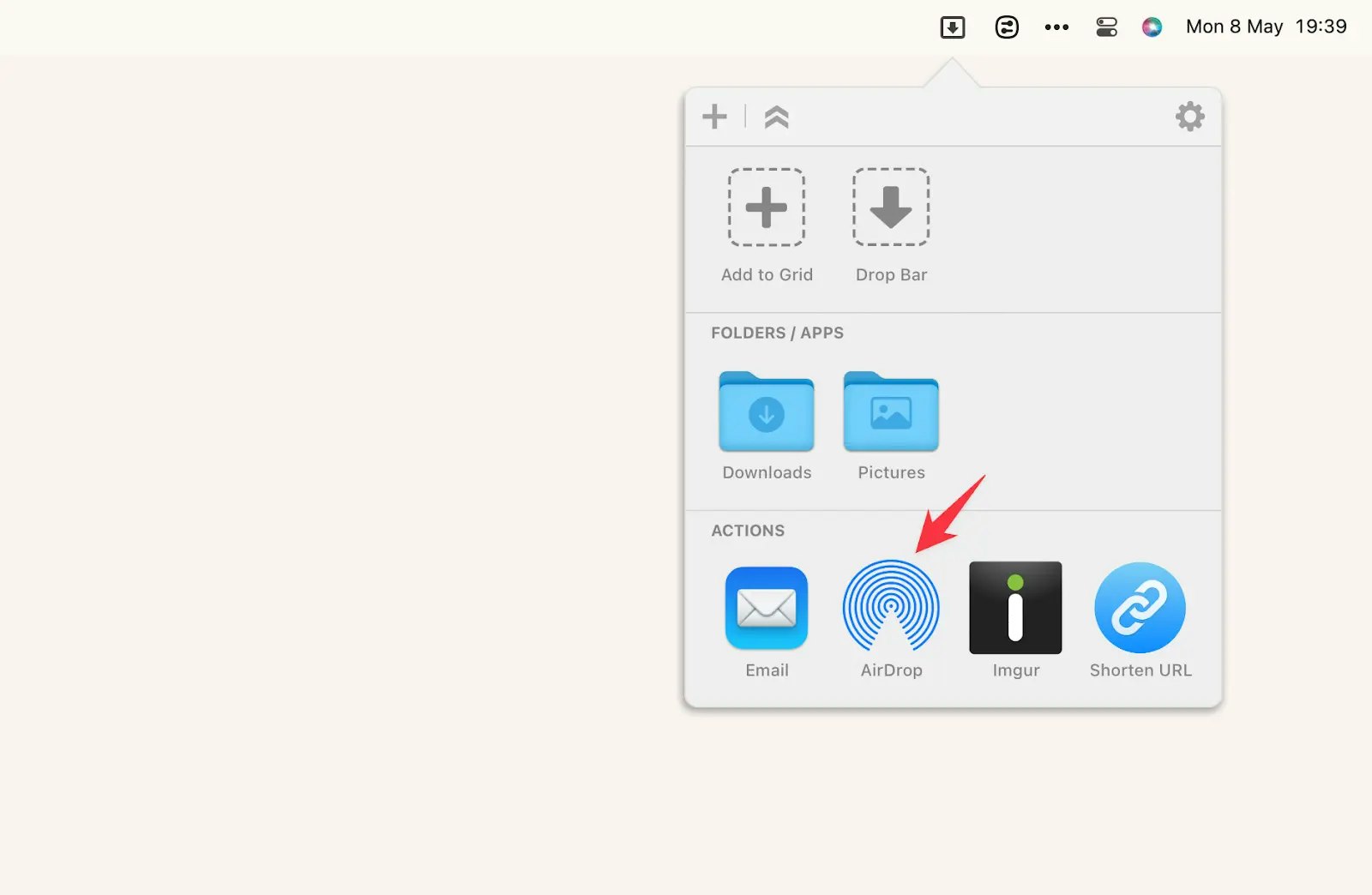
When using a Mac to send files to iPhones or iPads, right-click is another option. Here’s how it’s done:
- Locate the file you want to send to an iPhone
- Right-click on the filename or thumbnail
- From the drop-down menu, scroll down to “Share”
- In the new sub-menu, select “AirDrop”
- In the new window that appears, select the device you want to send a file or folder to.
AirDrop a Word, Excel, or PowerPoint file
Sometimes when you work in Word, Excel, or PowerPoint, you’ll want to AirDrop your file right from the app, so you don’t have to waste time searching for that file in Finder. It’s easy to do:
- Find and click the Share button in Word, Excel, or PowerPoint
- You’ll be presented with sharing options. Choose “Send a Copy”
- In a new box, click the sharing icon and choose AirDrop
- When a window with the nearby devices appears, choose the device you want to AirDrop your file to.
How to AirDrop from iPhone to Mac
Next up, let’s learn how to AirDrop to laptop. Sending files via AirDrop on iOS and iPadOS is a bit different. Here’s how it’s done:
- Choose the image, file, webpage, or another item you’d like to share
- From the bottom of the screen, select the “share sheet” – a box icon with an upward-facing arrow
- Select “AirDrop” from the options. Note: The device you want to send the file to may show up on the top row if it has AirDrop active, and your device is able to send files to it as a contact
- Select the Mac you want to send the file to.
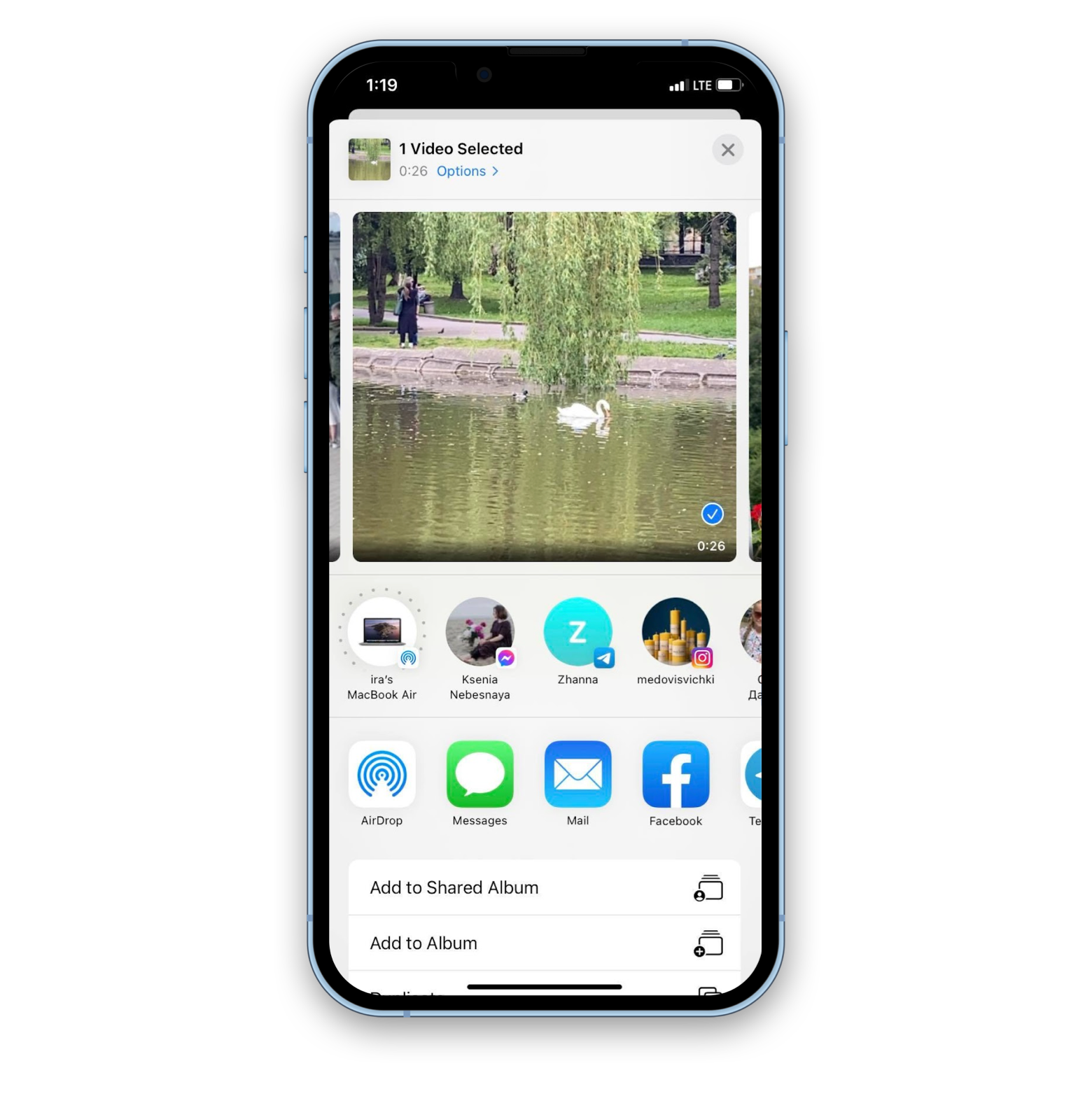
AirDrop is great for sending things you are working on at the moment. We like AirDrop for sending files to an iPad that need to be signed, or editing images on a favorite iOS photo editing app. It’s a quick, easy method for sending files to and from your devices.
What AirDrop is not adept at is acting as a backup service. While AirDrop has no file size limitations, that doesn’t mean you will want to send gigabytes of data over AirDrop. It also can’t handle all the data you want to save. That’s where AnyTrans comes in.
AnyTrans helps you back up and move the contents of your iPhone. It’s perfect for accessing iPhone’s media content on your Mac, and it’s fast because the app uses a secure, wired connection rather than wireless sharing like AirDrop, so your files are ported quickly.
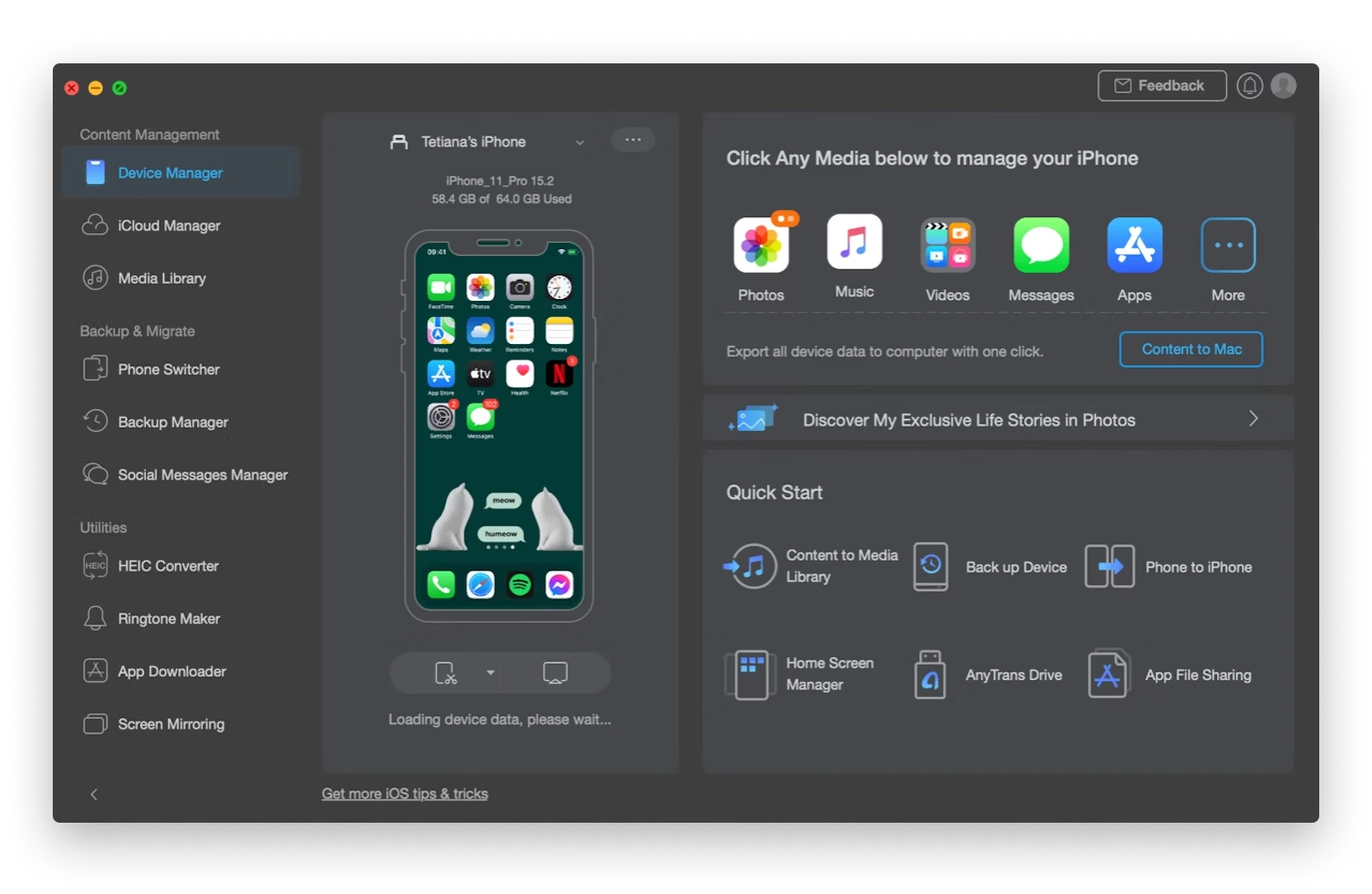
AnyTrans is also better at migrating data en masse. If you have larger files, AirDrop can take a long time. AnyTrans doesn’t have to worry about how much you want to transfer.
AnyTrans is also far more secure than Airdrop. While an interloper may be able to send you files you don’t want if your AirDrop settings aren’t correct, the app uses a wired connection, and nobody can intercept that!
Where do Airdrop files go on Mac, iPhone
Accepting AirDrop files is one thing – but where do they end up once you’ve accepted the download?
On your Mac, AirDrop files go directly to the Downloads folder. It makes sense: an AirDrop is still a download, the delivery is just more direct.
For iOS devices, photos sent to your iPhone (and iPad using iPadOS) will end up directly in your Photos app. If you forward a website from Mac to iPhone or iPad, it will open directly in your default browser. Should you send yourself a file, like a PDF, AirDrop will open it directly in the Files app. If you have multiple cloud storage services, like Google Drive and iCloud, it will allow you to save it to one of them via a popup menu.
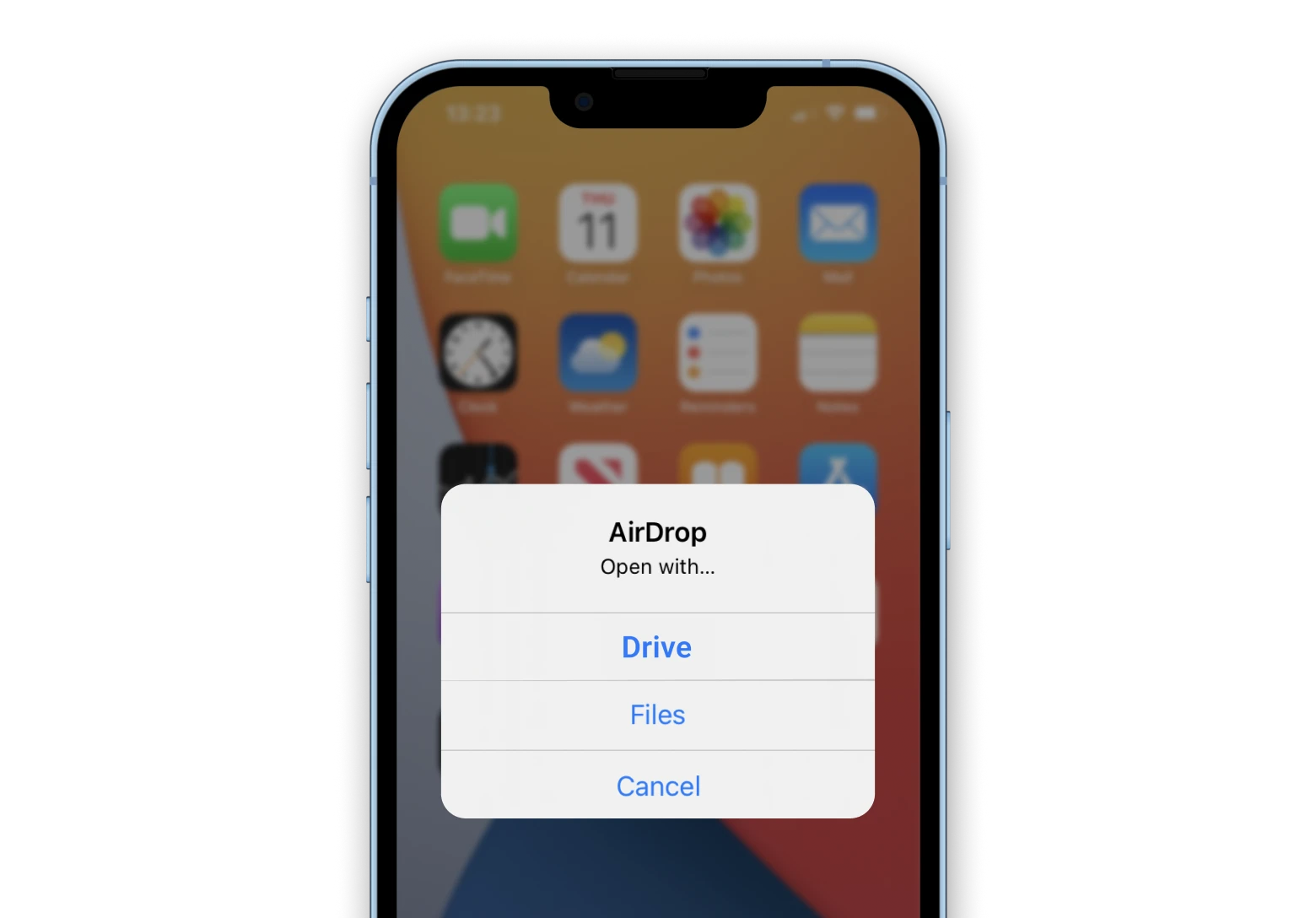
AirDrop is easy to use, and that makes it easy to send yourself duplicate files. Apple’s file transfer service doesn’t care if you have multiple files; it’s only there to transfer. A better way to manage duplicates is with Gemini.
An app every Mac should have, Gemini focuses entirely on finding pesky duplicate files on your Mac so you can quickly and easily dispose of them. Gemini scans images, music files, videos, photos – you name it. Naturally, the app also peers into your Mac’s filesystem to discover duplicate apps as well.
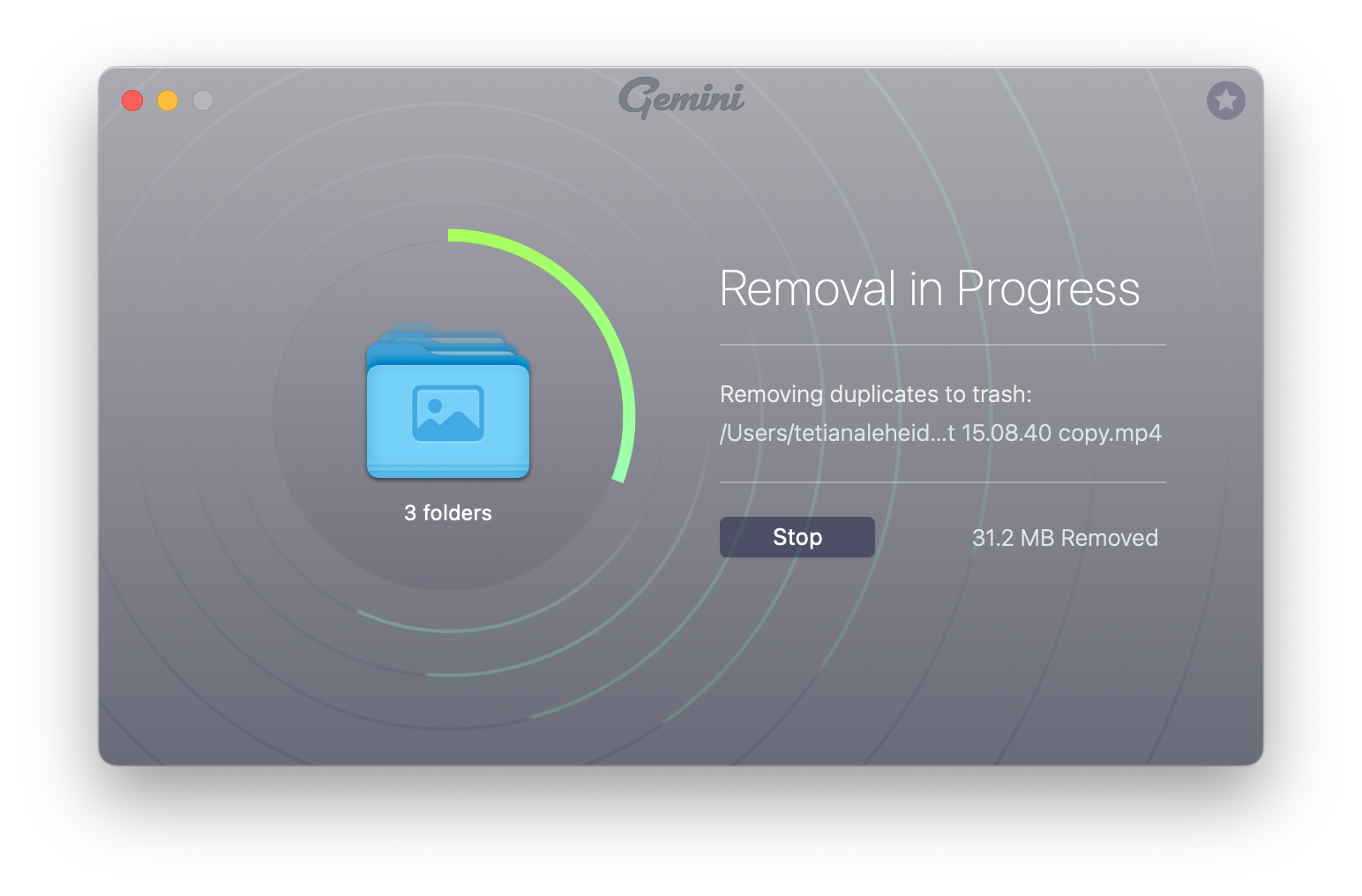
When using AirDrop, it’s highly likely you’ll end up sending yourself a file multiple times, but Gemini makes it easy to discard those duplicates later on. Over time, Gemini’s self-learning algorithm and deep customization options make it even better. While deletion is easy, Gemini also has a safe file recovery feature in the event you accidentally delete a file you really did need.
Why AirDrop is not working on my Mac
There are a few things to look for when using AirDrop on your Mac, especially if you’re running into problems. Here are a few things to consider:
- Your Mac is old. Does AirDrop work on older Macs? Yes – just not as well as newer Macs. This can be problematic if you have an older Mac that doesn’t support AirDrop, or are using a version of macOS older than Yosemite. The AirDrop protocol has changed, and your devices may not be compatible if you have an older Mac.
- Your Mac settings are off. Keep in mind when using AirDrop, you have three options: accept files from everyone, accept files from contact, and not accepting AirDrop files at all. If you have your AirDrop settings set to “No One” as we mentioned earlier, you can’t send or receive files.
- Your iPhone or iPad settings are wrong. Just like your Mac’s AirDrop, iPhones and iPads have three options. If you’re not able to send or receive from any of these devices, check how AirDrop is configured on each device.
- The device is not a contact. If you have your AirDrop set to “Contacts Only,” it will only accept AirDrop files from people in your contacts list. It’s possible your device isn’t using an account listed under any contact. If your work phone was using a work email as its account – but that email isn’t listed in your contacts card in Settings – your Mac wouldn’t identify it as a contact. This can also be an issue with new devices.
- Bluetooth or WiFi are not working properly. AirDrop uses either Bluetooth or WiFi to send and receive files. If you’re on the same WiFi network, you shouldn’t have issues unless it’s a public WiFi or there is something prohibiting your devices from connecting (a VPN may cause issues, for instance). It’s also good to make sure your Bluetooth is on for both devices.
Sometimes, your settings seem fine, but AirDrop still isn’t working. It could very well be something you can’t identify causing issues. This is why we love CleanMyMac X, a Mac app that keeps your Mac running at peak performance. CleanMyMac X pours through your Mac to identify anything out of sorts, and realigns your settings to keep your Mac operating as you expect it should. The app can also be run on a schedule to ensure your Mac is running smoothly all the time.
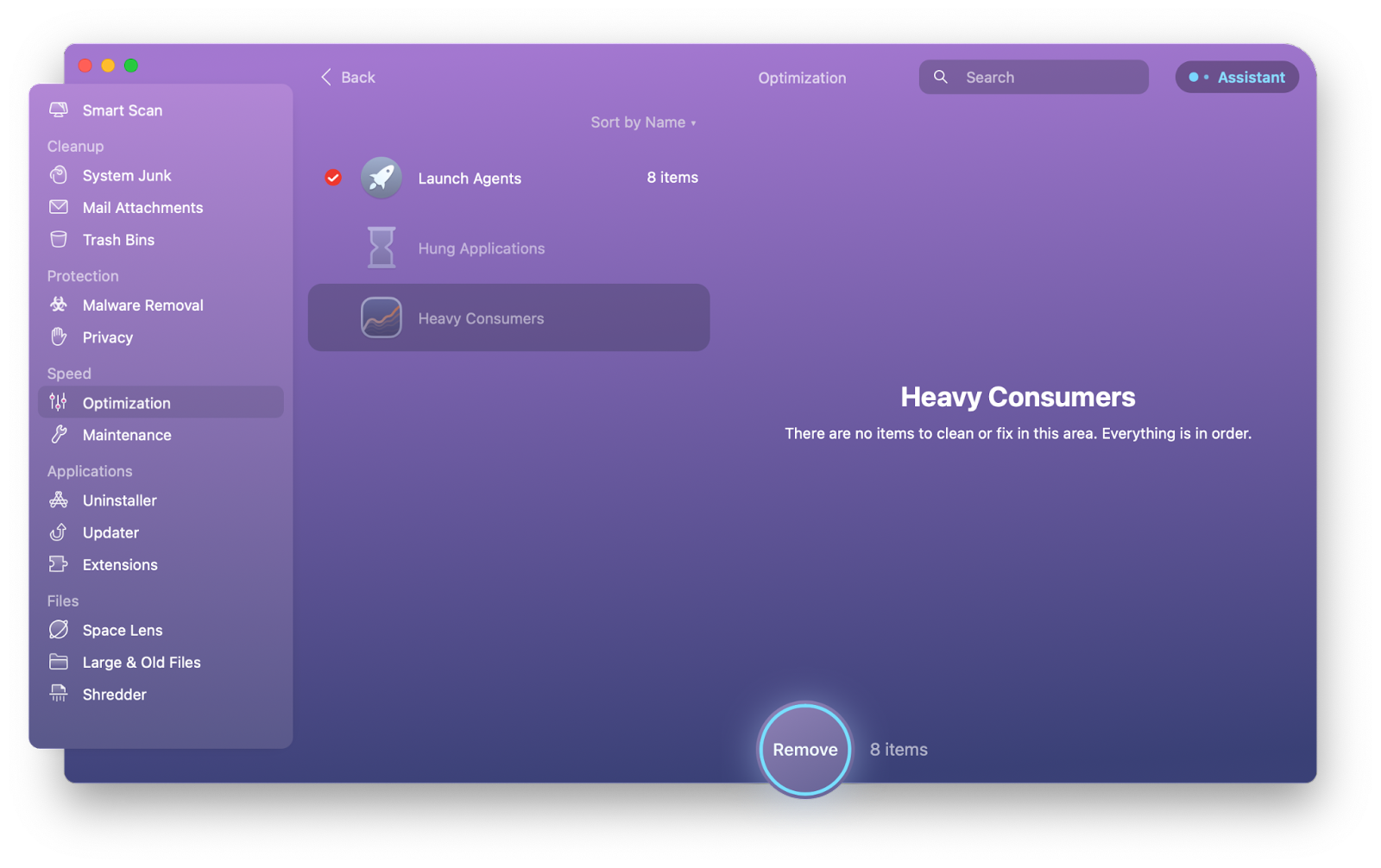
How to AirDrop to laptop and iPhone with Setapp
AirDrop is awesome for sending and receiving files. It’s used all over the world and favored by many Apple users. The ability to just open AirDrop on Mac or iPhone and send yourself a file feels like magic. While AirDrop is better across the board, it’s not perfect. You can end up with out-of-whack settings, duplicate files, and missing backups.
Lucklily, Dropzone, CleanMyMac X, and Gemini can help you share files across devices without cluttering up your system. All three are available for free as part of a seven-day trial of Setapp, a productivity service with over 230 Mac and iPhone apps in one place. Once your trial is over, Setapp is only $9.99 per month.