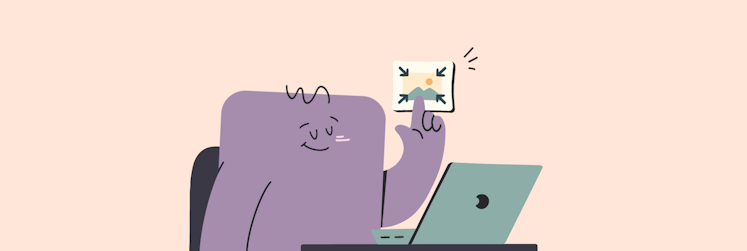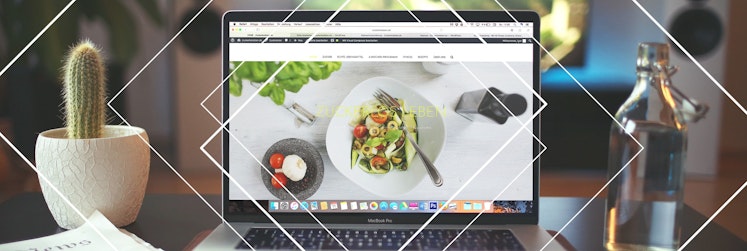How to unblur an image quickly and easily
Photographs allow us to preserve important moments. But our lives are spontaneous. So, sometimes, when you quickly take out your camera to record a memory, the resulting image turns up blurry.
How do you fix that? Is there a way to reduce blur in images or sharpen blurry photos? Read on to find out how to make pictures clearer at any time, using a variety of tools.
How to clear blurry pictures and make them sharp
When you get a blurry photo, it might seem frustrating and impossible to fix. Worry not, all you need is the right toolkit, and you’ll be able to sharpen blurry images in no time.
Luminar Neo is one of the most intuitive but also the most powerful photo-editing apps around. It leverages the power of AI to apply a variety of enhancements, filters, and presets. In fact, you can unblur pictures in just one click, and adjust as much as you need later using the sharpen tool.
Here’s how to unblur a picture with Luminar Neo:
- Open your image in Luminar Neo
- Click Edit and then click the Supersharp extension in the right sidebar
- Adjust the Amount of sharpness to get the best effect
- When you’re happy with the result, just export the image by clicking File > Export in the top menu bar, and Luminar will save your work.
It couldn’t be simpler, could it?
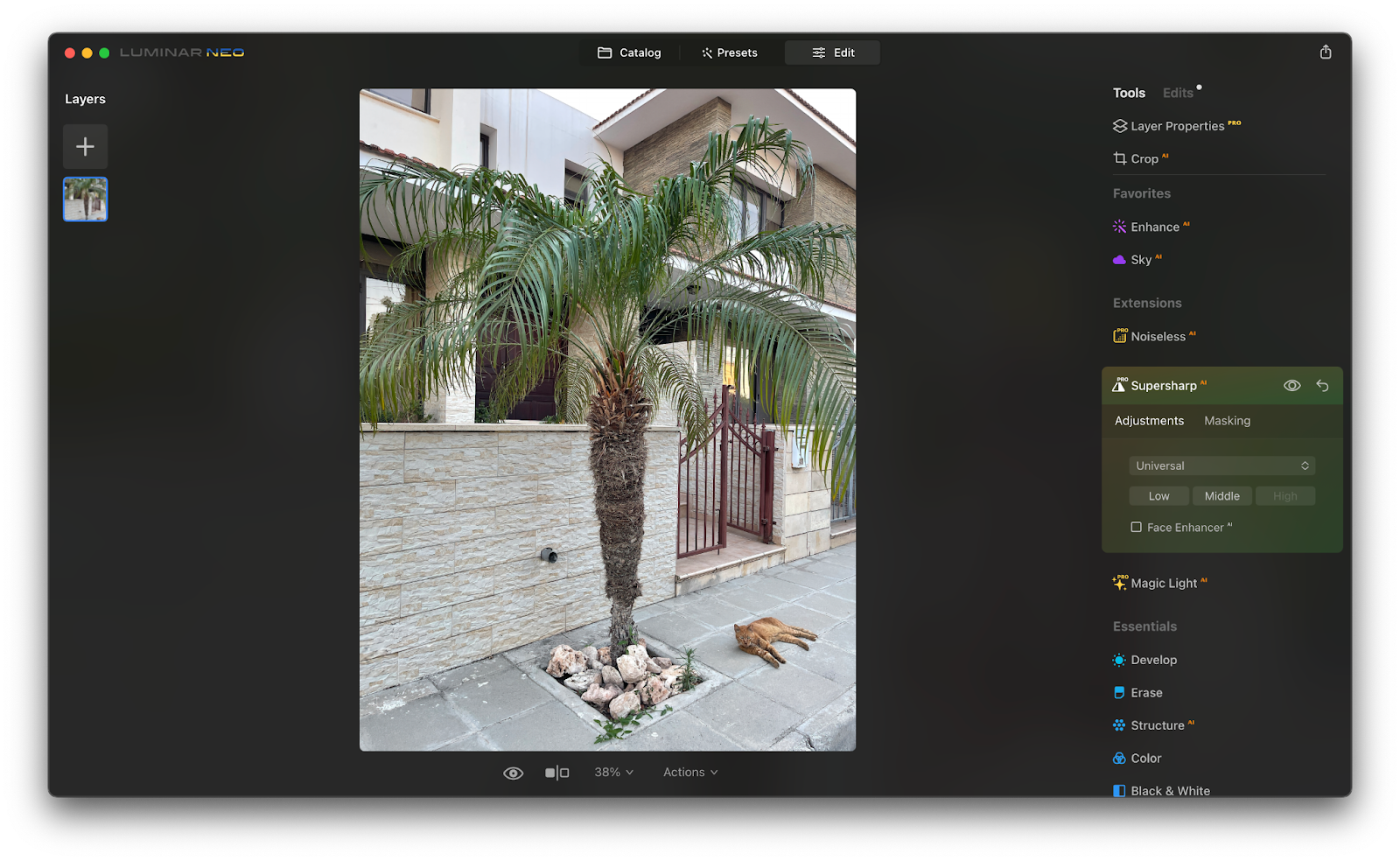
If you’d like a bit more control over working with non-destructive layers and enhancing your photos by hand, you’ll love an image editing app like CameraBag Pro.
CameraBag Pro has been called “a revolution for photo editing.” It’s both powerful and easy to use. While the app features dozens of pro-level presets and filters, it also allows you to edit every single aspect of the image, from lens flare to sharpness. CameraBag Pro even does video editing as well.
Here’s how to fix blurry pictures with CameraBag Pro:
- Launch CameraBag Pro
- Open your image
- Select Adjustments in the right sidebar
- Click on Photographic ➙ Sharpen
- Use the sharpen tool slider to get the effect you want
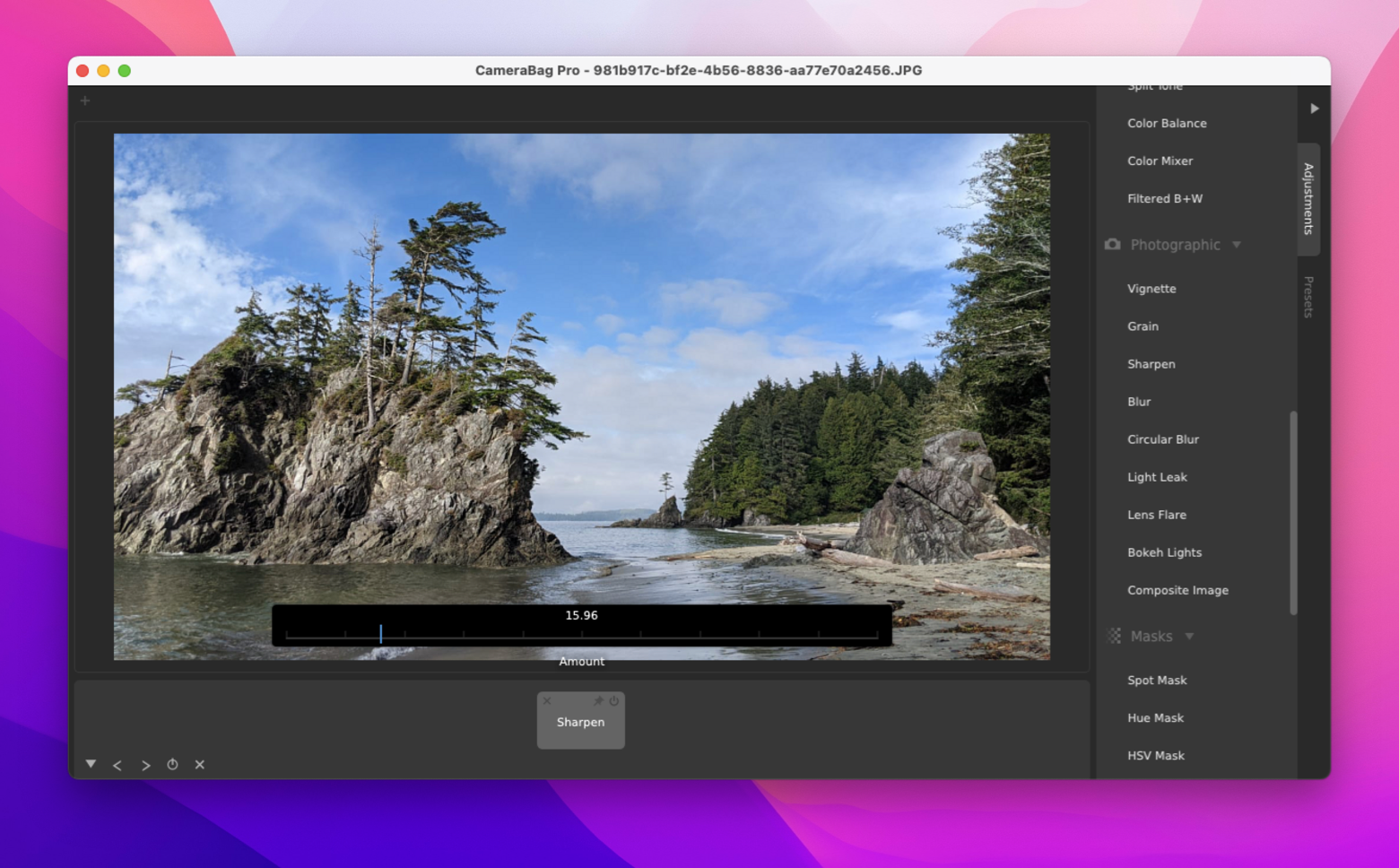
Now you know two of the best ways to make a picture clearer at any time. Want to improve your photos even further? How about learning to remove any unwanted objects (e.g. power lines, people, background distractions). You can do that in seconds with TouchRetouch.
TouchRetouch is the magic eraser photographers have been waiting for. Unlike other tools that make object removal complicated by introducing layers and requiring you to use lots of tools, TouchRetouch just asks you to select an object, and it disappears. The app can also do other quick manipulations, such as clone-stamping, tone adjustments, cropping, and more.
To remove an object with TouchRetouch:
- Launch the app and load your photo
- Click Object Removal at the top
- Select whether you want to use a brush or lasso
- Pick the size that you need
- Pain over any object for it to disappear
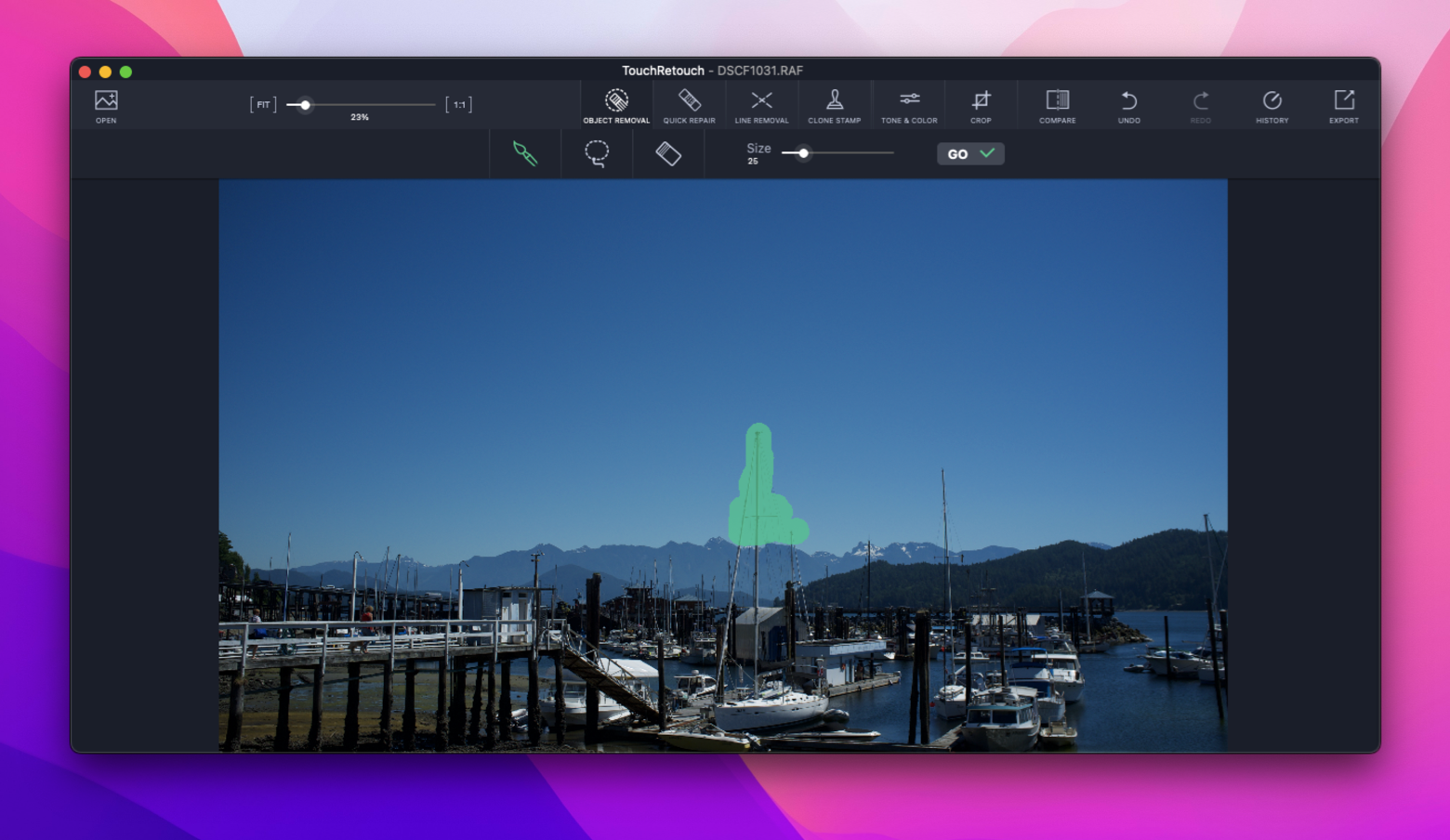
How to unblur a photo for free with Preview
If you just need to make a picture less blurry right now and don’t edit photos in general, you can make small sharpness adjustments right in Preview on Mac.
To learn how to make picture more clear in Preview:
- Open your photo in Preview
- Click Tools ➙ Adjust Color… (Option + ⌘ + C)
- Adjust the Sharpness slider to the desired state
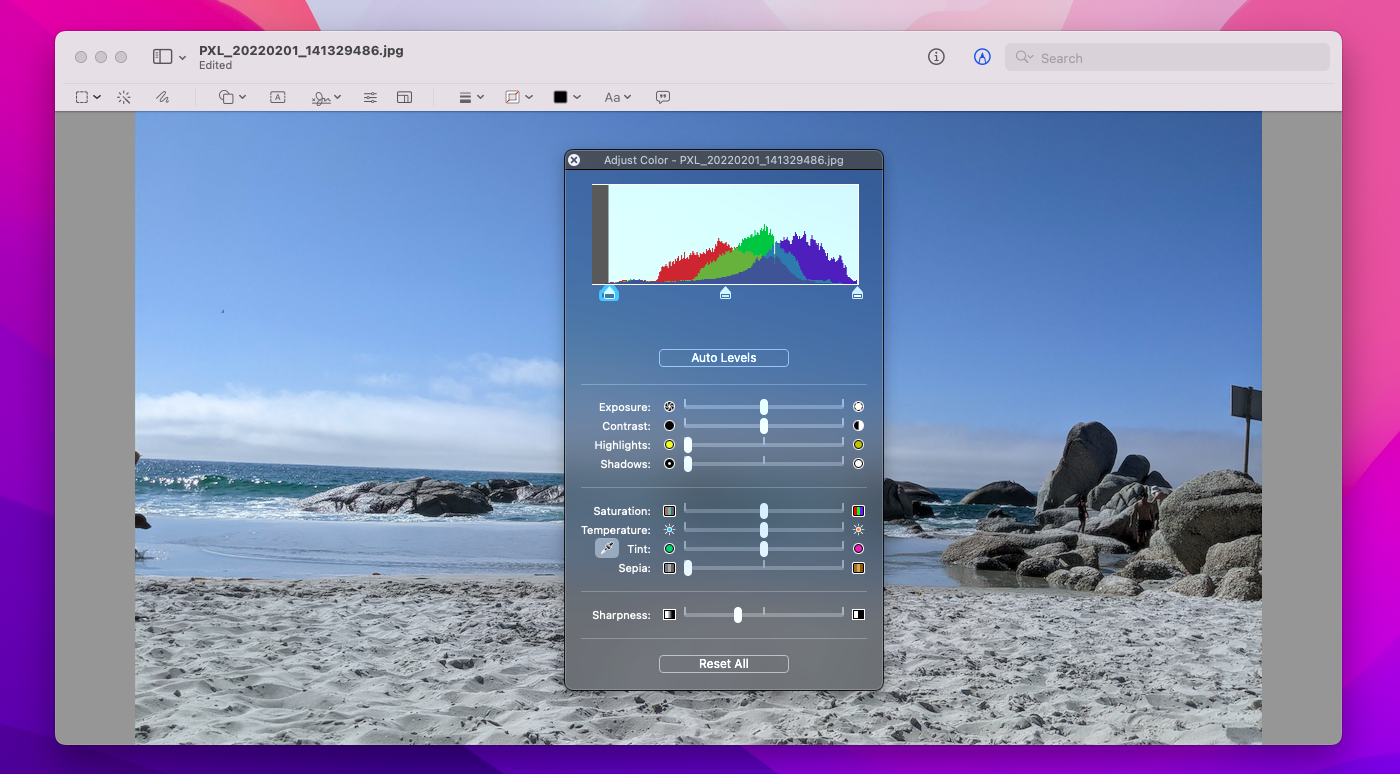
Since Preview is not a photo-editing app, using it to make any extensive photo adjustments is not recommended.
How to remove as much blur as possible with Photoshop
Anyone who’s been taking pictures for a while knows about Adobe Photoshop, the most influential photo-editing app out there.
Adobe Photoshop allows you to make the most precise edits out of any app. The problem? It’s expensive, requires a powerful computer, and is difficult to learn.
However, if you want to know how to blur background of photo already taken (or unblur any aspect of it), here’s how you can do that with Photoshop:
- Launch Adobe Photoshop
- Open your photo
- Find the Blur/Sharpen tool in the sidebar
- Adjust its settings in the top bar
- Apply your changes and save the resulting image
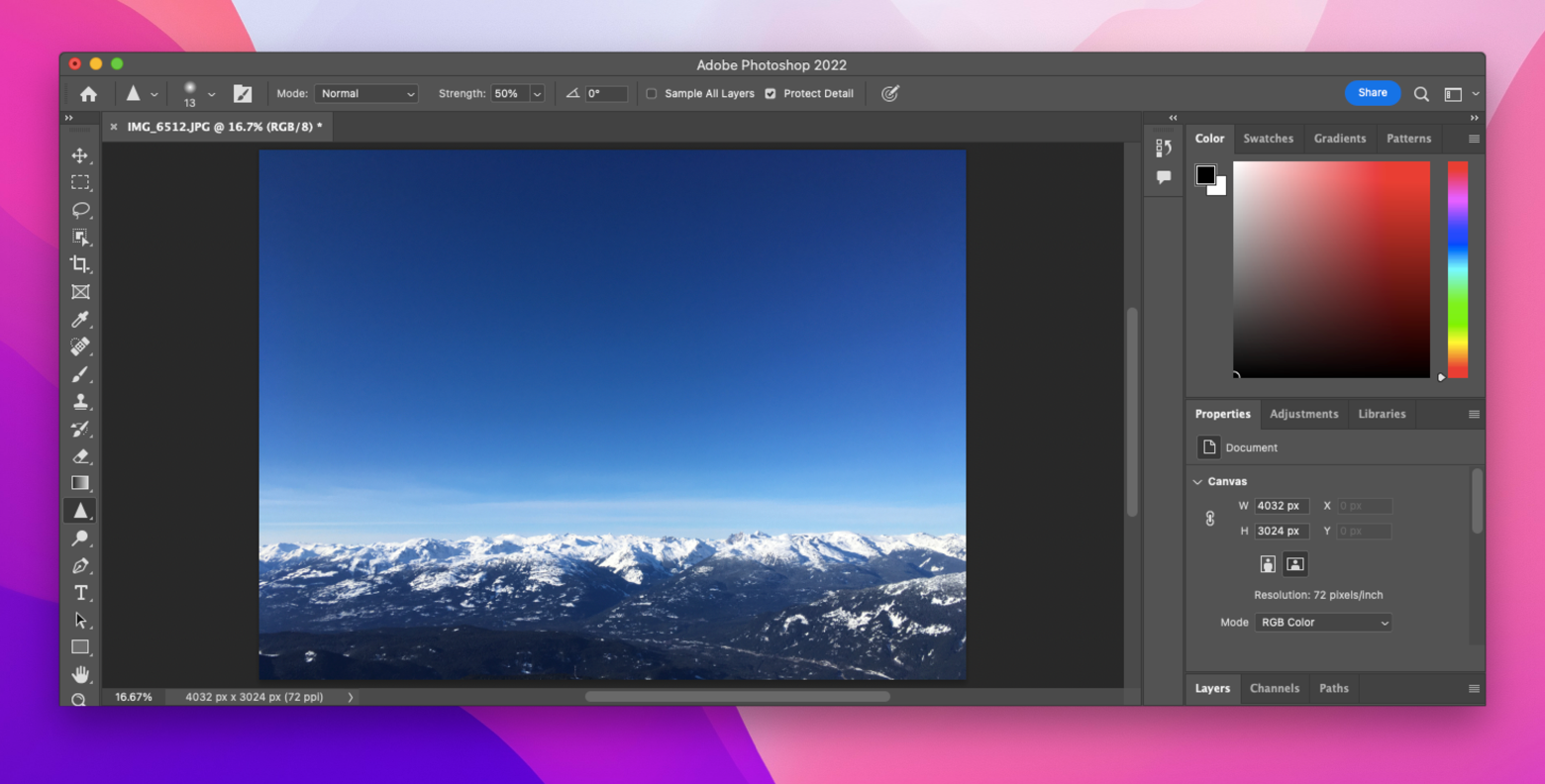
How to sharpen a blurry image online: pros and cons
You don’t necessarily need to download a “how to make blurry pictures clear app” to your desktop to perform all the required edits. Web apps have become so good now that most photo-editing, and sharpening too, can be done completely online.
Fotor is an online photo-editing app that lets you quickly apply basic edits in any browser without even creating an account.
Here’s how to make pictures clearer with Fotor:
- Go to fotor.com
- Edit a photo
- Load your image
- Go to Adjust ➙ Basic Adjust ➙ Sharpness. To blur an image, go to Advanced Edits ➙ Blur.
- Adjust the photo as needed and click Download
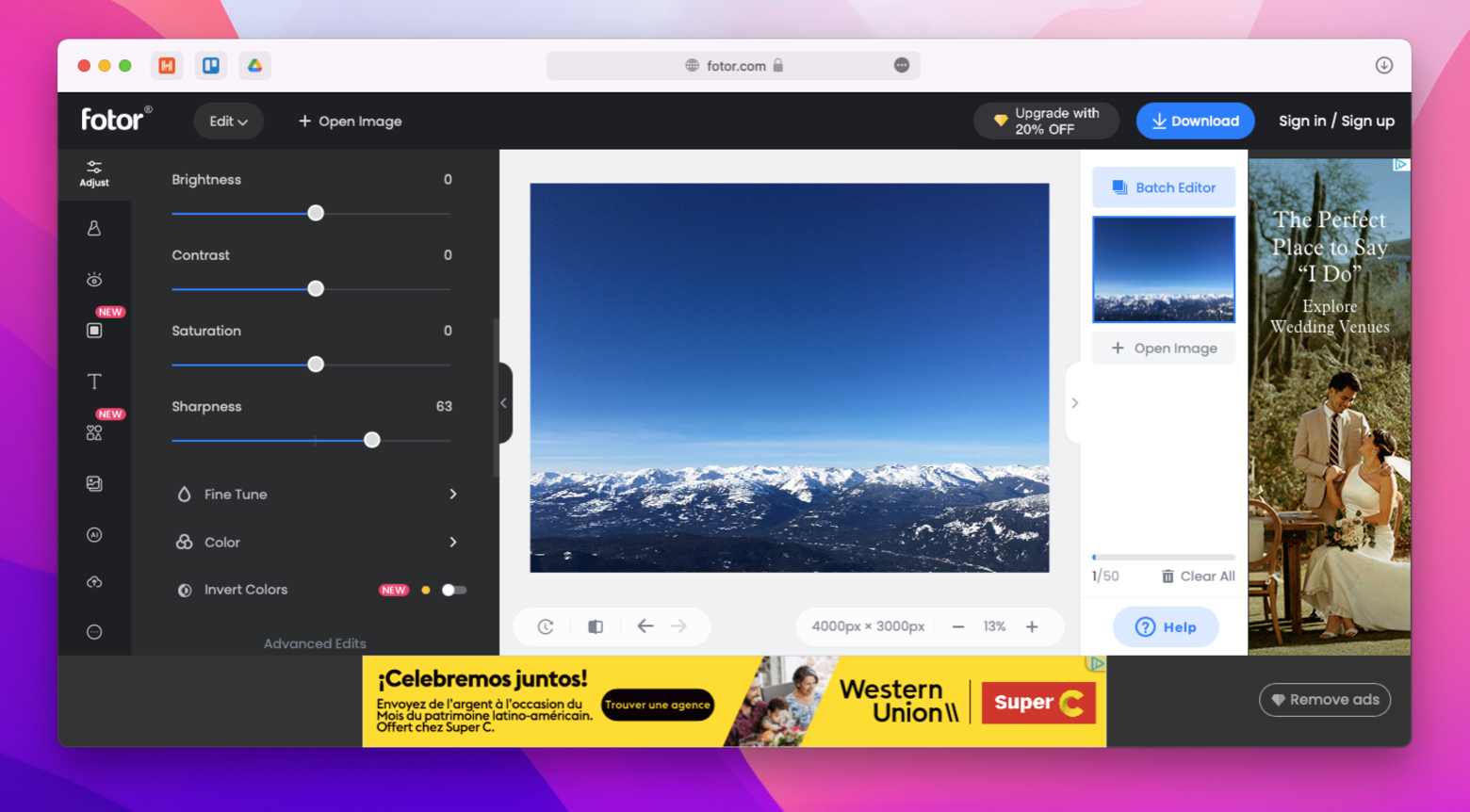
Photopea is another popular online photo-editing app. It tries to mimic Photoshop’s functionality but is free and easy to use.
To sharpen blurry photos with Photopea:
- Go to photopea.com
- Use File ➙ Open to load your image
- Navigate to Filter ➙ Sharpen ➙ Sharpen (or another sharpen tool)
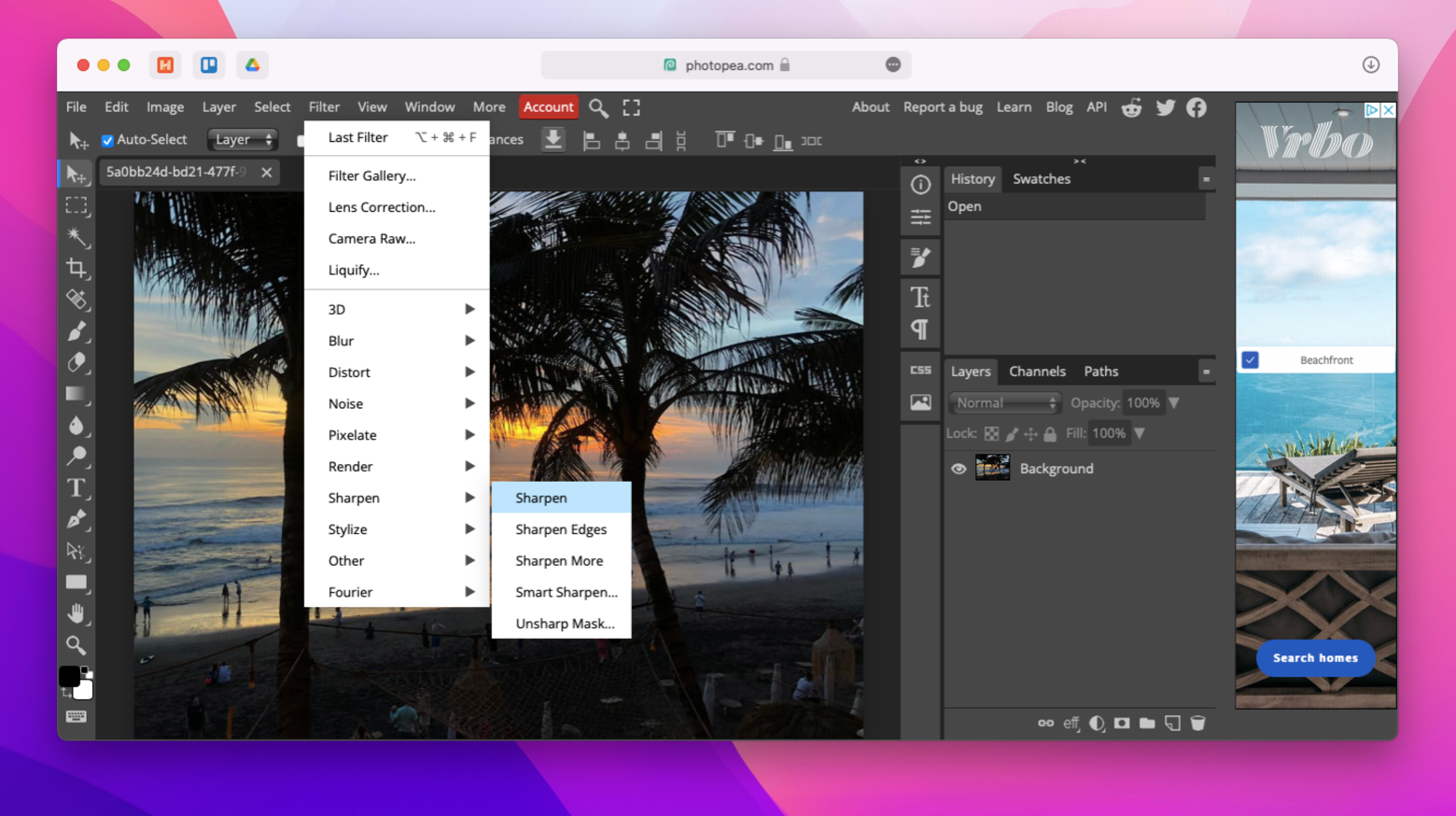
What if you sharpen the image too much?
When you see that your photo came out blurry, you probably have an immediate tendency to sharpen it as much as you can. But don’t overdo it!
Images that are too sharp look unnatural and would likely cheapen the effect you wanted to have. Try to set the sharpness level just enough to improve a photo, but not so much that the effect becomes visible to anyone who looks at it.
As you can see, taking a blurry photo is not the end of the world. You have so many options to remedy the situation, from using Preview to online tools like Fotor to Adobe Photoshop.
However, we’d recommend trying new photo-editing apps like the AI-based Luminar Neo, precise CameraBag Pro, and wonderfully quick TouchRetouch.
Best of all, Luminar Neo, CameraBag Pro, and TouchRetouch are all available to you absolutely free for seven days through the trial of Setapp, a platform with more than 240 apps for Mac and iOS to get anything done, from photo-editing to budgeting to software development. Try every Setapp app today at no cost and add the best to your workflow.