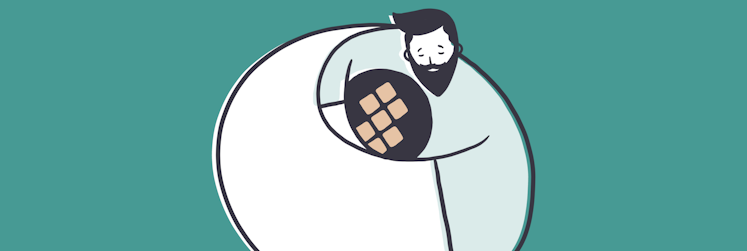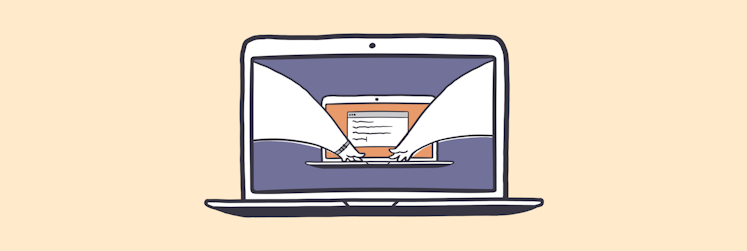Cómo solucionar problemas con macOS 10.15 Catalina
Después del verano llega el nuevo macOS. Esta arraigada tradición instaurada por Apple es el momento más emocionante del año: nuestros Mac se renuevan y nos sorprenden con mágicas novedades. En 2019, hemos dado la bienvenida a Catalina, la versión 10.15 de macOS, bautizada así en honor a una isla homónima de California. Y, por lo que parece, no está nada mal.
El nuevo sistema operativo viene cargado con un montón de nuevas funciones para macOS, como Sidecar, la portabilidad de apps de iOS y una gran actualización de Fotos. Para probar las novedades enseguida, puedes instalar Catalina desde la pestaña Actualización de software.
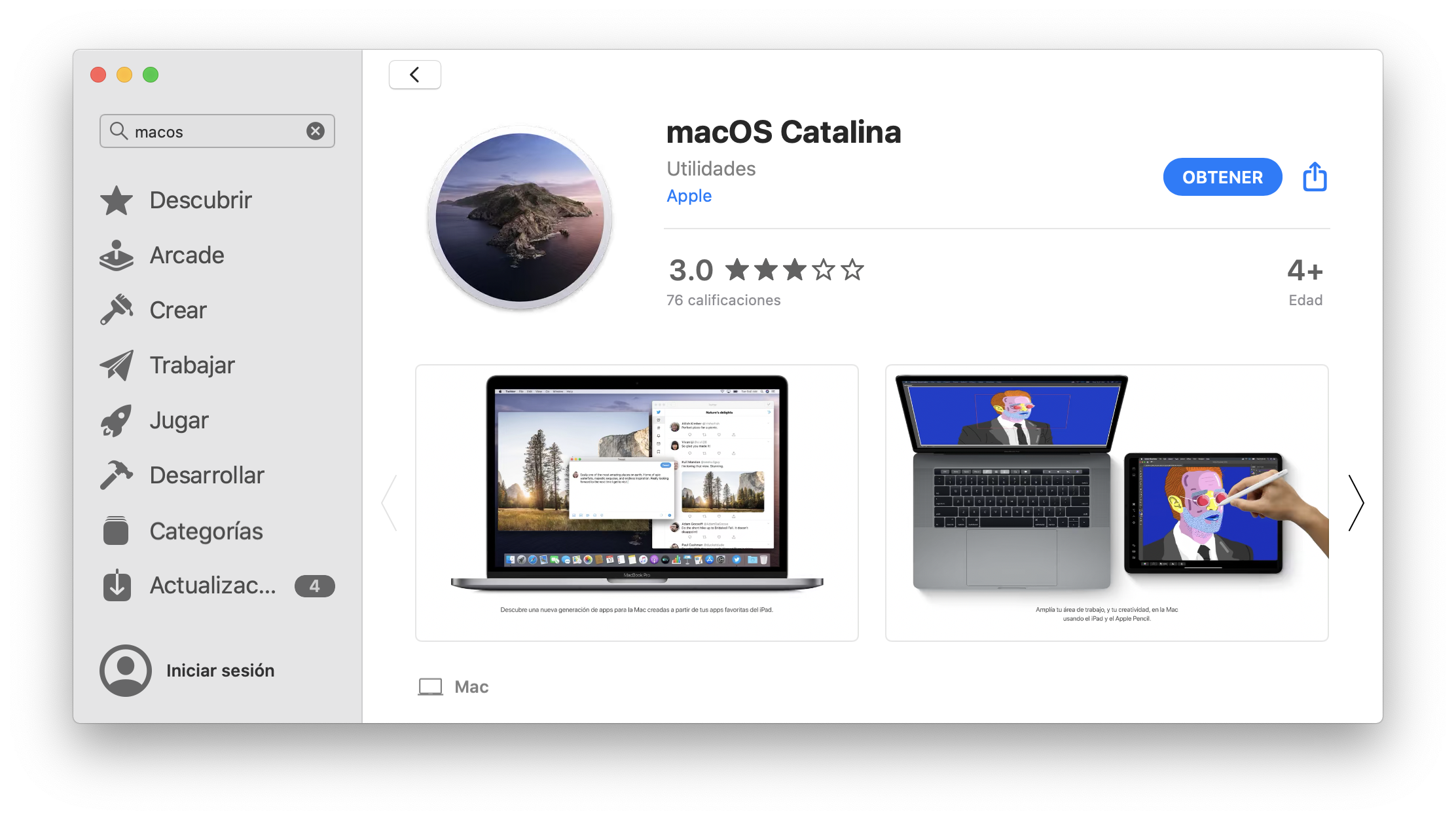
Sin embargo, prepárate para solucionar algunos problemillas. El primer contacto con el nuevo macOS no siempre es fácil y, como macOS 10.15 no es compatible con algunas aplicaciones, es bastante probable que surjan complicaciones. Hemos recopilado los principales problemas que puedes encontrarte en macOS Catalina y también cómo solucionarlos.
macOS 10.15 Catalina: problemas y soluciones
Ante posibles problemas, una solución es siempre prescindir de Catalina. Pero antes de darle la espalda y volver atrás, te recomendamos que pruebes todas las soluciones que te proponemos para solucionar los problemas más habituales. A veces, salir del atolladero es rápido e indoloro.
Problemas con macOS Catalina que puedes solucionar:
- Problemas con la instalación de Catalina: macOS no se instala o el Mac se queda colgado mientras instala la actualización de macOS
- Problemas con Sidecar
- Problemas de agotamiento rápido de la batería y opciones para alargar su autonomía
- Apps que no funcionan en macOS 10.15
- El Mac va lento y se sobrecalienta tras la actualización a macOS
macOS 10.15 Catalina no se instala
Este es un problema que se repite con cada nueva versión de macOS: la instalación no empieza o se interrumpe por algún motivo y no avanza. Y por muchas veces que lo intentes, no hay forma de salir del bucle.
Cómo solucionarlo:
Apple recomienda restablecer SMC. Apaga el Mac y mantén pulsadas las teclas Mayús + Control + Opción + botón de encendido durante unos 10 segundos con el cable conectado. Luego haz clic en el botón de encendido y espera a que el Mac arranque.
Prueba a restablecer la NVRAM o la PRAM. Apaga el Mac y mantén pulsadas las teclas Opción + Comando + P + R durante unos 20 segundos. Espera a que se reinicie el ordenador.
Reinstala el sistema operativo desde la recuperación de macOS. Mantén pulsadas las teclas Opción + Comando + R para reinstalarlo. Cuando veas la pantalla de arranque, empieza de nuevo con la instalación.
Algunos usuarios han explicado que el sistema les había pedido varias veces que introdujeran la contraseña de administrador para completar la instalación. Quizás vale la pena probar también esta solución.
En la mayoría de los casos, macOS no puede instalarse en Macintosh HD porque no hay suficiente espacio libre en el disco. Si instalas Catalina sobre tu sistema operativo actual, el ordenador conservará todos los archivos y necesitará más espacio para Catalina. Ante esta evidencia, la opción más sencilla es hacer limpieza en el sistema con CleanMyMac X antes de empezar con la actualización. En un minuto desaparecerá toda la basura del sistema, los restos de aplicaciones y los archivos innecesarios.
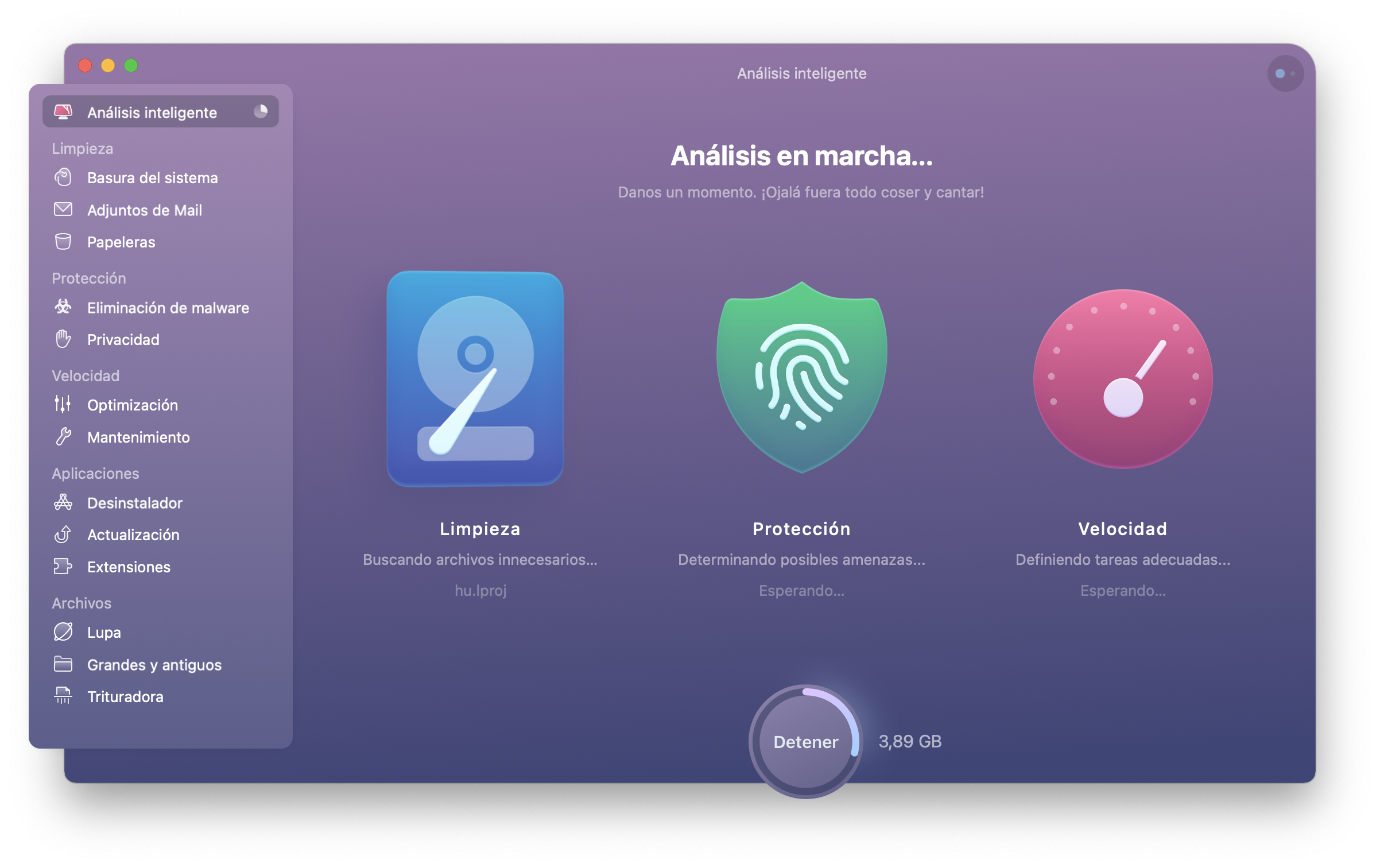
Haz una copia de seguridad del disco y realiza una instalación limpia. Si optas por este método, se eliminarán los archivos del sistema actual y tendrás más espacio para macOS Catalina. Aunque puede parecer una solución arriesgada, con una buena herramienta para copias de seguridad tus datos estarán seguros. Get Backup Pro es una gran opción: a diferencia de Time Machine de Apple, esta app permite trabajar con copias de seguridad ejecutables.
Pongamos que has hecho limpieza y has realizado una copia de seguridad del disco, pero tu Mac sigue sin avanzar en el proceso de instalación y te aparece el error de falta de espacio. No hay forma de salir del bucle. Si te encuentras en esta situación, hay otra cosa que puedes probar:
Vuelve a instalar Mojave. Sin miedos, porque no se borrará tu disco. Reinicia el Mac y mantén pulsadas las teclas Comando + R para acceder al modo de recuperación. Haz clic en “Reinstalar macOS”.
Restaura la copia de seguridad. Si tienes una copia de seguridad de Time Machine, vuelve a acceder al modo de recuperación y selecciona “Restaurar desde una copia de seguridad de Time Machine”. Selecciona la copia de seguridad que quieras usar en la lista y restaura los archivos.
Algunos usuarios nos comentan que han intentado arrancar el Mac en el modo seguro y empezar la instalación desde allí y otros han probado a crear un nuevo usuario administrador, pero en la mayoría de los casos los esfuerzos han sido infructuosos.
No tenemos problemas en admitir que macOS 10.15 es uno de los sistemas más lentos en lo que al proceso de instalación se refiere. Pero si pones en práctica los trucos que te hemos explicado y le echas un poco de paciencia, Catalina terminará instalándose en tu querido Mac.
Si no puedes iniciar sesión después de la actualización a Catalina
Hay un problema bien documentado que provoca un error al iniciar sesión una vez completada la instalación. Por desgracia, la única forma de resolverlo —al menos hasta la fecha— es volviendo a Mojave:
Haz limpieza en tu Mac con CleanMyMac X y crea una copia de seguridad de tus datos.
Guarda las contraseñas para no perder claves de licencia ni ajustes.
Crea un instalador ejecutable de Mojave (tras el lanzamiento de Catalina, podrás descargarte Mojave desde aquí).
Elimina macOS Catalina: menú Apple > Reiniciar > Comando + R > Utilidad de Discos > tu disco de arranque > Borrar.
Soluciona los problemas con Sidecar en macOS Catalina
Una de novedades más esperadas por los usuarios de Mac es la nueva prestación Sidecar, una práctica solución para aquellos que quieren ampliar su espacio de trabajo. Tienes dos opciones: duplicar la pantalla del Mac en el iPad o usar el iPad como pantalla secundaria del Mac.
Si lo único que te trae hoy por aquí es Sidecar, una advertencia: es posible que no funcione en tu nuevo macOS. Reddit está lleno de informes de usuarios que alertan de la imposibilidad de usar estar función en macOS Catalina. Lo más probable es que se deba a un problema de compatibilidad.
Cómo solucionarlo:
Estas son algunas opciones para solucionar los problemas con Sidecar:
Descárgate el nuevo iPadOS 13. Por desgracia, macOS Catalina no funciona con iPadOS 12. Si quieres probar Sidecar, la única opción es que uses los sistemas operativos más recientes.
Asegúrate de que tu Mac es uno de los dispositivos compatibles con esta función. Sidecar puede usarse en:
- Mac Pro de 2019
- Mac mini de finales de 2018 y posteriores
- MacBook Air de finales de 2018 y posteriores
- iMac Pro de 2017
- MacBook Pro de mediados de 2016 y posteriores
- MacBook de principios de 2016 y posteriores
- iMac de finales de 2015 y posteriores
Prueba a conectar el iPad con un cable. Con Sidecar, en principio deberías poder conectarlo vía Wi-Fi. Pero si no funciona, el cable podría ser la solución.
La batería dura muy poco con macOS Catalina
Muchas de las versiones anteriores de macOS daban problemas con la batería: apps que devoraban recursos, Safari y Chrome dejaban las reservas a cero o el modo de ahorro de energía no funcionaba. En cambio, con Catalina los usuarios no se han quejado de grandes problemas en este sentido.
Cómo solucionarlo:
Para evitar encontrarte con este problema, estas son algunas de las precauciones que puedes tomar:
Intenta descubrir qué apps consumen más recursos. La vía más rápida para saberlo es acceder al Monitor de Actividad integrado de Apple. Allí verás el impacto energético de cada aplicación, teniendo en cuenta la CPU, el uso de la red y otros factores.
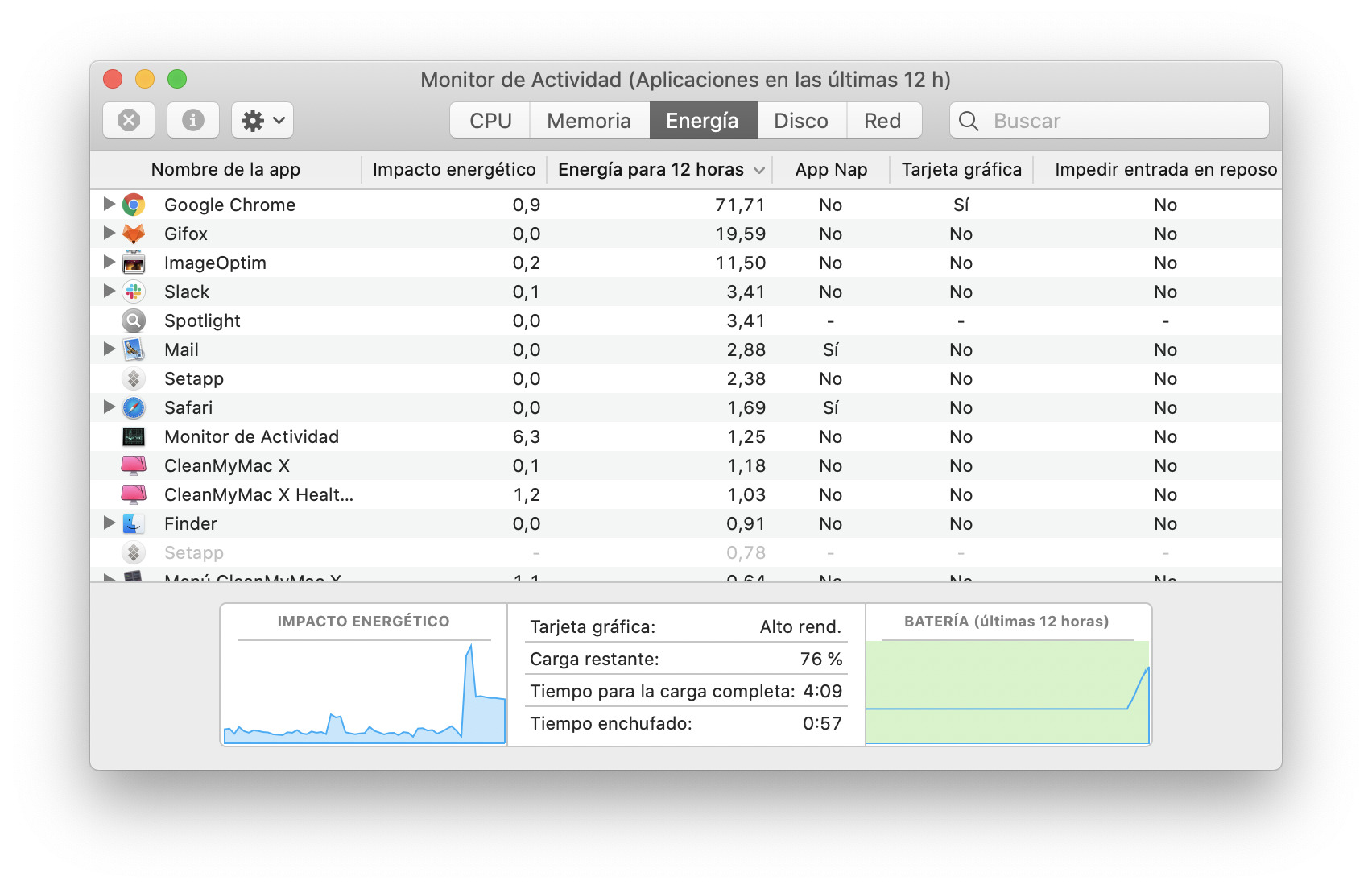
Procúrate una solución para supervisar el estado de la batería. iStat Menus es la opción perfecta si necesitas un análisis detallado de la actividad del disco, el uso de la CPU, la autonomía de la batería, la carga de la memoria y muchos otros parámetros. La app te muestra toda la información en la barra de menús. Además, puedes decidir qué quieres controlar con total flexibilidad.
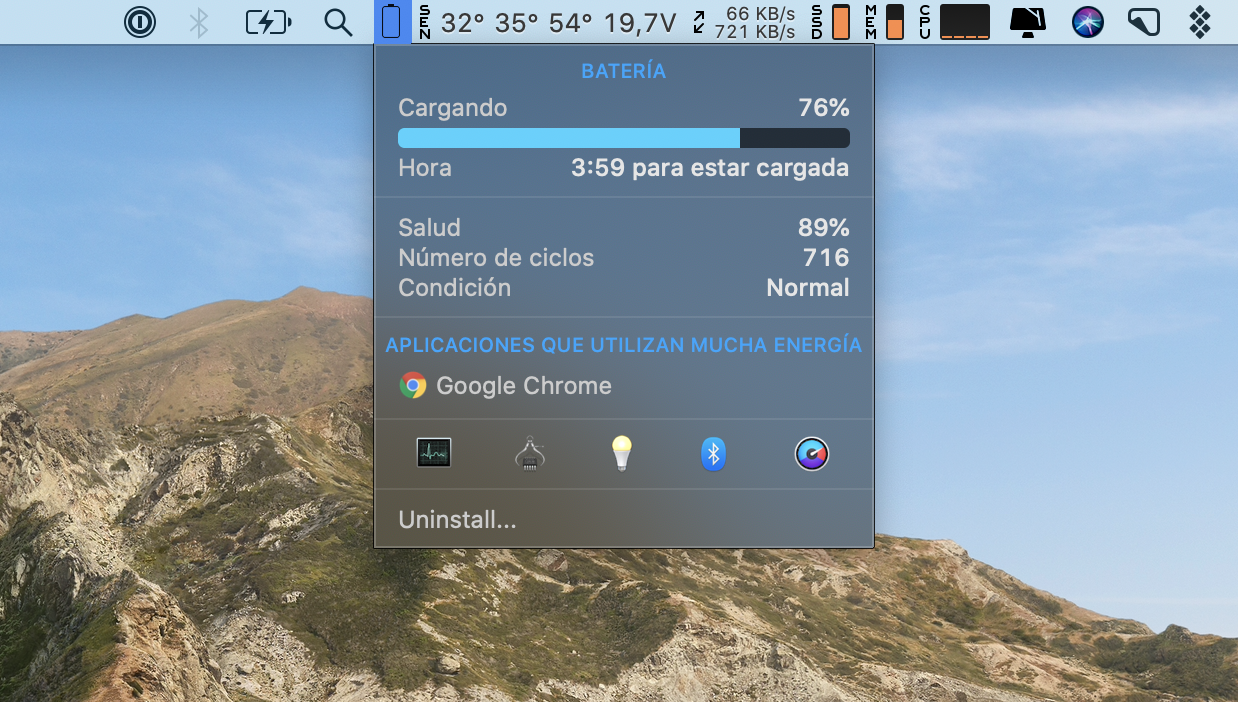
- Utiliza Tiempo de Uso para limitar cuánto rato estás con las apps. Esta app es una de las novedades de macOS Catalina y está pensada para ayudarte a hacer un uso más responsable del Mac. Ponte límites de utilización de apps o categorías de apps y fíjate un tiempo de desconexión. El principal objetivo es que sepas cuánto tiempo pasas delante del ordenador, pero esta información puede servirte también para optimizar la autonomía de la batería.
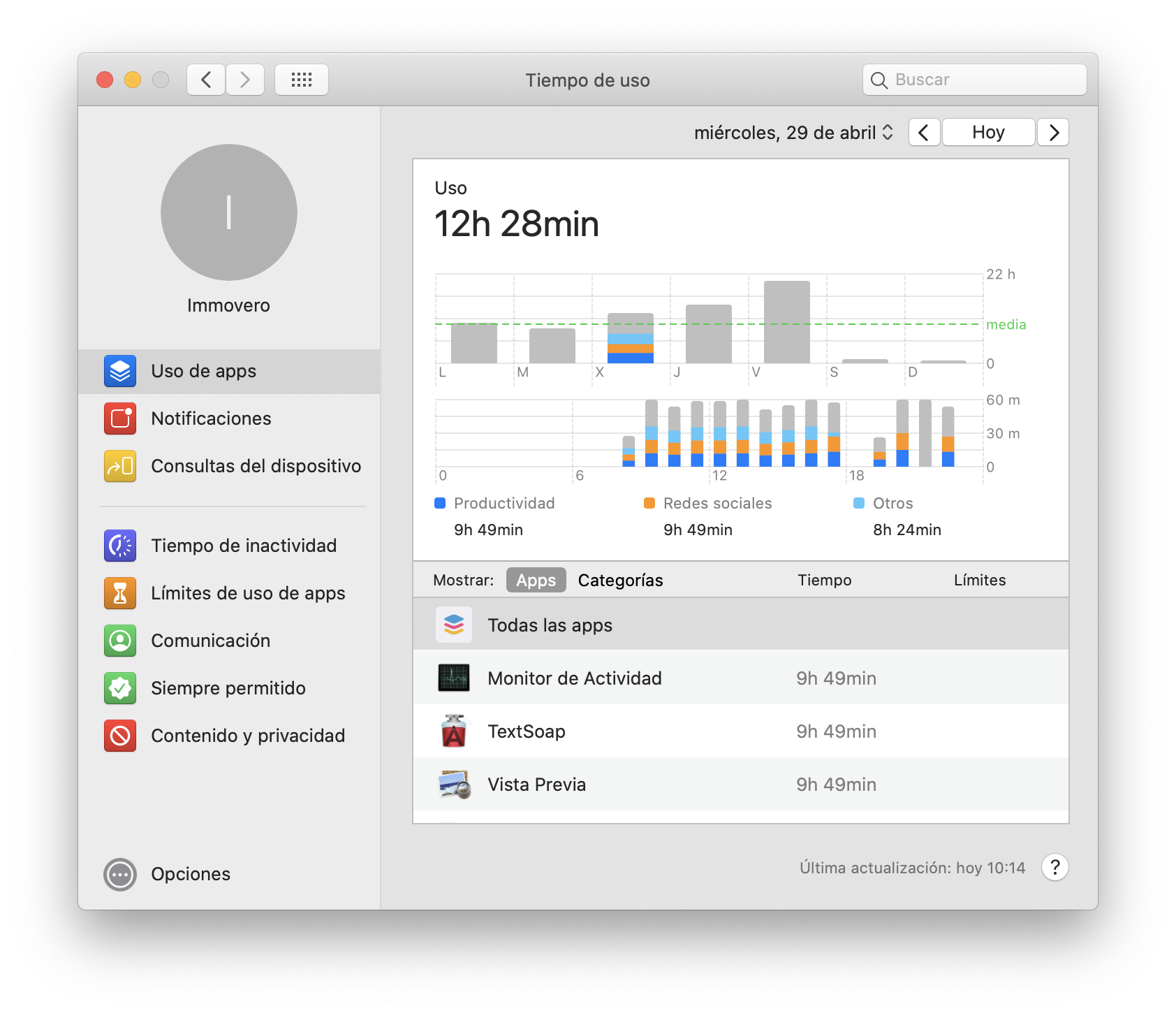
Apps que no funcionan en macOS Catalina
En un intento de mejorar el rendimiento del Mac, Apple ha dado carpetazo a la arquitectura de las apps de 32 bits con el lanzamiento de Catalina. Ahora ya no queda más remedio que dar el paso a los 64 bits. Seguramente te aparecerán mensajes como este cuando trates de abrir una app:
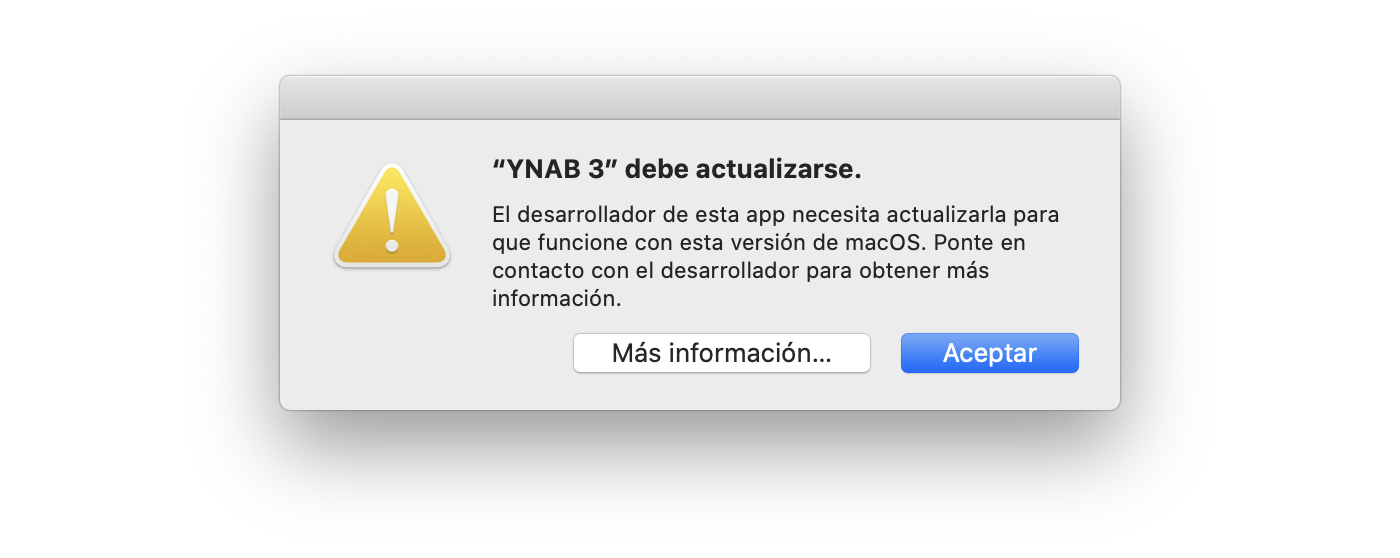
Lo más probable es que se trate de aplicaciones con algunos años.
Cómo solucionarlo:
CleanMyMac X es capaz de resolver prácticamente cualquier problema relacionado con las apps en macOS Catalina.
Utiliza el módulo Actualización para buscar las actualizaciones de apps disponibles. Es posible que una app no funcione porque no esté actualizada. Y si no has visto la notificación, quizás no estés al tanto. Para solucionar este problema, CleanMyMac X te mostrará una lista con todas las apps para las que haya encontrado actualizaciones distribuidas por sus desarrolladores. Lo mejor que puedes hacer es instalar todas las actualizaciones de golpe desde la propia app.
El módulo Desinstalador te lo pone muy fácil para restablecer o deshacerte de las apps de 32 bits. Descubrir qué aplicaciones de 32 bits tienes en el sistema es fácil: seleccionas Acerca de este Mac > Informe del sistema > Aplicaciones. Sin embargo, una vez que hayas descubierto qué aplicaciones tienen una arquitectura desfasada tendrás que desinstalarlas una por una. Con el módulo Desinstalador de CleanMyMac X es mucho más sencillo: filtras por 32 bits y borras de un plumazo todas las apps con esta arquitectura.
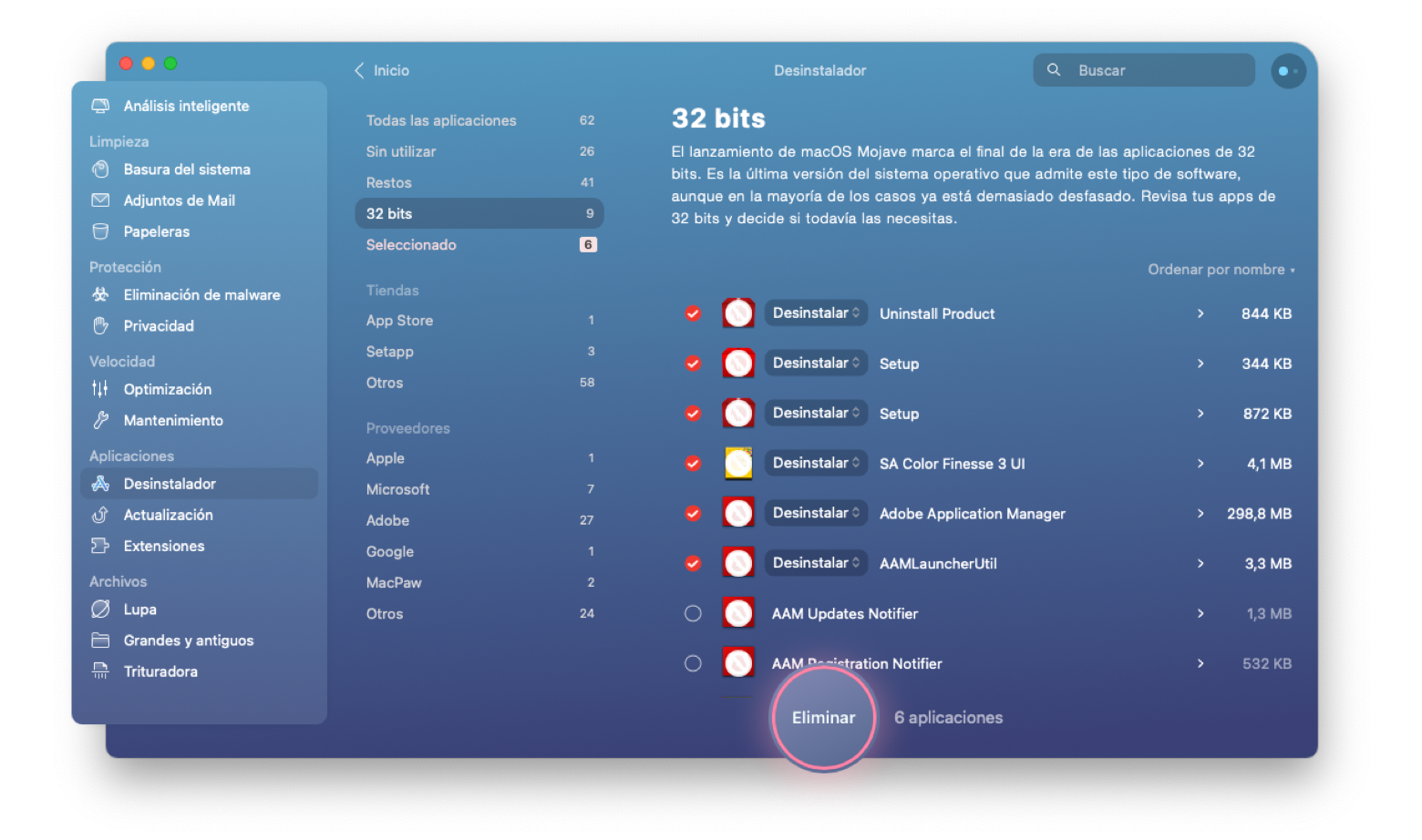
- Si el fallo de la app no se debe a ningún motivo concreto, prueba a restablecerla. CleanMyMac X puede echarte una mano también en este caso. En el módulo Desinstalador, haz clic en el botón de la flecha que aparece junto a la app y selecciona Restablecer. Así de fácil.
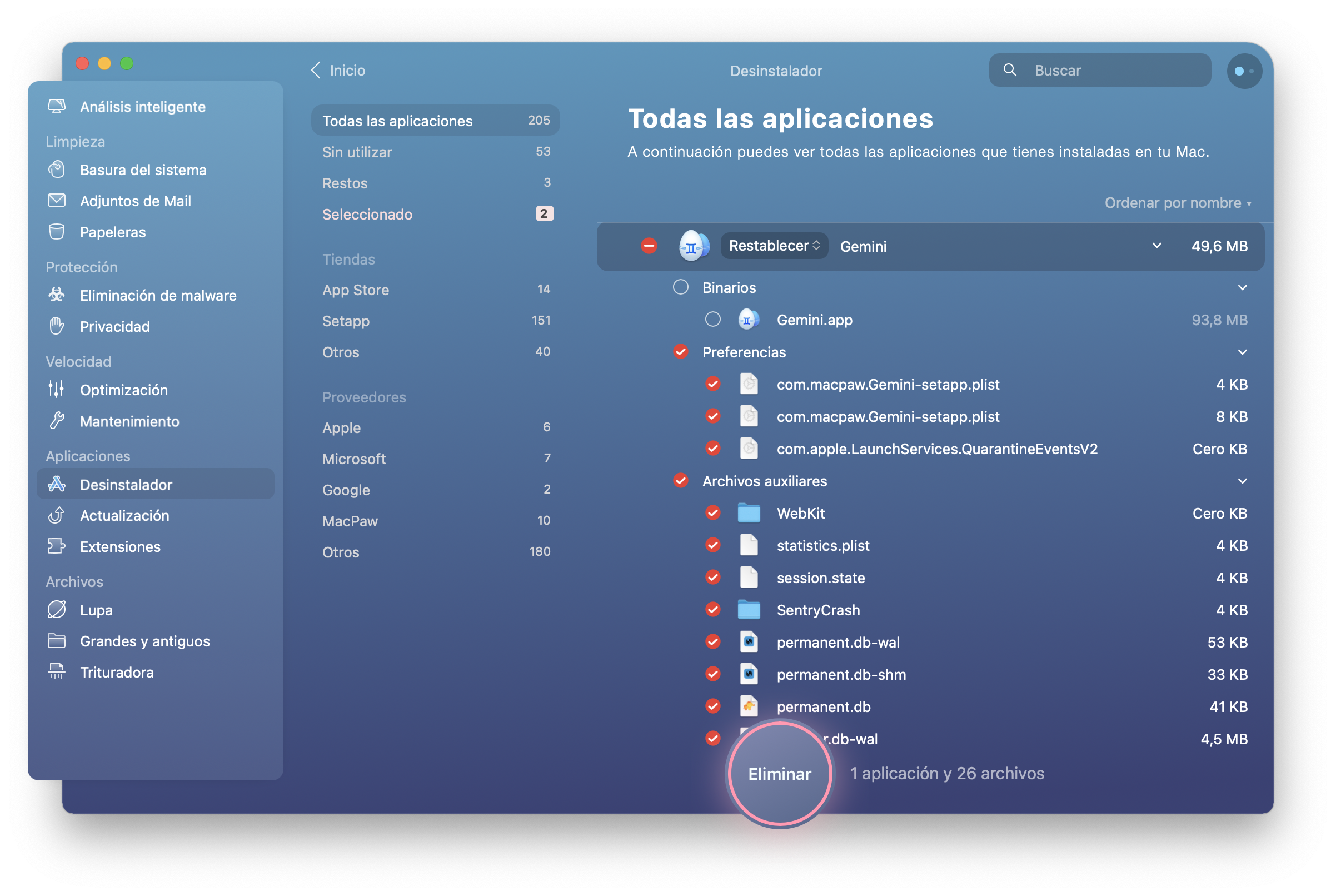
Aunque el proceso de certificación de apps lleva su tiempo, muchas dejarán de estar disponibles tras el lanzamiento de Catalina, sin que eso implique un adiós definitivo. Ponte en contacto con los desarrolladores o sigue sus comunicados oficiales para informarte sobre sus planes para garantizar la compatibilidad.
Problemas con el cliente de OneDrive en Catalina
A raíz de los nuevos ajustes de seguridad de Catalina, es posible que OneDrive de Microsoft tenga problemas para acceder a tu disco, aunque le hayas dado acceso total. El motivo es que macOS 10.15 incluye dos volúmenes de disco por omisión.
Cómo solucionarlo:
Por el momento no hay ninguna solución mágica, pero una buena opción es intentar configurar OneDrive desde cero. A algunos usuarios les ha resuelto el problema según los debates de Reddit:
Desvincula tu cuenta y sal de OneDrive.
Elimina el cliente de OneDrive del Mac y borra la carpeta.
Vuelve a configurar OneDrive y asegúrate de que le das acceso completo al disco en Seguridad y privacidad.
Problemas con iCloud en macOS Catalina
El problema más habitual con iCloud es que los usuarios no pueden descargar carpetas. Puedes probar a descargar los archivos de iCloud uno por uno, pero perderás mucho tiempo si tiene una gran cantidad de contenidos.
Cómo solucionarlo:
La mejor solución es usar la app Forklift para gestionar tus archivos. Esta app es totalmente compatible con Catalina y te permite conectar tus discos locales, Dropbox, iCloud y muchos otros espacios de almacenamiento.
Al configurar iCloud, puedes encontrarte con otro escollo en el camino: la imposibilidad de aceptar los términos y condiciones. La ventana te aparecerá una y otra vez, pero sin darte opción de ir más allá. Una vía rápida para solucionar este problema es acceder a Preferencias del Sistema > Cuentas de Internet y luego hacer clic en el icono de iCloud. Allí verás una ventana estática de Términos y condiciones: haz clic en Aceptar y problema resuelto.
Sustitución de iTunes en Catalina
El nuevo macOS 10.15 ha traído consigo el adiós de iTunes y el nacimiento de la nueva app Música. En el fondo, es lo mismo, pero solo con música. La diferencia importante es para los usuarios que recurren a esta app para sincronizar los contenidos con apps de terceros. La nueva app no es compatible con los archivos XML, por lo que resulta imposible sincronizar listas de reproducción con muchas apps. Si eres DJ y vas a usar la app Música, se avecinan problemas.
Cómo solucionarlo:
Nuestra única recomendación es que te olvides de Catalina si necesitas usar iTunes para poder trabajar con archivos XML.
Problemas con la biblioteca de música
La nueva app Música no responde
Son bastantes los usuarios que han comentado sus problemas con la app Música en el Mac. Estamos ante la primera escisión de iTunes, por lo que no es extraño que haya algún que otro contratiempo. En la mayoría de los casos, en tu Mac seguirás viendo el mensaje que indica que se está actualizando la biblioteca.
Cómo solucionarlo:
Crea una copia de seguridad de toda tu biblioteca musical.
Traslada tu música fuera de la carpeta de música.
Ve a ~/Biblioteca y elimina todos los archivos relacionados con “Música” y “iTunes”.
Elimina las cachés de música de ~/Biblioteca/Caches.
Reinicia el Mac y prueba a acceder de nuevo a la biblioteca. Ahora debería funcionar.
Problemas de uso de la memoria con la app Música
Otro problema que puedes encontrarte con la app Música es que devora demasiado espacio. Un usuario indicó que la app consumía más de 30 GB de memoria de su Mac.
Cómo solucionarlo:
Aparentemente, el problema tiene que ver con la gestión de la memoria de las ilustraciones de los álbumes. La buena noticia es que ya se están observando mejoras. Según dicen algunos usuarios, el uso de la memoria vuelve a la normalidad después de reiniciar la app.
No funcionan las búsquedas en Mail
Por lo que hemos leído en los foros, el caos puede apoderarse de tu correo después de la actualización y quizás no quede ni rastro de la función de búsqueda. Si pruebas a buscar por palabra clave o por el nombre del remitente o destinatario, te aparecerán solo resultados numéricos. Seguramente la explicación tenga que ver con la nueva integración con Spotlight.
Cómo solucionarlo:
Abre Preferencias del Sistema > Cuentas de Internet y elimina tu cuenta de correo.
Reinicia el ordenador y vuelve a añadir tu cuenta de correo a la app.
Prueba a realizar búsquedas. Ahora todo debería funcionar correctamente.
Hemos leído también algunos informes que hablan de la desaparición de correos, por lo que quizás es preferible no actualizar el sistema operativo si usas Mail para gestionar el correo.
Problemas de pérdida de velocidad y sobrecalentamiento con Catalina
Una cosa está clara: macOS Catalina debería ser más rápido que Mojave. La arquitectura de 32 bits era uno de los factores que ralentizaba el sistema operativo. Pero ahora ya es historia y los problemas como las apps lentas también deberían serlo. Por desgracia, la teoría no siempre es válida y es probable que tu Mac vaya lento y se sobrecaliente.
Cómo solucionarlo:
Si tienes demasiados ítems de inicio, tu Mac puede ir más lento. Para acabar con el problema, desactiva las apps que se abren nada más arrancar. Ve a Preferencias del Sistema > Usuarios y grupos > Ítems de inicio. Busca qué apps no quieres que se abran al arrancar y, cuando las encuentres, haz clic en el botón de resta.
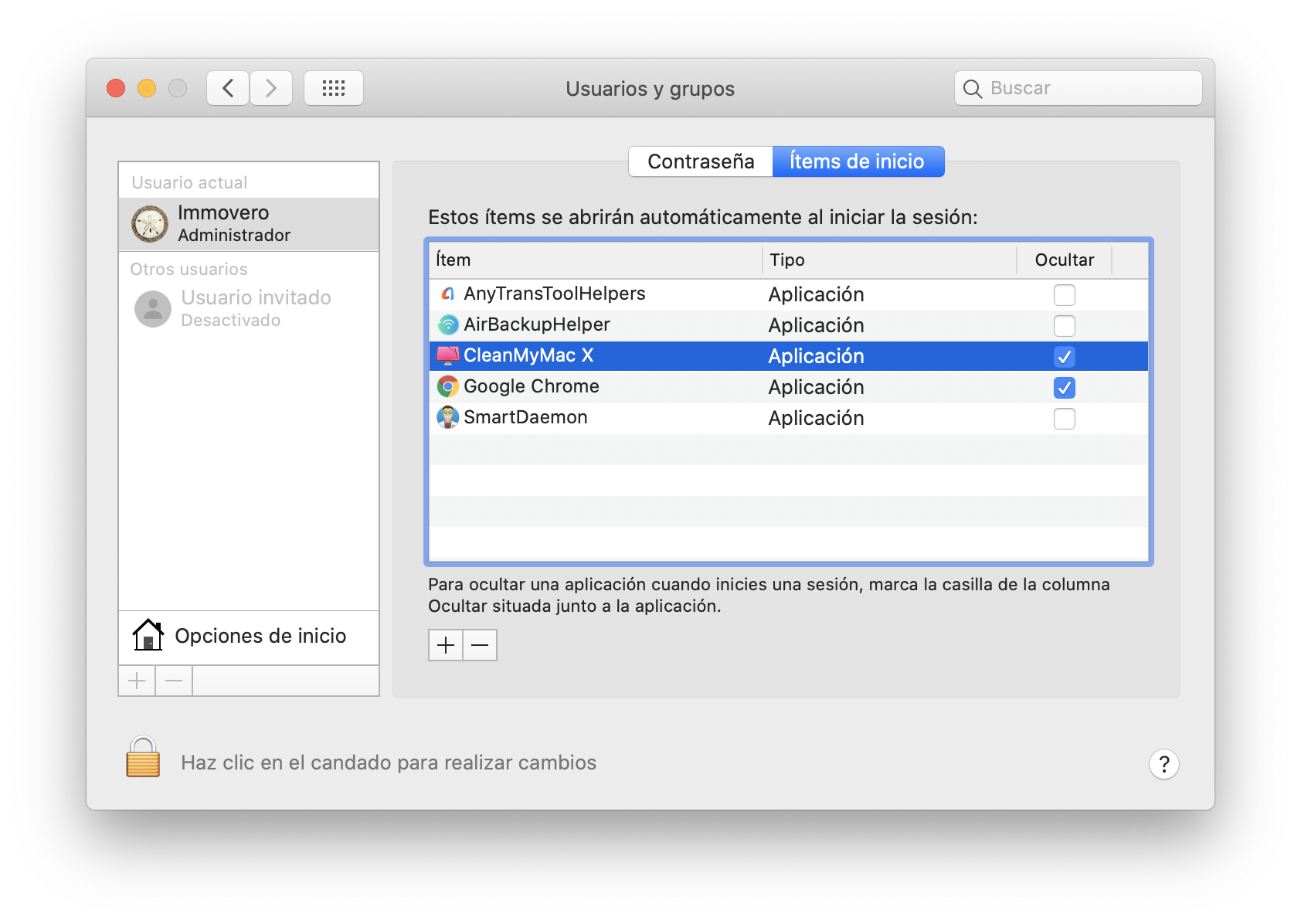
Restablece el SMC. Hay una solución universal que ayuda a resolver los problemas de sobrecalentamiento, descarga rápida de la batería y pérdida de velocidad del Mac, entre otros. El proceso es bastante sencillo y no te expones a perder datos. Para restablecerlo, apaga el Mac, pero deja el cargador conectado. Mantén pulsadas las teclas Mayús + Control + Opción + botón de encendido durante unos 10 segundos. Luego haz clic en el botón de encendido y espera a que el Mac arranque.
El Dock desaparece en macOS Catalina
En el foro de Apple, algunos usuarios comentan que el Dock desaparece de la pantalla tras la actualización a Catalina. El origen de este error es desconocido, pero hay quien lo atribuye al restablecimiento de la PRAM y otros aseguran que el problema apareció al intentar trabajar con dos pantallas.
Cómo solucionarlo:
Prueba con Opción + Comando + D. Si no funciona, sigue estos pasos:
Ve a Preferencias del Sistema > Dock.
Modifica el tamaño del Dock para que empiece a parpadear.
Modifica los ajustes de ocultar/mostrar.
Elige la posición que prefieras para el Dock en la pantalla.
Cierra la ventana y comprueba si ha funcionado.
Internet no funciona tras la actualización a Catalina
Si instalas macOS 10.15 sobre tu sistema operativo actual, lo más probable es que te encuentres con problemas de conexión a Internet.
Cómo solucionarlo:
La solución radical es realizar una instalación limpia de macOS Catalina: será un soplo de aire fresco para tu Mac y seguramente acabará con el problema. Si no estás dispuesto a asumir un cierto riesgo, prueba a reiniciar el Mac.
Un usuario comentó que el causante del problema con la conexión a la red era Sophos. No es mala idea probar a desinstalarlo.
Bluetooth no está disponible en macOS Catalina
Estamos ante un problema serio, sobre todo si usas AirPods. Para resolverlo, prueba a eliminar tus archivos Bluetooth.plist.
Cómo solucionarlo:
Abre el Finder > Ir > Ir a la carpeta.
Escribe Biblioteca/Preferences.
Busca el archivo que lleva por nombre “com.Apple.Bluetooth.plist” y elimínalo.
Las extensiones de Safari no funcionan
Aunque Apple está trabajando en una transición a extensiones compatibles con iOS, progresivamente va incorporando muchos formatos de extensiones web. En Catalina, te encontrarás con que no funcionan los archivos .safariextz.
Cómo solucionarlo:
Como ocurre con las apps de 32 bits, no hay forma de arreglar el problema de las extensiones que ya no están. Si no encuentras una alternativa que te guste, puedes pasarte a Chrome u otro navegador.
El espacio de almacenamiento se llena demasiado rápido
Si observas que tu espacio de almacenamiento se llena a un ritmo inusual, es posible que tu Mac haya guardado demasiados archivos redundantes durante la instalación de Catalina. En la mayoría de los casos, se trata de archivos APFS y copias de seguridad de Time Machine.
Cómo solucionarlo:
Si tienes la opción de usar una buena alternativa a Time Machine como Get Backup Pro durante el proceso de actualización, no lo dudes ni un segundo. Y si no tienes esta posibilidad, elimina los restos de Time Machine con CleanMyMac X cuando hayas instalado Catalina. En la pestaña Mantenimiento, selecciona “Reducción de las instantáneas de Time Machine” y realiza una limpieza.
Si prefieres eliminar las instantáneas manualmente, utiliza los siguientes comandos de Terminal:
1. Para ver la lista de instantáneas:
tmutil listlocalsnapshots / tmutil listlocalsnapshots /System/Volumes/Data
2. Para eliminar instantáneas:
deletelocalsnapshots
¿Es estable macOS Catalina?
La respuesta rápida es sí, si lo utilizas correctamente. Antes de tomar la decisión de volver atrás e instalar Mojave, asegúrate de que has seguido correctamente estos pasos:
- Haz una copia de seguridad del Mac con Get Backup Pro o cualquier otra herramienta fiable antes de empezar con la instalación.
- Si te va a hacer falta alguna función de Mojave que no está disponible en Catalina, instala el nuevo macOS en una partición.
- Deja tu Mac tan limpio como puedas antes de la actualización.
- Descárgate iPadOS 13 si quieres usar la función Sidecar.
- Deshazte de las aplicaciones de 32 bits, aunque implique despedirte de algunos viejos tesoros.
- Haz una copia de seguridad de tu música y luego vacía la carpeta, junto con las cachés de la biblioteca relacionadas con la música. La nueva app Música de Apple tiene un comportamiento bastante imprevisible todavía y así te aseguras de que no pierdes ninguna lista de reproducción.
- CleanMyMac X tiene la solución a muchos de los problemas de Catalina, por lo que la necesitas como el aire que respiras. Y si quieres minimizar gastos, puedes descargarla a través de Setapp y disfrutar, además, de otras fantásticas herramientas como Get Backup Pro y Endurance.
Y si te has quedado con ganas de ver más soluciones a errores de macOS Catalina, echa un vistazo al debate en Reddit.