How to reset network settings on Mac to fix connectivity & security issues
It’s amazing how efficient and reliable network configurations on Mac are. Most users can connect to the internet automatically and enjoy the benefits of Ethernet and WiFi for years without ever having to adjust any of the settings. It all just works!
However, as more people try to tweak their network settings, whether it’s to improve privacy with a custom DNS server or set up a VPN to log in to work remotely, they might experience interruptions or even end up being totally cut off from the internet.
When something like this happens, it’s useful to know how to reset network settings on MacBook to get right back online. Let’s break down a few ways of doing a network reset, so you can choose the one that suits you best.
How to reset your WiFi connection
Before we dive into how to reset internet on your Mac, note that if you just have a simple WiFi interruption from your ISP or modem, it’s best to try some easier troubleshooting methods first:
- Turn your WiFi off and back on
- Restart your Mac
- Restart your router
If none of these tips work, you can try to reset network settings Mac keeps in System Preferences. What happens when you reset network settings this way? Nothing critical — you’re just deleting some saved network preferences and reconnecting back to the network right away.
Here’s how it works:
- Open System Preferences ➙ Network
- Select WiFi and click the minus (-) button below
- Hit Apply
- Select the plus (+) icon
- Pick WiFi and Create
- Hit Apply
- Rejoin your WiFi network
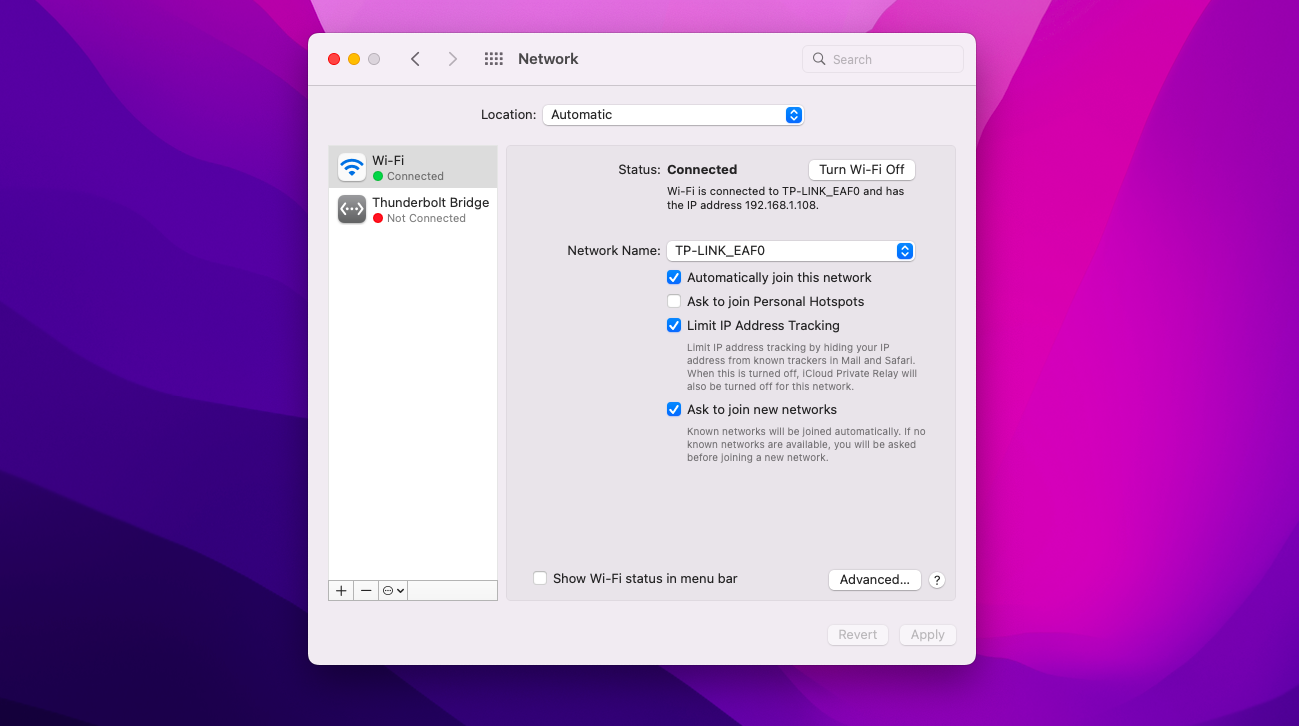
There’s also an easier and faster way to reset any WiFi network, using CleanMyMac X.
CleanMyMac X is an all-in-one utility for optimizing your Mac. It can delete files you no longer need, uninstall (or update) apps, increase performance, get rid of cached bloat, remove old Mail attachments, and much more.
Here’s how to reset network settings on any saved WiFi in your Mac with CleanMyMac X:
- Launch CleanMyMac X
- Go to Privacy
- Scan
- Select Wi-Fi Networks
- Pick any network you’d like to reset
- Remove
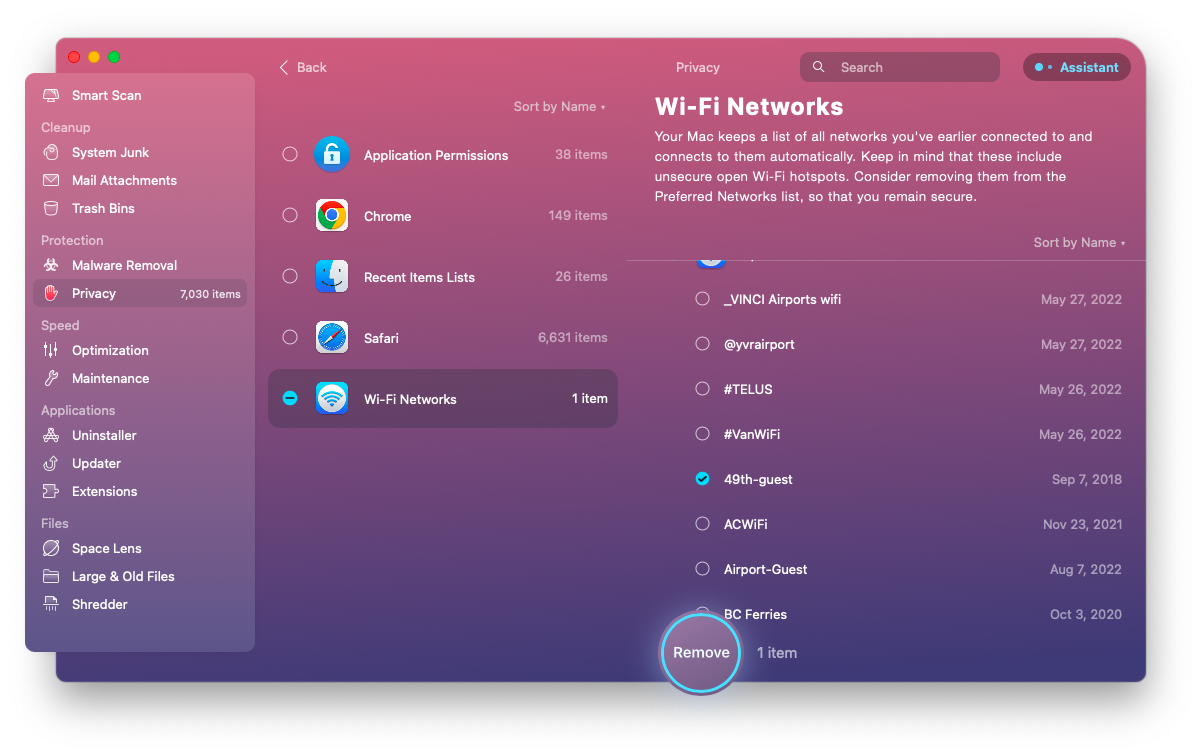
How to reset network configuration files
Sometimes, the problem you might experience with your network is just a little bit more complicated, and might be stored in actual network configuration files on your Mac.
Not to worry, these files can still be deleted and will restore right after you restart your Mac.
Here’s how a more advanced network reset works:
- Turn off your WiFi
- In Finder, select Go ➙ Go to Folder (Shift + ⌘ + G)
- Select the following files:
- com.apple.airport.preferences.plist
- com.apple.network.identification.plist
- com.apple.network.eapolclient.configuration.plist
- com.apple.wifi.message-tracer.plist
- NetworkInterfaces.plist
- preferences.plist
- Save them to another folder on your Mac (as a backup)
- Delete them from the original folder
- Restart your Mac. If your network is working fine now, you can delete the backup files as well.
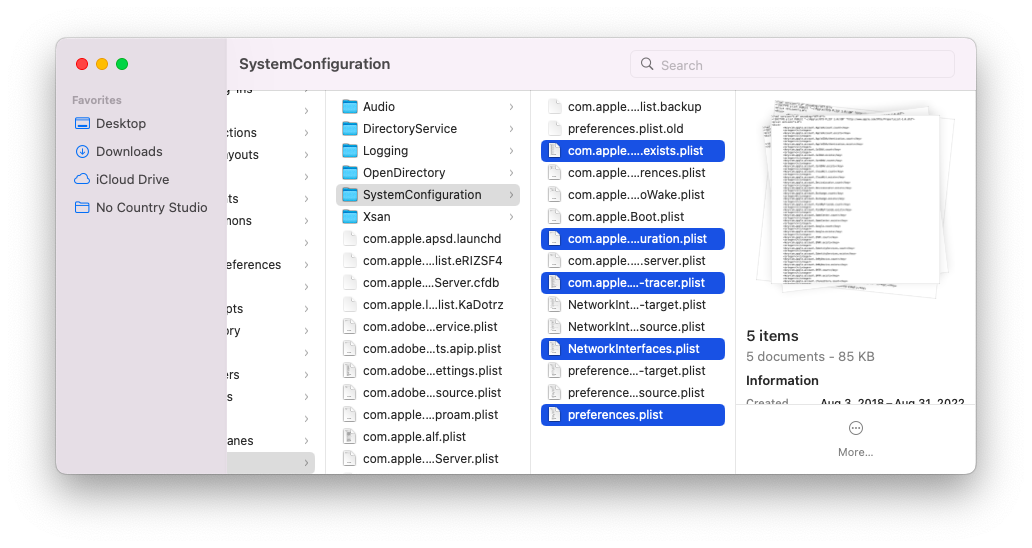
How to reset network settings with Terminal
Mac users who are comfortable with CLI (command-line interface) tools also have the option to resolve WiFi disruptions by using Terminal.
Note: This step is not recommended for those who haven’t used Terminal before, since incorrect commands might have unpredictable consequences.
Here’s how to reset network settings with Terminal:
- Launch Terminal
- Type sudo ifconfig en0 down and press Enter to turn off WiFi
- Type sudo ifconfig en0 up and press Enter to restart WiFi
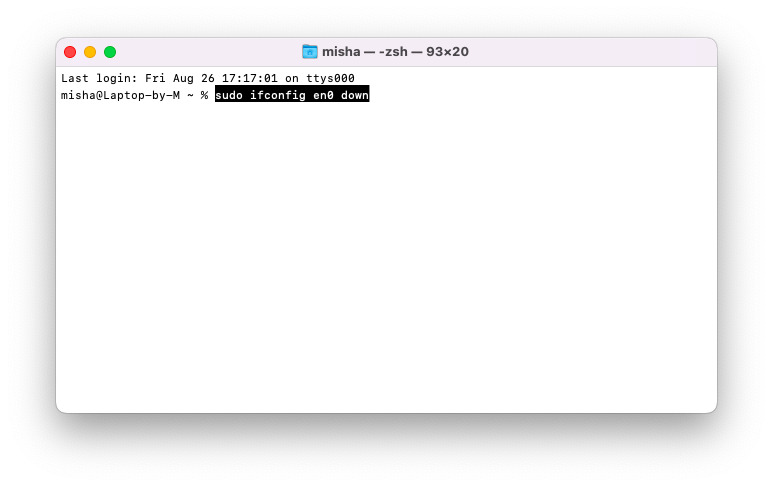
What happens when you do a network reset (using any of the options above) is essentially your Mac deleting or overwriting old WiFi settings with new ones that are less likely to have bugs and cause problems.
But potential WiFi problems might also extend well beyond simple settings. So it’s also useful to periodically analyze your overall WiFi connection to catch any issues early on and not in the middle of an important meeting.
WiFi Explorer presents a powerful and user-friendly way to scan all internet connections in your vicinity at once and find out their band, range, signal quality, security status, noise level, and more. If you detect any problems, the app has an extensive troubleshooting manual to help you out.
When you’re ready to use WiFi Explorer, just launch the app and click the play icon — the WiFi scan will do the rest.
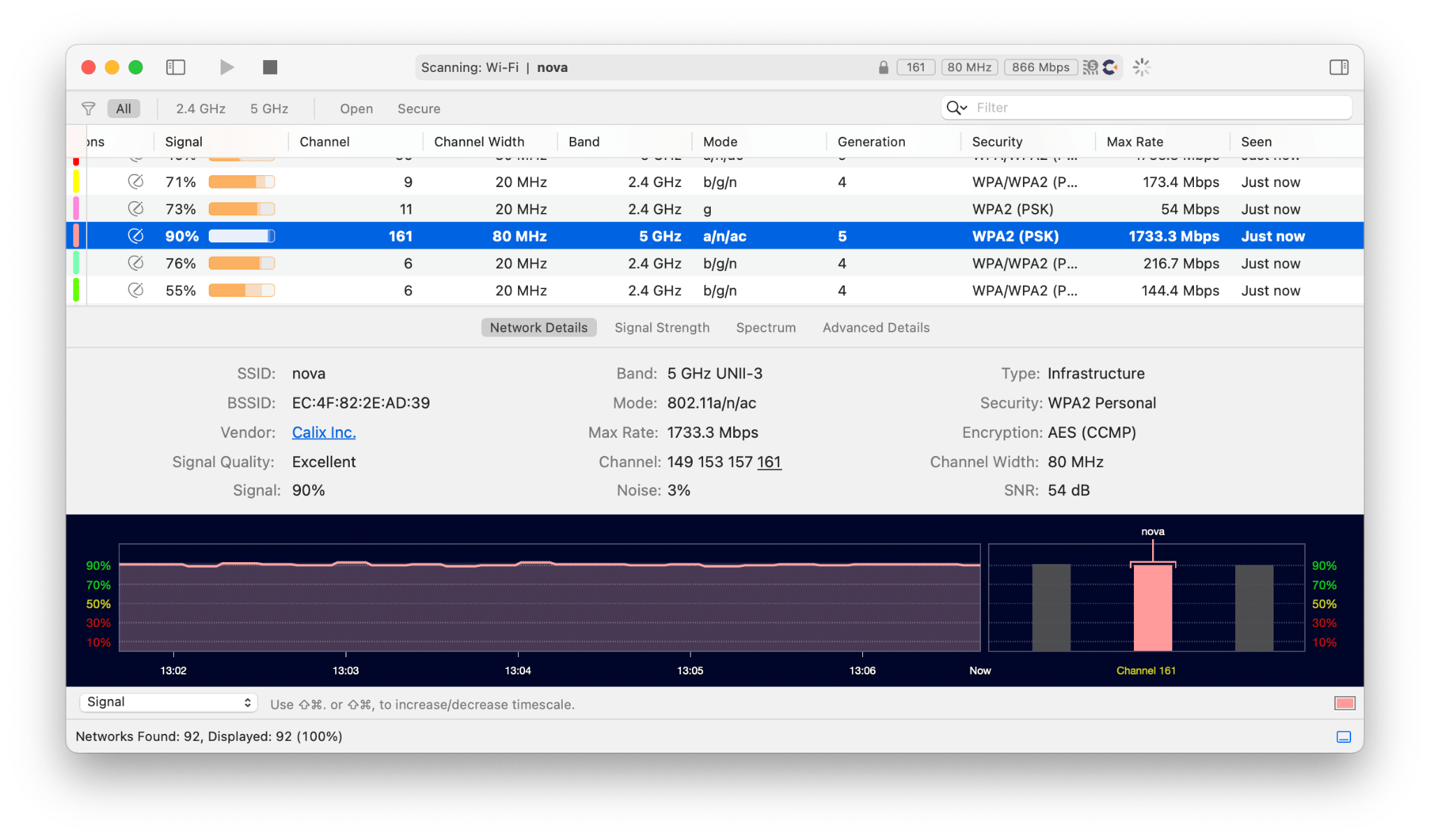
For more continuous monitoring of your network, you should consider using a more comprehensive Mac scanner, such as iStat Menus.
iStat Menus lives in your menu bar and shows you every aspect of your Mac in real time, from CPU and RAM loads to disk activity and network status. It’s by far the easiest way to control your Mac from a single place.
Just launch iStat Menus, select the stats you want to see, and keep an eye on them from time to time.
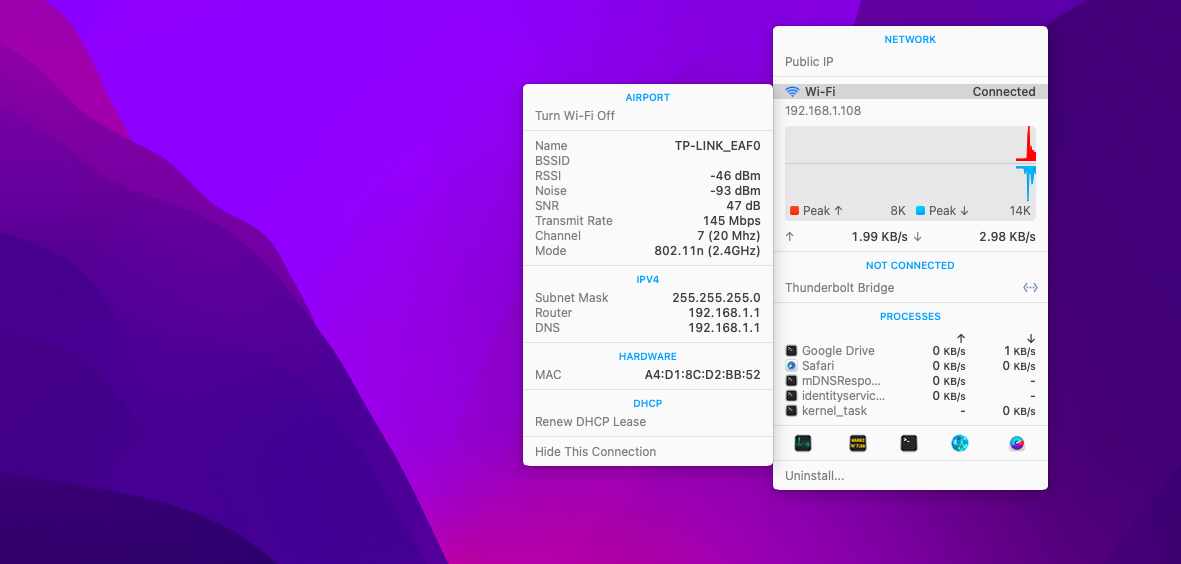
As you can see, knowing how to reset network settings can be useful in a variety of situations. It’s not that difficult to do manually, but relying on a tool like CleanMyMac X is just so much easier and opens other possibilities as well. Plus, make sure you check your network with a utility like WiFi Explorer once in a while and monitor other aspects of your Mac with iStat Menus.
Best of all, CleanMyMac X, WiFi Explorer, and iStat Menus are all available to you absolutely free for seven days through the trial of Setapp, a platform with more than 230 apps for Mac and iOS across every imaginable category. On Setapp, you can find apps for taking the best screenshots (CleanShot X) as well as building a personal Rolodex (BusyContacts). Try every app for yourself at no cost and instantly expand your collection!





