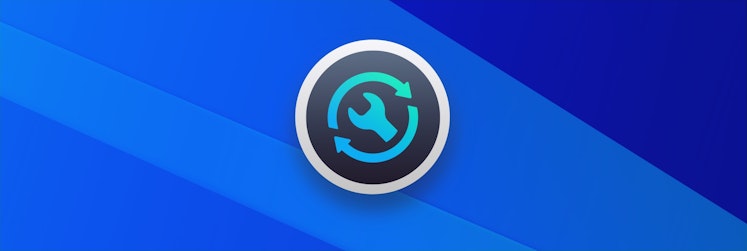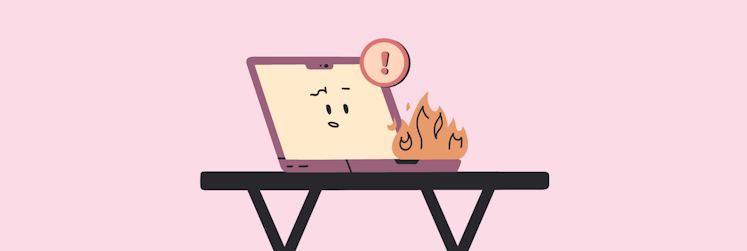How to free up RAM on Mac
If your Mac has started to freeze, slow down, or display the error message "Your system has run out of application memory," you may have run out of RAM. Some possible reasons are that you have too many apps open at once, you've launched an app that's too demanding for your laptop (such as a video editing program), or you haven't restarted your Mac in a while. Below, we'll show you how to free up RAM on a Mac and prevent it from overloading in the future.
What is RAM
RAM stands for Random Access Memory. Think of it as your computer's short-term memory. It's where your Mac keeps the information it needs to perform various tasks right here, right now.
This memory is usually contrasted with the solid-state drive (SSD), the hard drive that holds all the files and apps stored on your computer.
Let's look at them using a browser as an example. The Safari app itself and its cache are stored on the SSD. But to run Safari, display websites correctly, and let you interact with the content, your Mac uses RAM.
When you turn off your Mac, all the processes in RAM say goodbye and disappear for good.
The amount of RAM you have determines how many tasks your Mac can do simultaneously. With more memory, you can run more apps, play more powerful games, or just open more tabs in your browser without hitches.
How much RAM do you need
Okay, so what is "more RAM," and how much RAM do you need? It all depends on your tasks.
| Volume | Who is it for | Verdict | |
|---|---|---|---|
| 8GB | For people who primarily surf the web, check email, work with word processors, or stream videos. | The baseline in today's standards. | |
| 16GB | For users who do photo editing (e.g., with Adobe Photoshop or Illustrator), light video editing, or gaming; who run multiple apps and open large files. | The sweet spot for most users. | |
| 32GB or more | For professional video editors, 3D animators, software developers, and data scientists working with virtual machines or large databases. | For power users and heavy multitaskers. | |
As a rule of thumb, it's better to have a little more RAM than you need right now than to have not enough. The main reason is that software and tasks tend to get more demanding. So, if you consider replacing your laptop or upgrading your memory, keep this in mind.
Top tool to use to free up RAM on Mac
| What’s wrong? | How to solve? |
|---|---|
| System running slow due to RAM issues | Perform a comprehensive, one-click cleanup of RAM and system junk with CleanMyMac X |
| Apps consuming too much memory | Identify and manually close apps consuming too much memory with Activity Monitor |
| Need to clear RAM cache | Clear RAM cache using a command-line method in Terminal |
| Multiple apps need to be closed quickly | Quickly close all or selected apps in one go with QuitAll |
| Cache files occupying memory | Manually clear cache files to free up memory in Finder |
| Resource-heavy apps reducing performance | Manage resource-heavy apps to reduce CPU usage in App Tamer |
| Need real-time monitoring of performance | Monitor RAM usage and system performance in real time with iStat Menus |
| Too many open browser tabs | Manage and close multiple unused browser tabs |
| Unnecessary apps launching at startup | Disable login items to prevent unnecessary apps from launching at startup |
| System needs a refresh | Restart a Mac to refresh RAM and clear temporary processes |
| Outdated system affecting performance | Update macOS to keep system optimized and efficient |
How to check RAM usage on Mac
If you want to check the status of your RAM, but clogged memory isn't your typical problem, use Activity Monitor. It's a built-in Mac app that you can access from the Finder or Launchpad.
- Open Activity Monitor and click the Memory tab.
- At the bottom, look at the color indicator. Green means everything is fine, yellow says things need attention, and red indicates that memory is full.
- Look at the Memory column at the top right. Click it to sort processes by the amount of resources they are using. This way, you'll know which apps are consuming the most memory. Ready to close some of them to clear Mac memory? Click the X button.
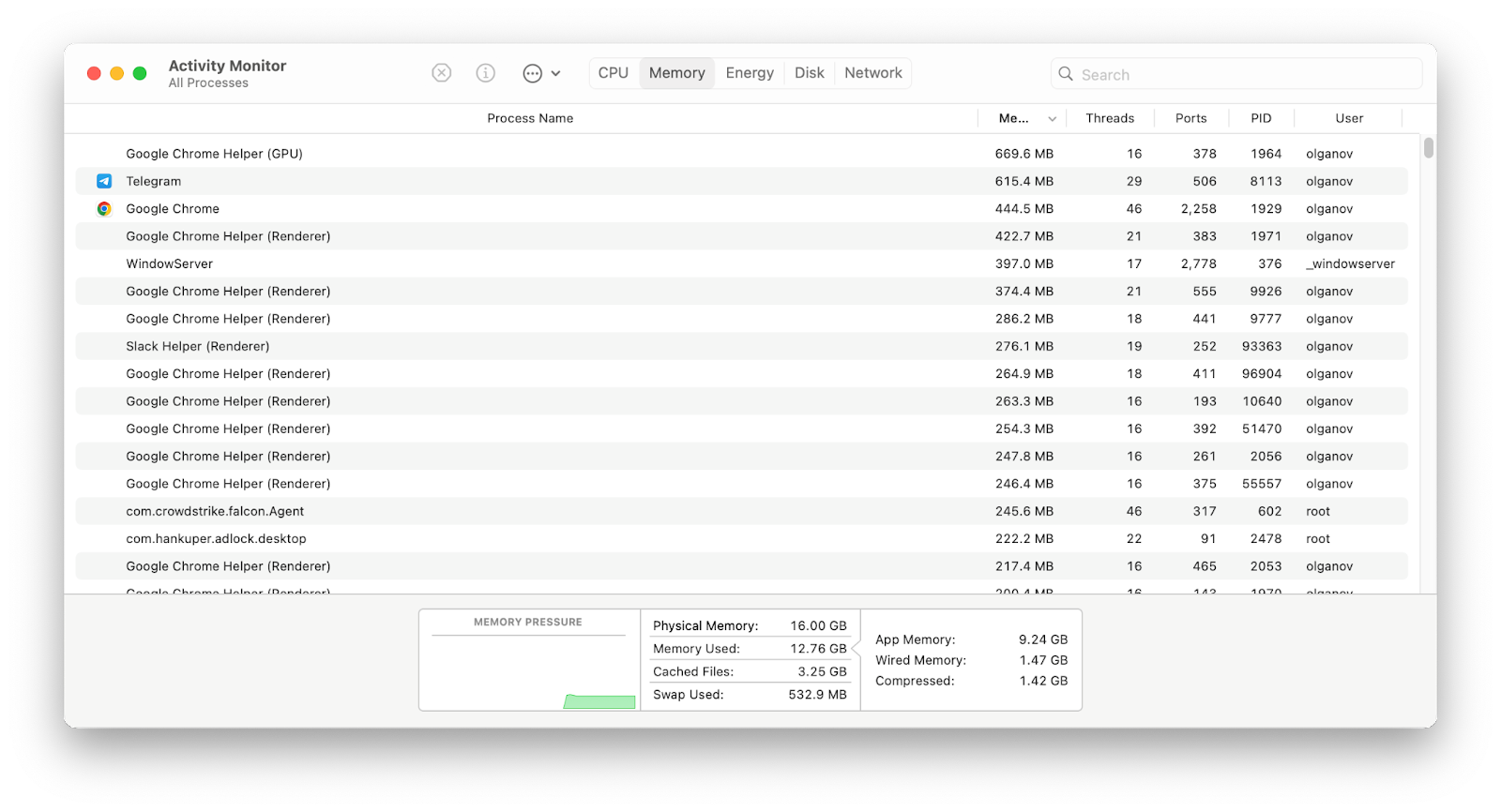
But what if you're in a different boat? Where you can't allow memory overload because then your apps will freeze and you might lose data?
In this case, you'd better use a third-party app that notifies you when your Mac is about to run out of memory. This is the principle behind iStat Menus. We recommend setting alerts in case memory pressure exceeds a certain threshold (the app suggests 80%). This option can be found in iStat Menus > Alerts.
In addition, iStat Menus is a convenient tool for quickly monitoring the status of your Mac. It lives in the menu bar and monitors CPU, GPU, hard drive temperature, and more. Then, it combines the information into easy-to-read graphs. It's convenient: you'll know if your Mac needs cleaning with one click.
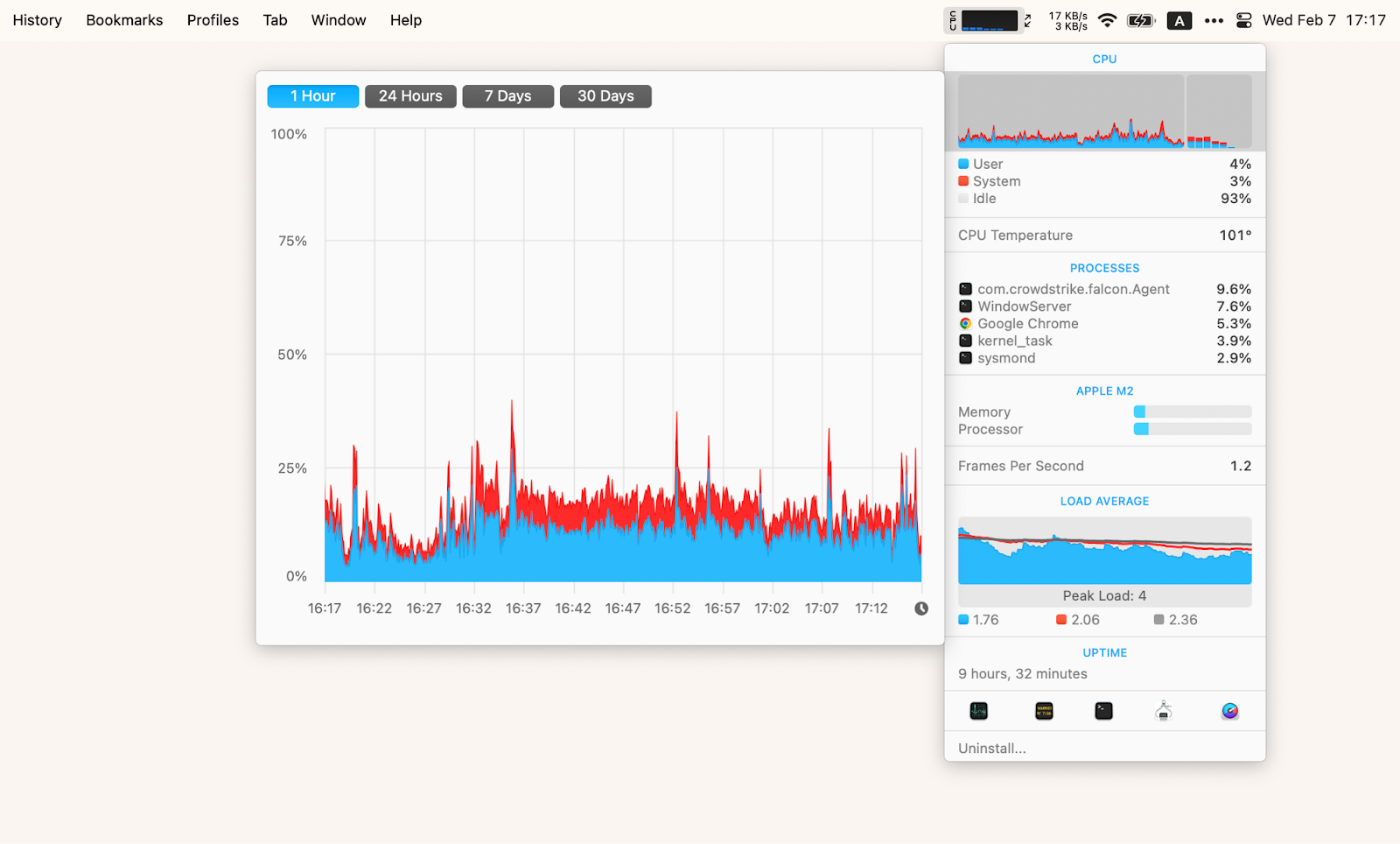
How to check CPU usage on Mac
Along with RAM, checking the CPU (central processing unit) is a good idea. They are related, and high CPU usage can be a symptom of low RAM.
In the CPU tab of Activity Monitor, you can track demanding processes and stop them completely.
If killing apps is not the right solution for you, try slowing them down or running them in the CPU's efficiency cores. We use App Tamer for this.
The app displays all processes and allows you to customize them, as shown in the image below. Important system processes can be excluded from the list so you don't accidentally kill a critical one.
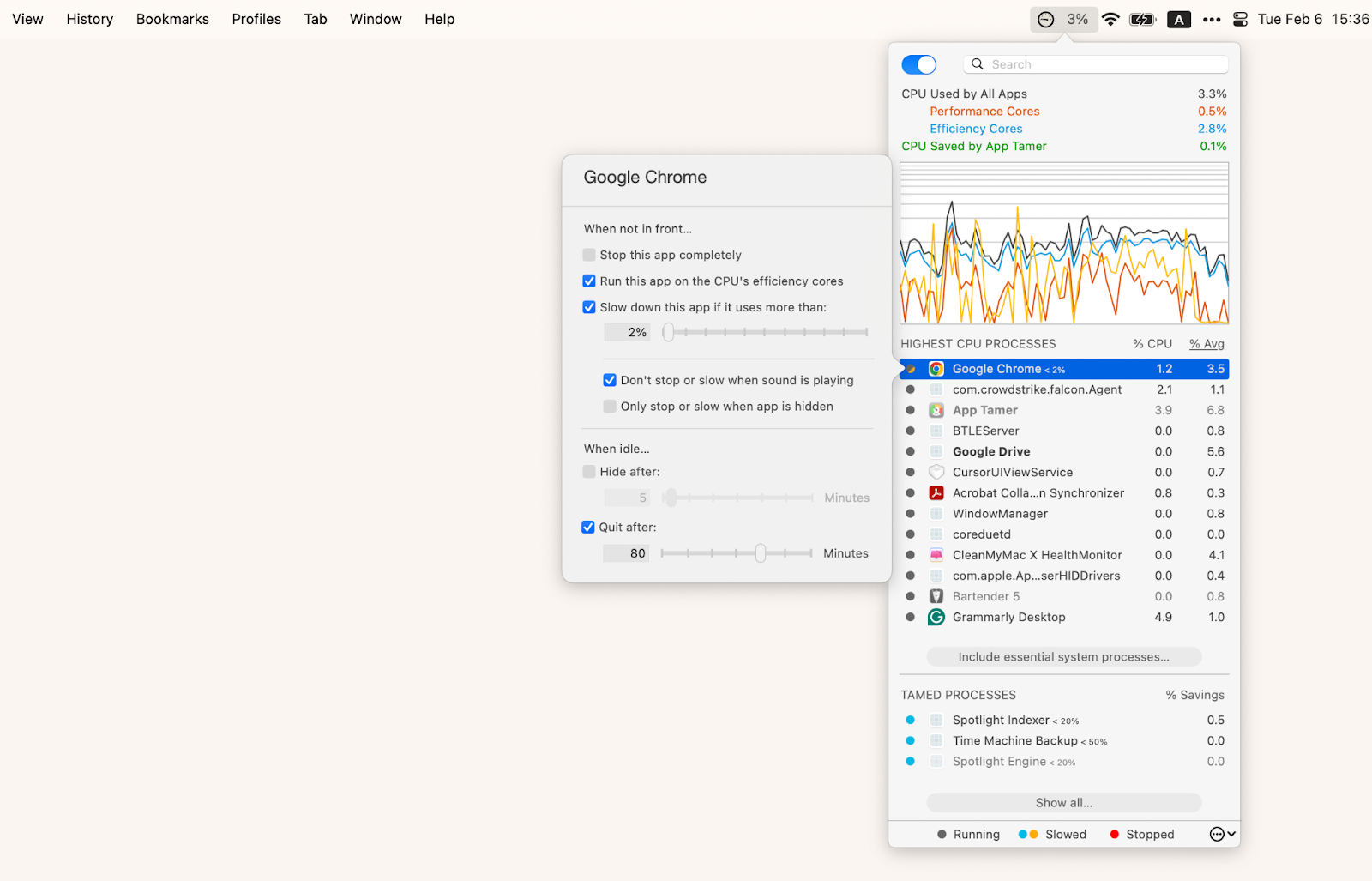
How to free up RAM memory on Mac
Once you realize your Mac's RAM usage is through the roof, you can start thinking about an effective way to fix it. We'll start with one-click solutions and move on to more complex methods.
1. Clear RAM on Mac in one click with CleanMyMac X
CleanMyMac X is a comprehensive tool that helps you declutter your Mac and keep it in tip-top shape.
Here's how to clear RAM on a Mac.
- Download CleanMyMac X.
- Open the app icon in the menu bar.
- Click Free Up on the Memory tile.
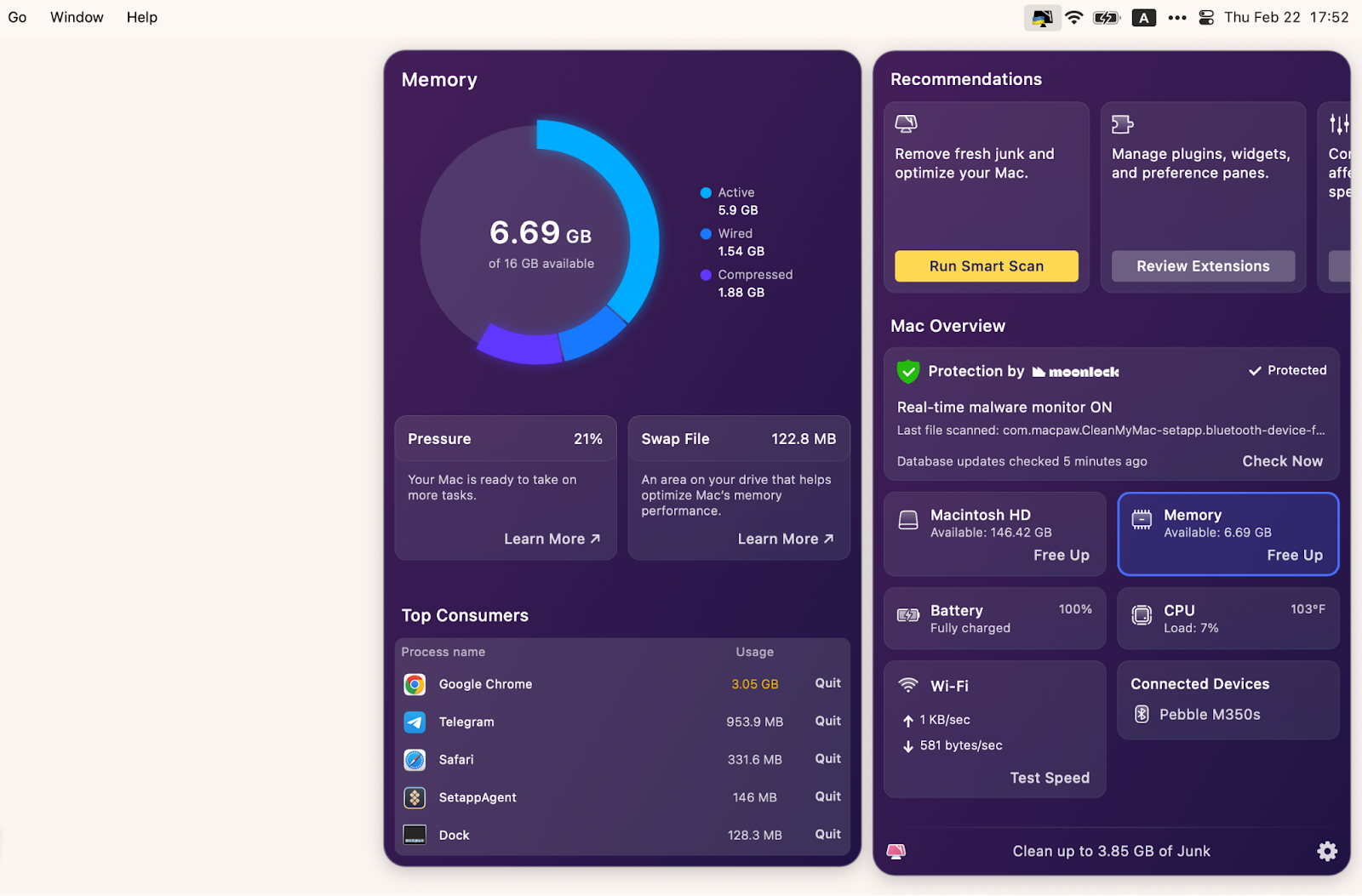
And that's it. Unnecessary processes are cleaned up or optimized, while important ones remain untouched.
Just as quickly, you can clean up system junk, malware, unnecessary apps and their associated files, and more.
2. Clear RAM with Terminal
To free up some memory (more specifically, to clear the disk cache), you can use the Terminal. The command we'll show you won't close unnecessary apps or delete specific data held in memory by the system or apps, but it's the best and easiest solution you can perform through Terminal.
Here's how to lower RAM usage on Mac with Terminal.
- Launch Terminal.
- Type sudo purge.
- Press Return.
- Enter your Mac user password.
Wait for the cleaning process to complete in a few seconds.
3. Clear app memory
Running apps consume a significant amount of memory. Closing them means freeing up RAM. Here's how to clear application memory on Mac.
- Open Activity Monitor and press the X button near the app you want to stop.
- Or open the unneeded app and press Command + Q to quit.
- Or quit all or selected apps with a single click right from your bar menu using QuitAll.
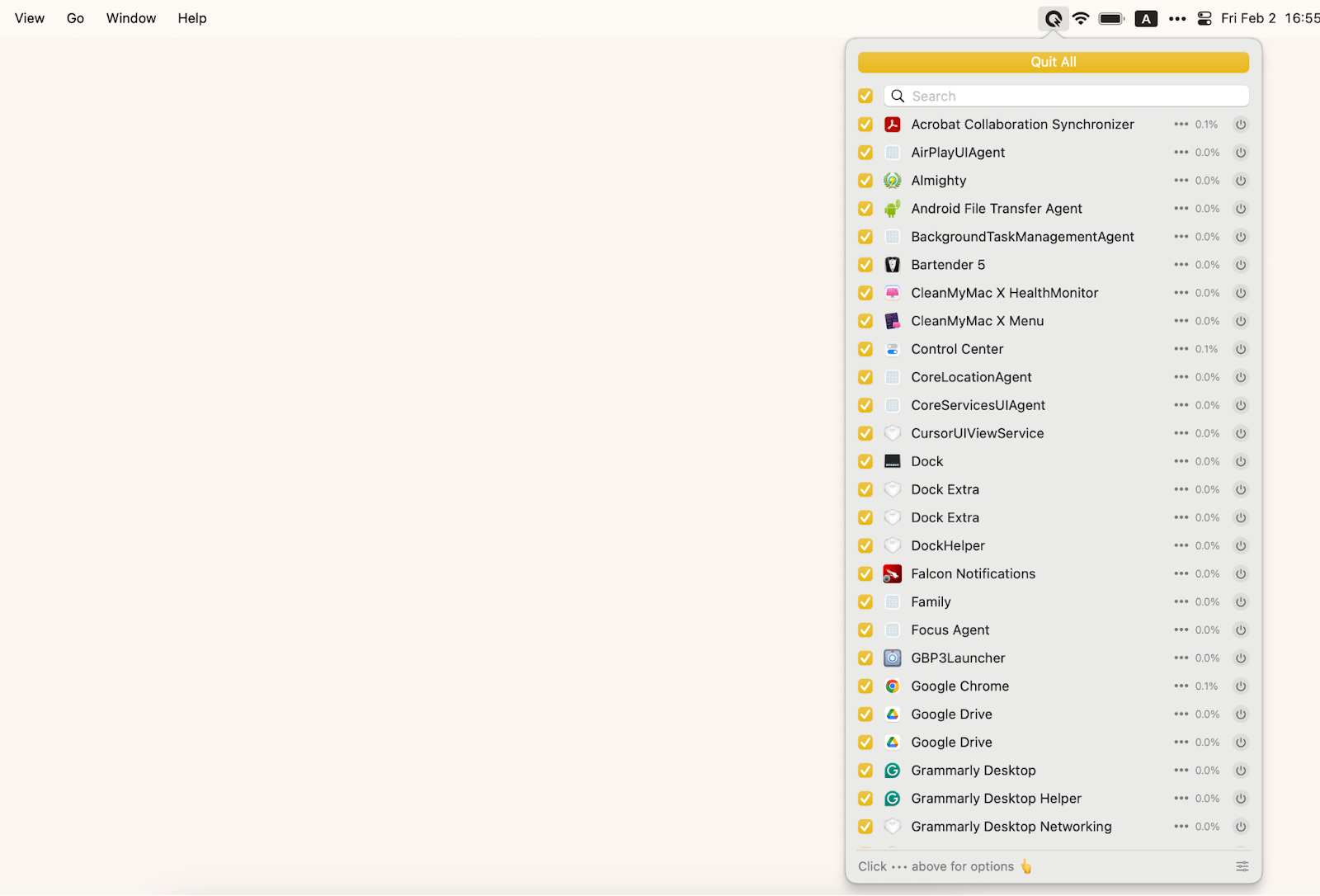
4. Clear RAM cache
The next way to free up some space on your Mac is to empty the RAM cache. Don't expect gigabytes of extra space, but your Mac will definitely feel a bit better.
- In Finder, select Go > Go to Folder… (or just press Shift + Command + G).
- Type ~/Library/Caches and press Enter.
- Select all or particular folders in the directory.
- Move them to Trash.
Some folders may remain. This is normal.
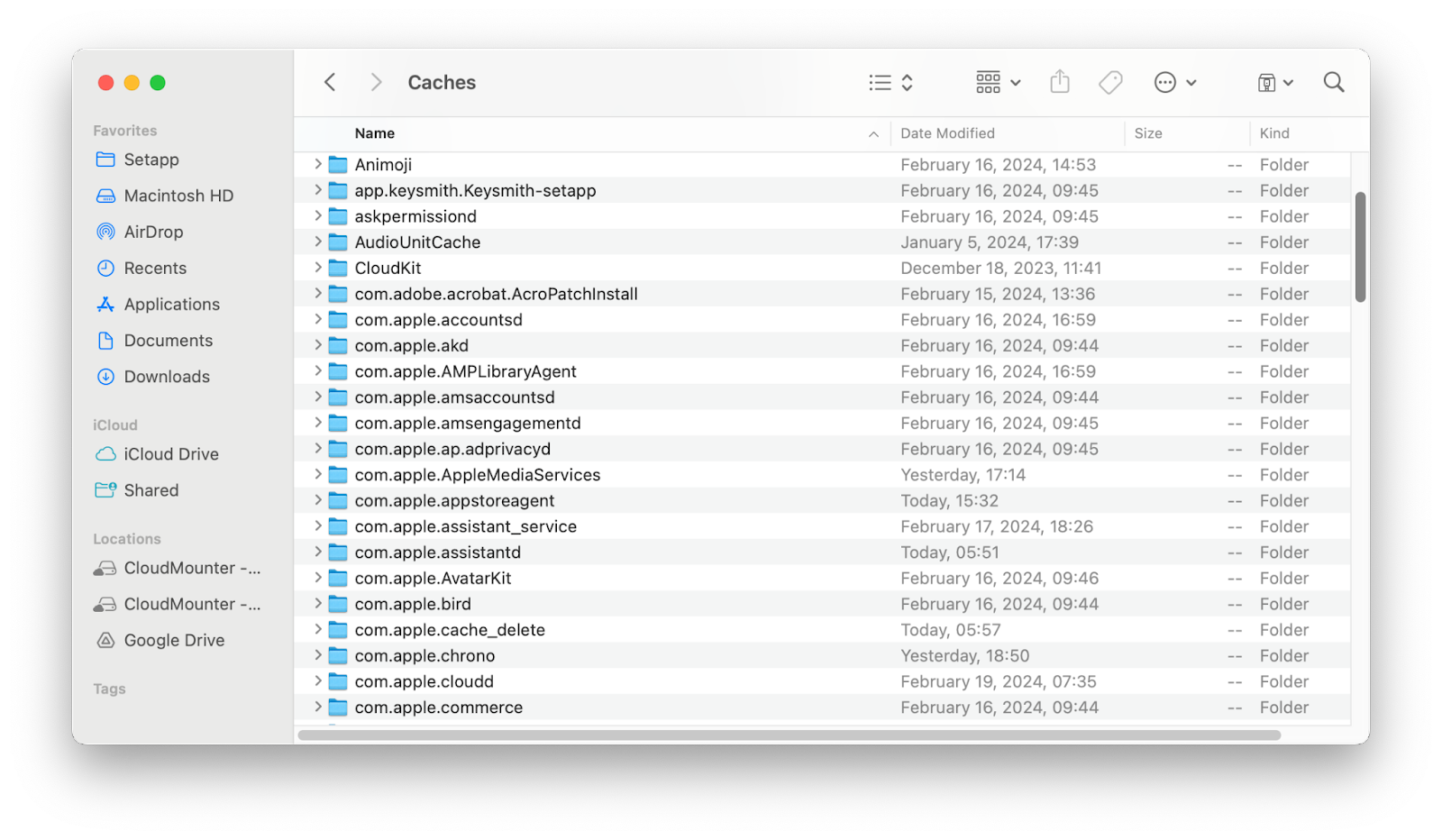
5. Declutter your desktop to reduce RAM usage.
A cluttered desktop can affect your Mac's performance in several ways. For example, the Finder might have difficulty launching and processing apps. So, your best bet is to move files to other folders or cloud storage.
To simplify the process of sorting files, try Spotless. After you set a few rules, the app will automatically sort files from your desktop. All you have to do is drag files to the drop zone, and the app will put them in the right folders. For example, photos can go to Images, text files to Documents, etc.
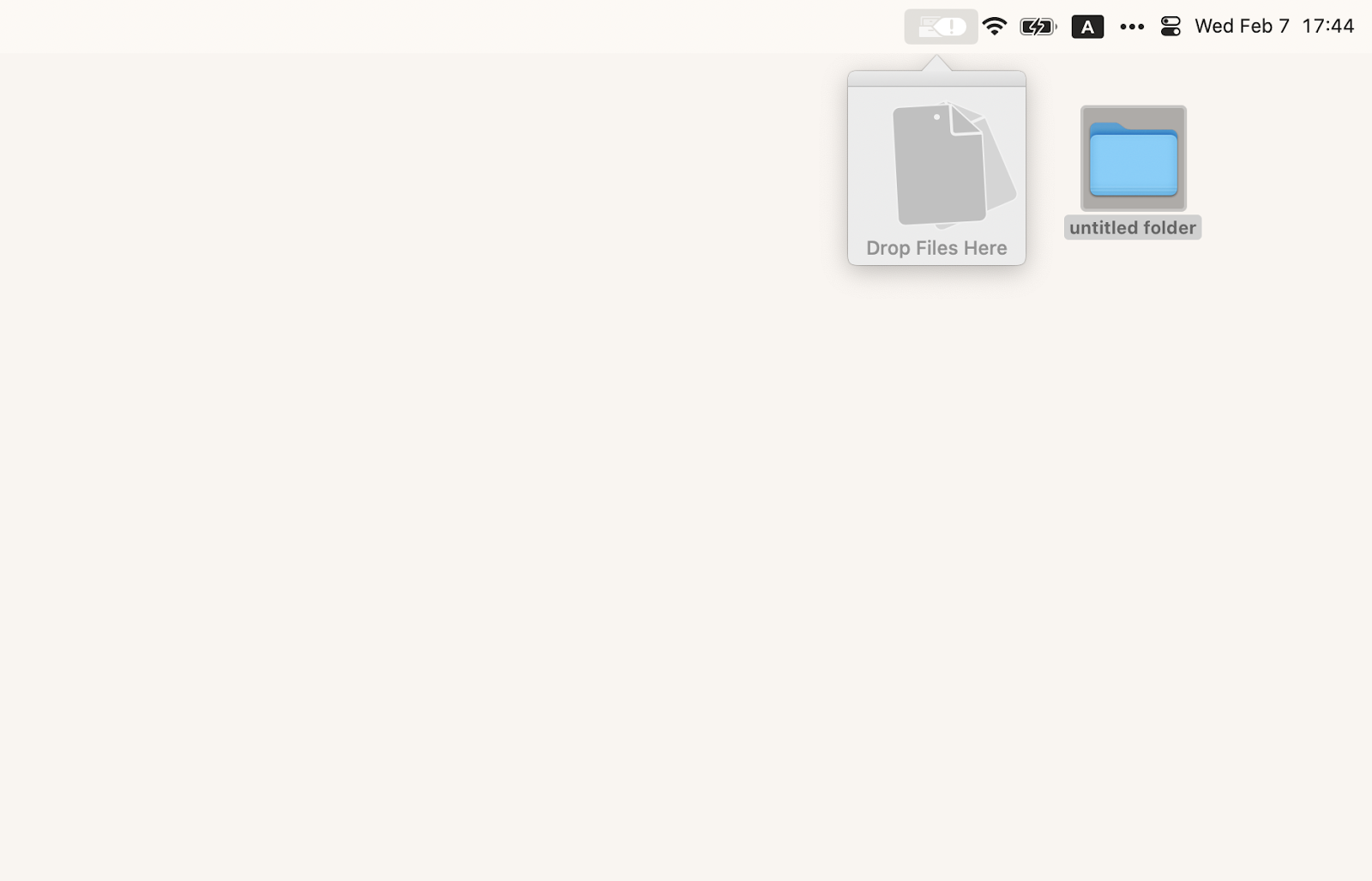
Several other ways to organize your desktop without deleting or removing files or icons exist.
Use the built-in Stacks feature to organize files you want to keep handy. Right-click anywhere on your desktop and select Use Stacks to organize files by type.
If you want to hide icons from your desktop altogether, whether for cleanliness or privacy, try One Switch. Just activate One Switch from the menu bar and select Hide Desktop Icons.
![]()
6. Fix the "kernel_task" high CPU usage bug
When you check the Activity Monitor, you may see kernel_task at the top of the list of the most consuming processes.
The kernel_task process is a core part of macOS, which is responsible for various system tasks, including regulating the temperature of the CPU. The kernel_task itself is not a problem and does not cause problems. It is a symptom of an overloaded or overheated CPU. Here's what you can do to help your Mac:
- Restart your Mac.
- Update your macOS.
- Scan your Mac for malware.
- Stop idle processes.
- Reset SMC on your Mac.
- Reset NVRAM on your Mac.
- Optimize your Mac's charging.
You can read more detailed instructions in our article How to fix kernel_task high CPU usage on Mac.
7. Reduce memory usage in Finder
Having many Finder processes, tabs, and windows open can also result in high memory consumption. Here's how to reduce RAM usage Mac in Finder.
- Close all the Finder tabs you don't need.
- Merge the rest of the windows in a single Finder window with tabs by selecting Window > Merge All Windows.
- Remove some of the columns your Finder displays in the list view (such as Date Modified, Size, Kind, etc.). Right-click the column header and deselect the columns you don't need.
- Clear the Finder cache. In the Terminal, type the command sudo rm -rf ~/Library/Caches/com.apple.finder/ and press Enter. Then type your password and press Enter again.
- Restart the Finder. Hold down the Option key, right-click the Finder icon in the Dock, and choose Relaunch.
These actions can free up space on your Mac for essential processes.
8. Improve Chrome's memory usage
Google Chrome is known to use a lot of RAM. Closing unused tabs may be the best option. But since inactive tabs don't take up much memory, you can also avoid forcing tabs to reload by using Tab Finder instead of just clicking through all the tabs.
Tab Finder is the fastest way to find and switch between tabs on your Mac. This quick search utility works for all browsers at once, including Chrome, Safari, and Firefox, so you can avoid reloading inactive tabs that would spike RAM usage.
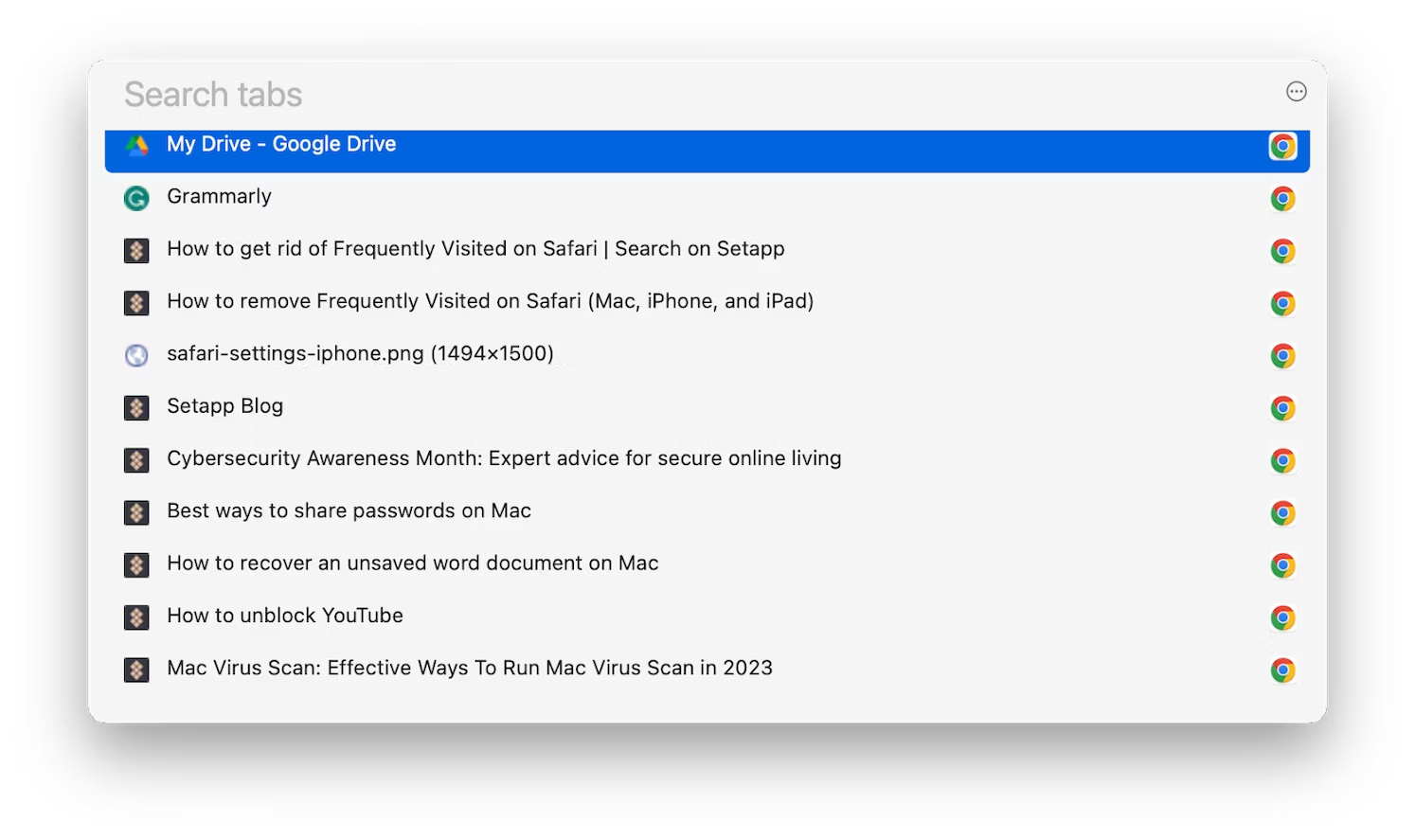
9. Clean up web browsers
Accumulated cache and cookies can increase the memory the web browsers use over time. That's why cleaning RAM on Mac includes cleaning all browsers you use.
- Safari. Go to Settings > Advanced tab > Check Show Develop menu in menu bar > Develop menu > Empty Caches. Or just press Option + Command + E.
- Chrome. Navigate to Settings > Privacy and security > Clear browsing data.
- Opera. Click Settings > Privacy & security > Clear browsing data > Choose time range and check Cached images and files > Clear data.
Or clean all your browsers in one go with CleanMyMac X.
- Launch CleanMyMac X.
- Navigate to Privacy.
- Click Scan.
- Check all the browsers.
- Click Remove.
That's it, you're done.
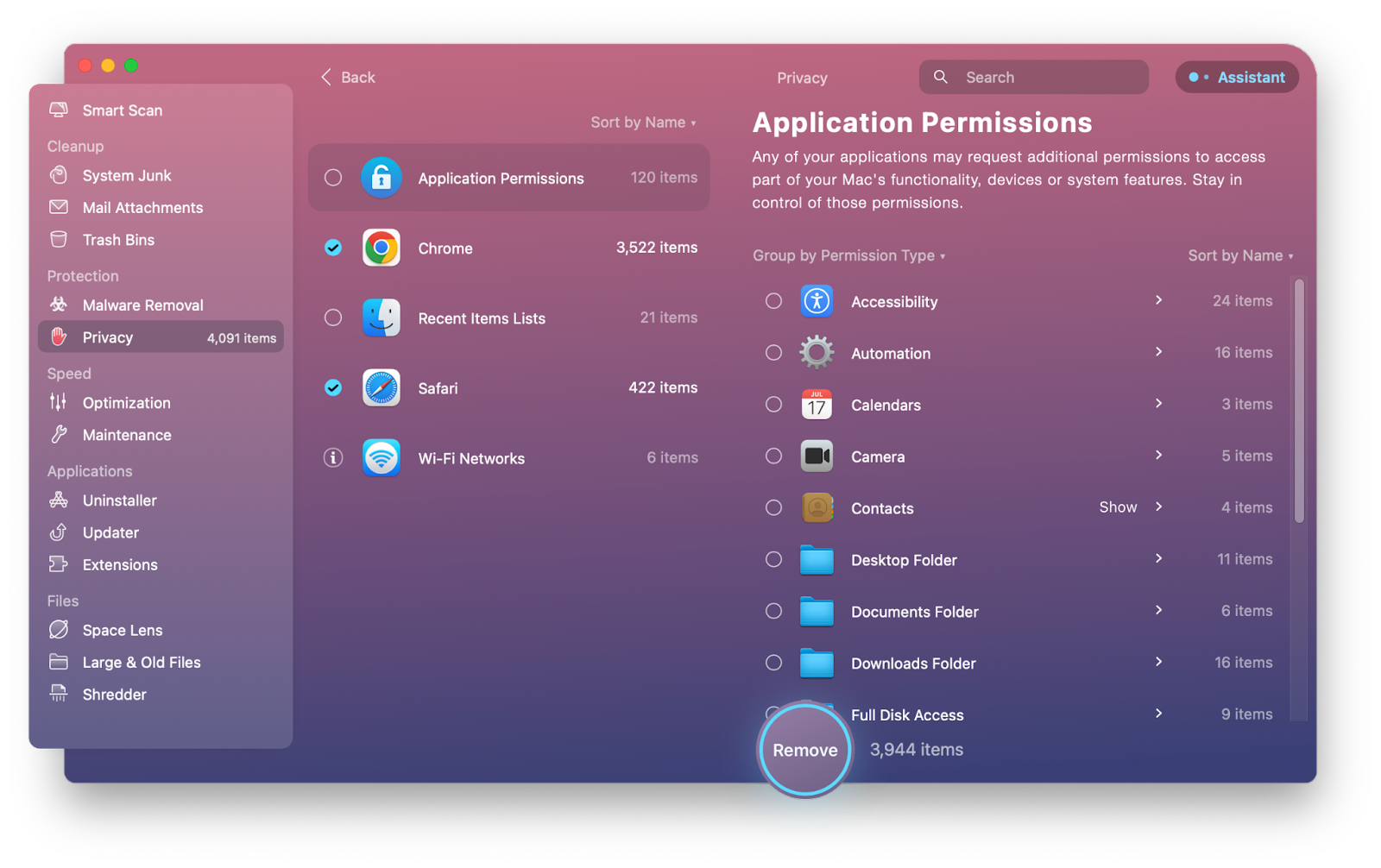
10. Disable login items to free up memory
You may have allowed many apps to start when you turn on your Mac and forgotten about them. Disabling unnecessary startup items is an effective way to clean memory on Mac and speed up its startup time.
- Open System Settings.
- Go to General > Login Items.
- Turn off any apps or tools that aren't necessary.
Or you can delete all Login Items in one go with CleanMyMacX. Open the app and choose the Optimization tab. Then click View All Items, check the Login Items box, and click Remove to delete all.
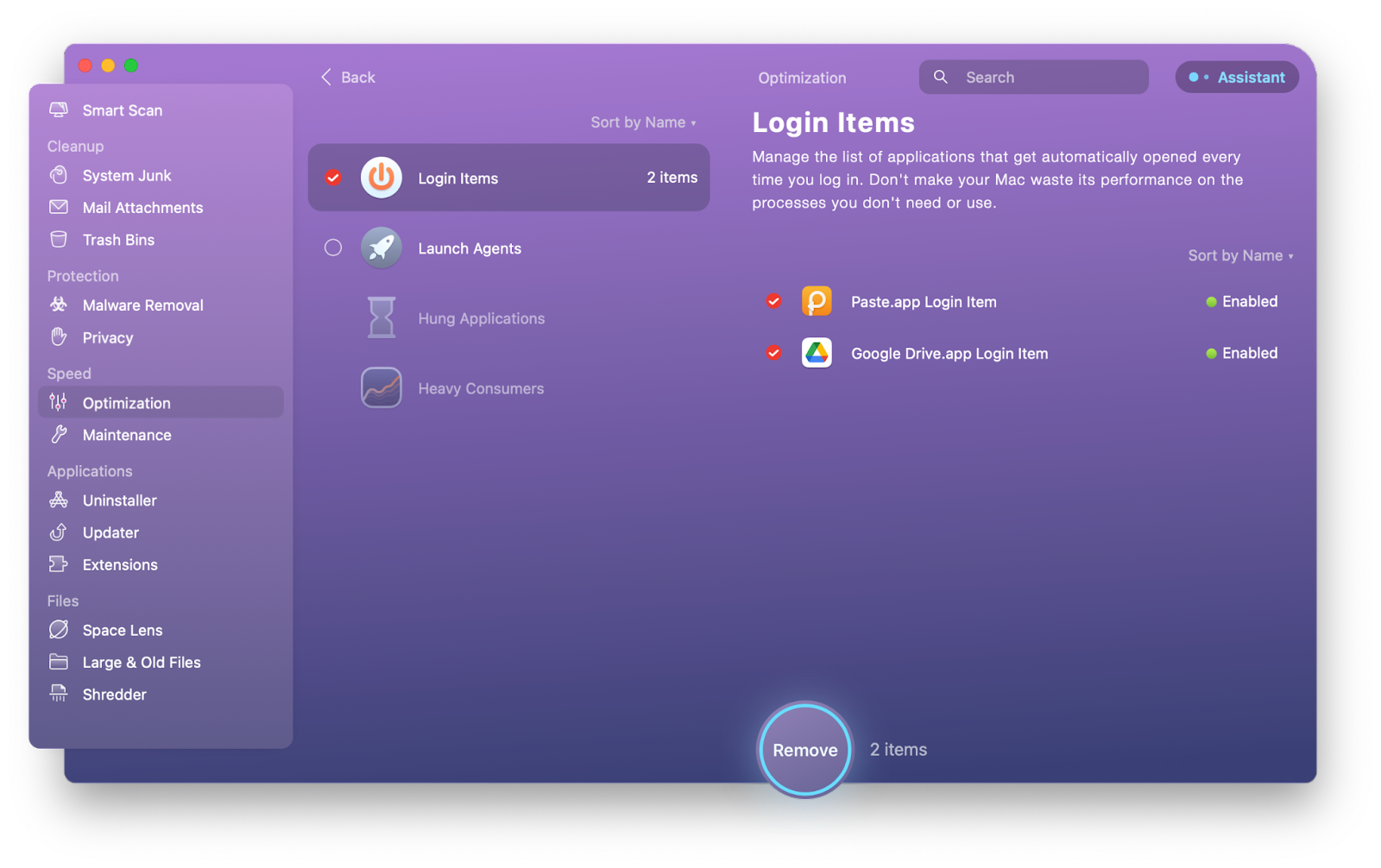
How to decrease RAM usage on Mac: Solved
Doing all of the above regularly will lower RAM usage and ensure your Mac is performing at the optimal level most of the time. Remember to restart your Mac occasionally as well to refresh the RAM.
Plus, use iStat Menus to monitor your Mac's performance, CleanMyMac X to clear Mac memory and delete browser cache files, App Tamer to limit CPU usage for certain apps, and QuitAll to quit all apps in one go.
Additionally, try Spotless to organize your desktop, One Switch to keep important actions accessible, and Tab Finder to call up tabs across browsers.
Best of all, the apps mentioned in this article are available to you free for seven days through the trial of Setapp, a platform with dozens of best-in-class Mac and iOS utilities across every imaginable category. Explore the entire collection today and find your new favorites.
FAQ
How much RAM should be free on a Mac?
The amount of free space you need depends on the tasks you perform on your Mac. A general recommendation is to have 20% of your RAM free. Light users can usually count on 20-30% free space. For heavy users who run demanding apps, 15% can be fine.
Why is my Mac RAM so full?
High RAM usage can result from running multiple or resource-intensive apps, background processes, and, occasionally, memory leaks in certain apps (meaning, the app does not use and allocate resources properly).
Does more RAM make Mac faster?
Yes, more RAM can make your Mac run faster if the problem with your slow Mac was due to a lack of memory. With more RAM, your Mac can run more demanding apps and handle more tasks at once.