How to retrieve replaced files on Mac
According to the latest estimates, there’s almost 330 million terabytes of data created and stored every day. Every person is contributing to it by generating, capturing, copying, or consuming data. Saving new files counts as well. But whenever we save a new file on our Macs, we tend to either delete another file or directly replace it with the new one. And that can cause problems later if we realize it was an accident and now need to recover the overwritten file Mac has removed from the desktop.
A situation like that happens way too often, especially if you’re a busy multitasker, so knowing how to recover replaced files Mac has seemingly deleted is an essential skill you’ll need to use more than you might imagine. Let’s get into the details of what you can do and the tools to help your Mac recover replaced files.
What is an overwritten file?
Before jumping to solutions for how to retrieve replaced files Macs bury on their hard drives, take a moment to understand exactly what an overwritten or replaced file is, as it’s different from one that was simply deleted.
The most common example of choosing to overwrite a file is when you’re saving a new item and get a message saying something like "this file already exists, would you like to replace it?" At this point, if you choose to Replace, that original file will be overwritten by the new one. Usually, you’d get a message like that when you’re saving a file with a name identical to the name of another file on your Mac.
While an overwritten file is the one that’s been replaced with another file, it doesn’t mean that the data it references is immediately deleted. The actual data that original file contains is stored on your Mac’s drive and won’t be deleted right when you click Replace. In many cases, it takes days, weeks, or even months for the original data to be overwritten. Until then, you have time to bring it back!
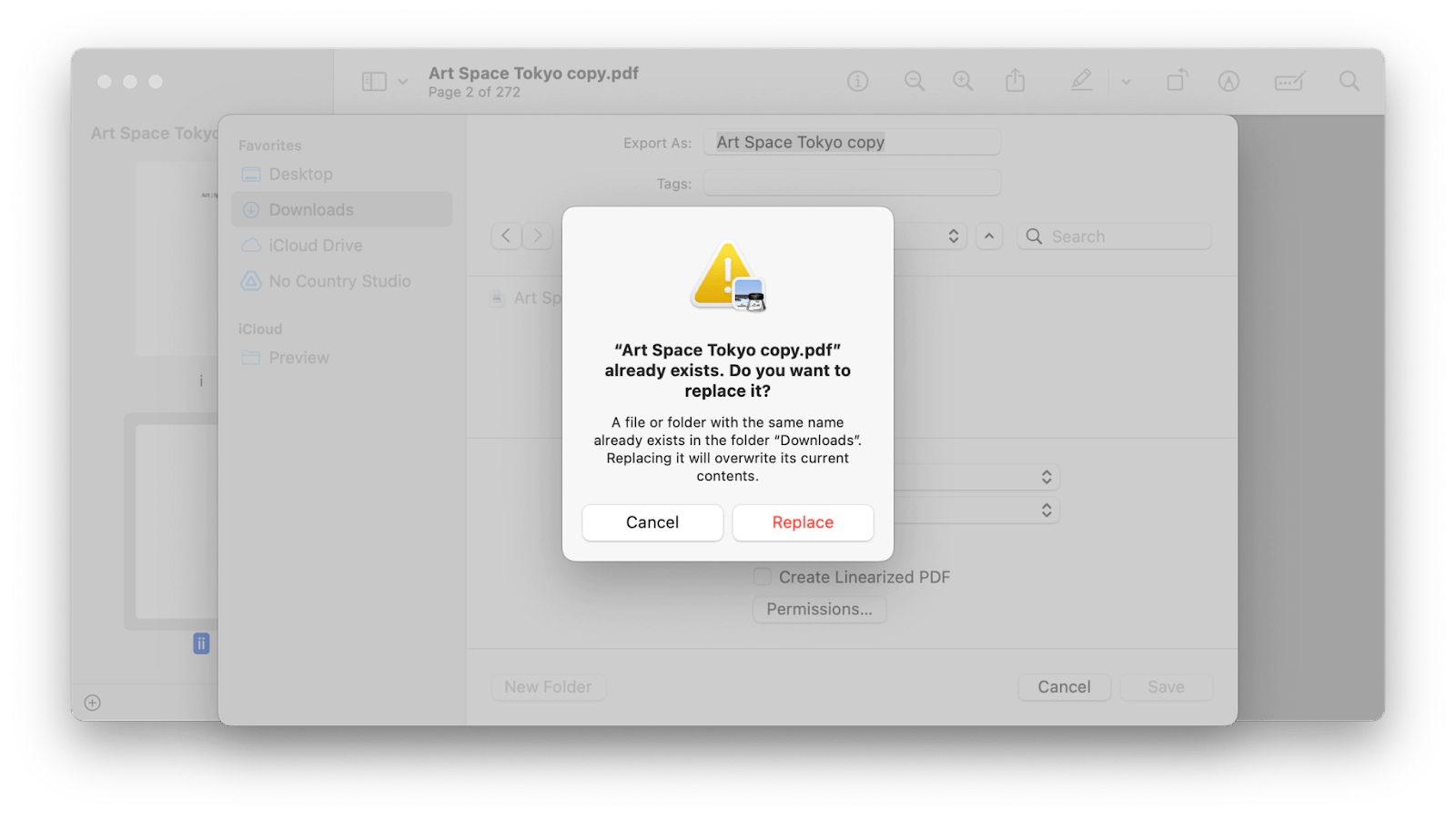
Where do replaced files go?
Think of an overwritten file as having two parts: the reference to the original data, which is the name, icon, thumbnail, and everything it represents, and the actual data that file references, which is a large number of ones and zeros stored on the hard drive.
Once a file is replaced, all its references to the original data are deleted, but the data itself remains on the hard drive for a period of time before it gets deleted as well.
How to recover replaced files Mac with one click
Let’s start with a foolproof method for how to retrieve replaced files Mac isn’t showing, even if you don’t have any backup available. And yes, that’s possible.
The best data recovery software can scan your Mac’s entire hard drive bit by bit using advanced algorithms to detect files whose references no longer exist because they’ve been replaced or overwritten. Disk Drill is one of those exceptional tools.
Created to help in the case of any kind of data-loss catastrophes, Disk Drill is a top-rated utility that can recover overwritten file Mac is hiding inside its hard drive and bring data back regardless of the loss cause. Disk Drill is compatible with all popular devices, from Apple and Android to USB drives and SD cards, easily bringing back deleted files with an ability to dig deeper into the hard drive if needed.
Bring precious data back in a few clicks, enjoy quick and simple backups, or perform a test to see how much free space your Mac actually has — Disk Drill can do it all!
Here’s how to recover replaced file on Mac with Disk Drill:
- Launch the app and select "Search for lost data" next to the name of the drive you want to recover from
- Wait for Disk Drill to scan the hard drive and present you with a list of recoverable files
- Locate your file and click Recover
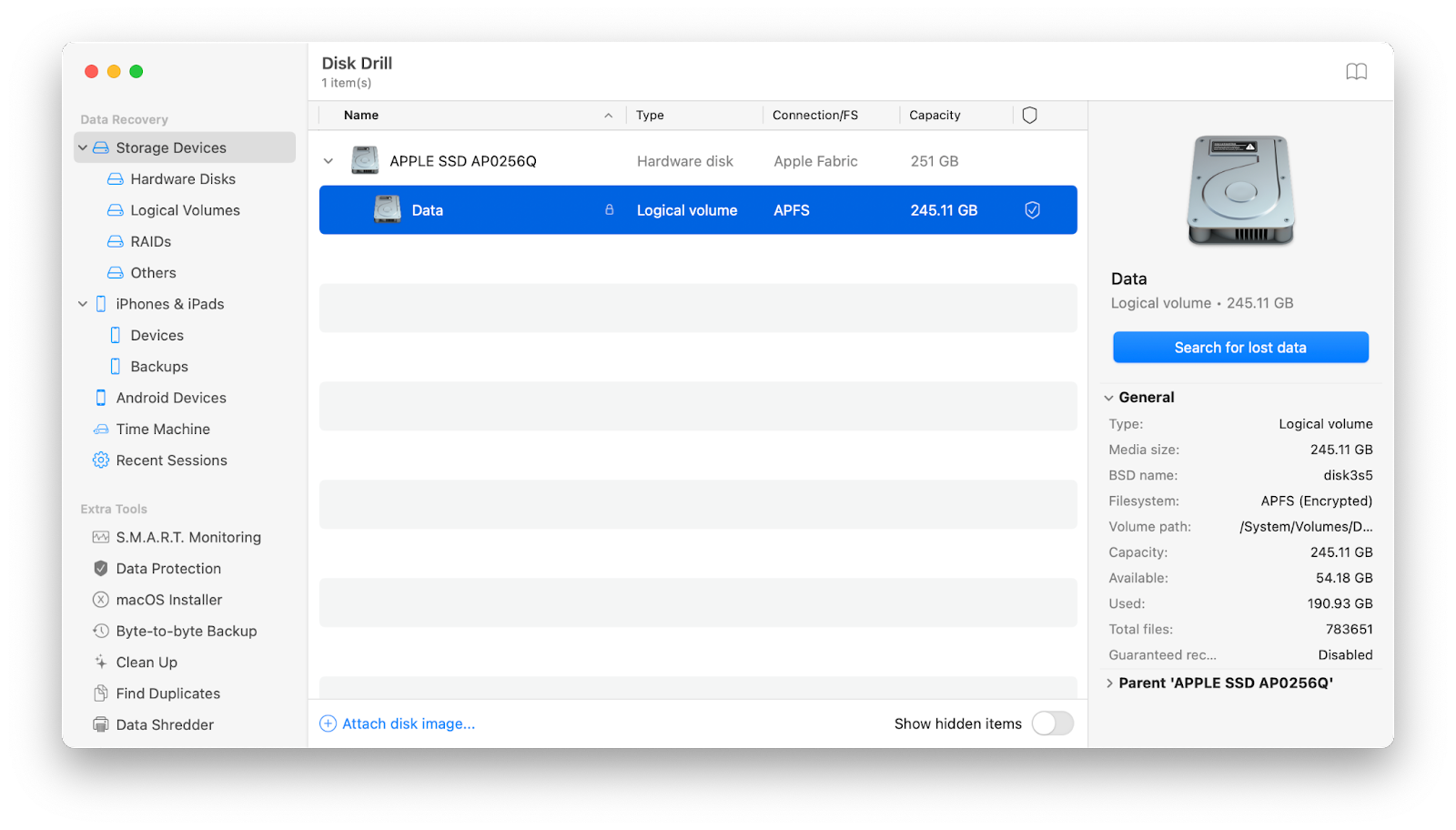
Recover an overwritten file on Mac with Time Machine
A Mac operating system also has a built-in tool that allows you to recover overwritten files or any other data you’ve lost by accident. Time Machine is the backup mechanism of macOS designed to work with both local storage, network-attached, and external disk drives.
If Time Machine is active on your Mac, it creates incremental backups of files on your hard drive and other selected locations, so you should be able to go back, find and recover any older version with a few clicks.
Here’s how to recover replaced files Mac using Time Machine:
- Open Finder and go to the folder containing your overwritten file
- Go to the Time Machine icon in the menu bar and click Enter Time Machine
- Select an older version of the folder before your file was replaced
- Click Restore and select which one of the files (old, new, or both) you want to keep
While it can help Mac recover a replaced file, Time Machine isn’t the most flexible backup software out there as it works in preset intervals only and backs up every single file stored on your hard drive, whether you want it or not. If you’re looking to up your backup game, try Get Backup Pro.
Get Backup Pro is a neat utility with an array of customization options, making backups and folder synchronization tasks so quick you can do them on the fly. Choose from one of four reliable backup methods: simple copy, clone, incremental, or versioned. Get Backup Pro lets you Schedule backups with Stealth mode, back up only the units you want, and save up to 60% of archive space by conducting incremental or compressed backups!
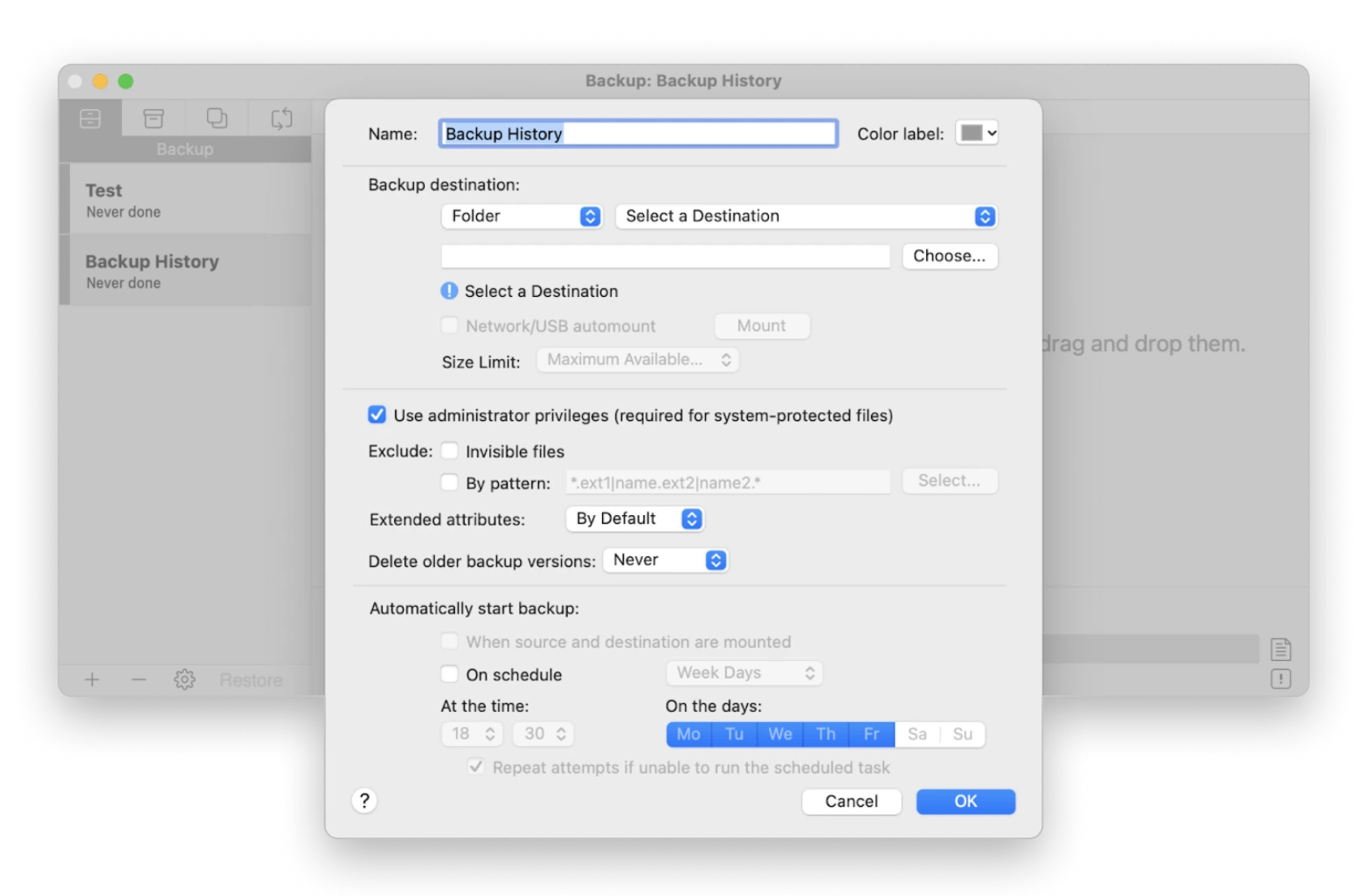
How to undo replacing files on Mac via cloud backups
If you have a habit of backing up your files to a cloud service like iCloud, you can recover those you’ve accidentally overwritten for the next 30 days from the day it happened.
Here’s how to retrieve replaced files Mac from an iCloud backup:
- Log in to iCloud.com with your account credentials
- Go to Settings ➙ Advanced ➙ Restore Files
- Locate the files you want to recover and check the boxes next to their names
- Click Restore Files
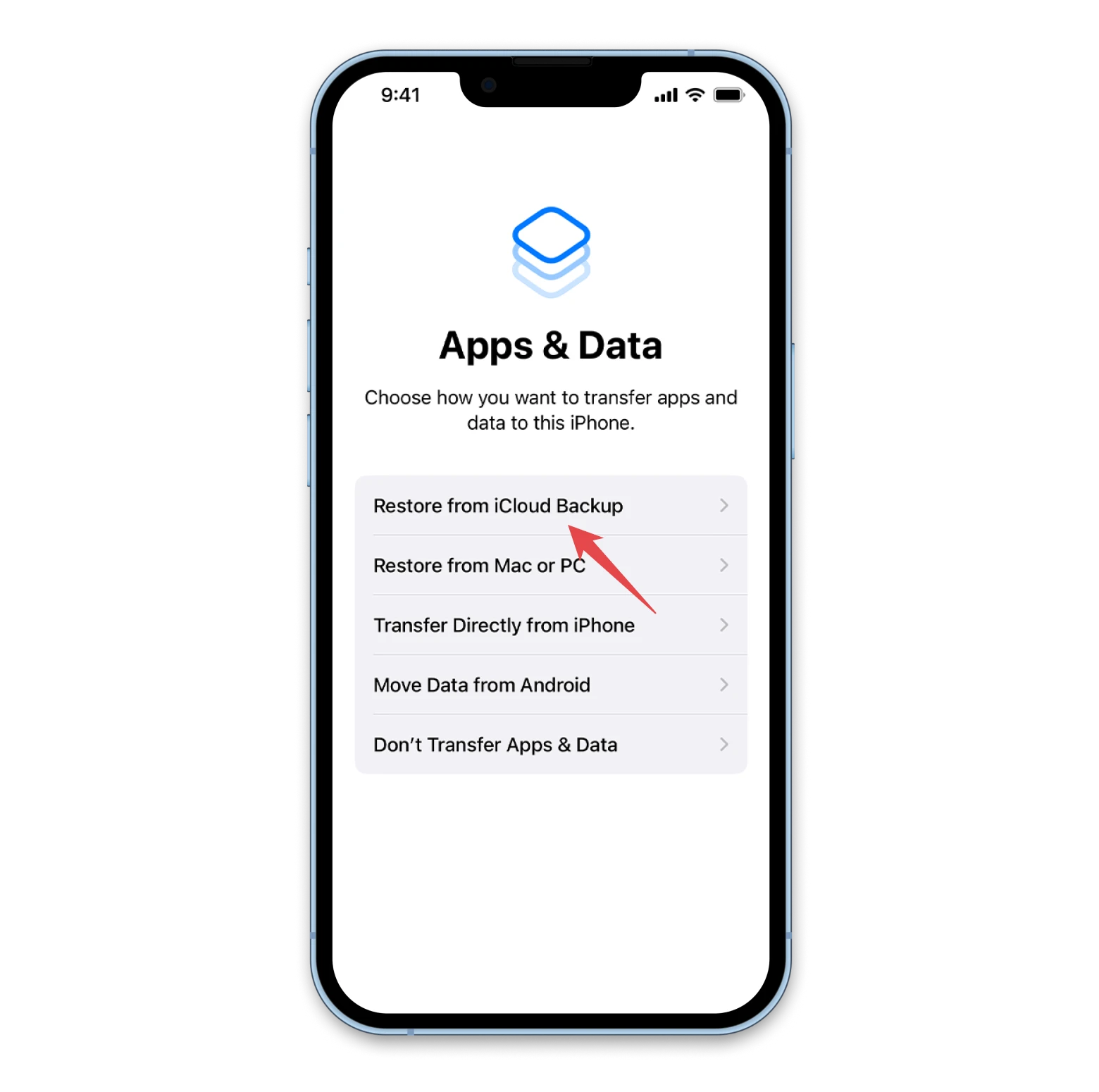
Other cloud storage services like Google Drive, Dropbox, and OneDrive offer similar ways to recover overwritten Mac files no longer has. Here are the generalized steps you’ll need to follow:
- Connect to the cloud storage service
- Use the tool’s search functionality to find the files you want to recover
- Select the files and use the tool’s interface to perform the recovery
To increase your Mac’s storage capabilities, streamline your workflow on the cloud, and give yourself more options in case you need to help your Mac recover replaced files quickly, try CloudMounter.
CloudMounter lets you access your data faster by skipping the hassle of logging into different cloud accounts from a web browser. CloudMounter connects your cloud storage accounts to your Mac’s Finder, so you can treat them as local drives and use files in the cloud without leaving the comfort of the macOS native interface. Add encryption for extra security and finally forget about running out of storage space ever again!
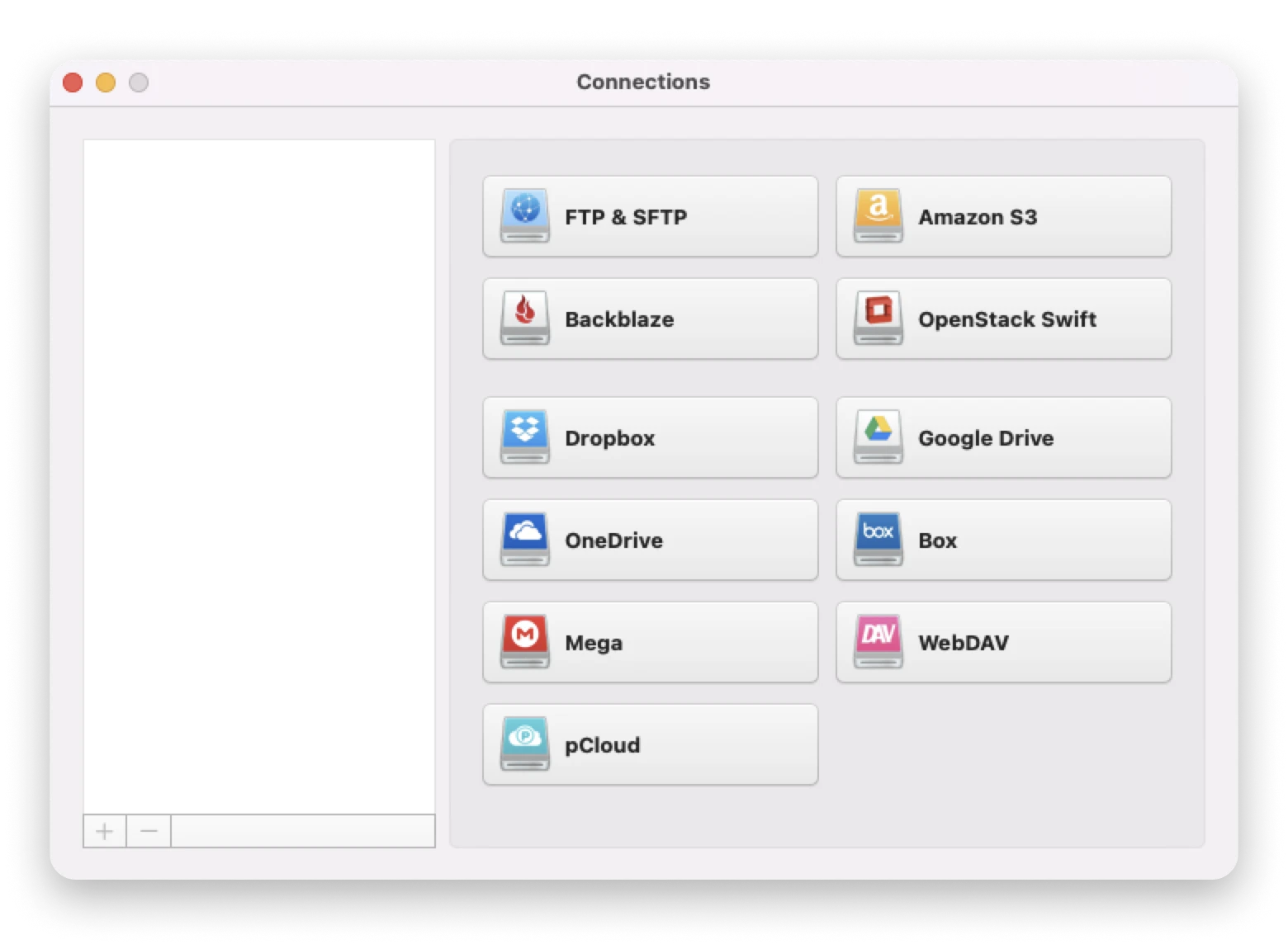
How to retrieve replaced files in Mac apps
Some word processing and spreadsheet-type apps within macOS have native version management systems that save replaced files in their history in case you need to go back to them in the near future. Below are the file recovery options available in the most popular office tools: Apple Pages and Numbers, Microsoft Word, and Excel.
Here’s how to undo replace file Mac in Apple Pages and Numbers:
- Open the file you’ve overwritten
- Go to the File menu and select Revert To
- Click "Browse all versions"
- Locate the version you want to recover and choose Restore
While the Microsoft Office system doesn’t integrate directly with Apple’s versioning framework, it still includes options to recover overwritten file Mac can’t find. Here’s how:
- Open the replaced file in Microsoft Word
- Select the document name in the title bar and click Browse Version History
- Locate the version you want to recover and click Open Version
- Save the file with a new name
To make your Mac recover replaced file in Excel, follow these steps:
- Open your sheet and click File in the menu bar
- Go to Restore ➙ Restore to Last Saved
- Look through the list of old versions and find the one you want to restore
- Click Restore or Restore a Copy
Other apps have similar functionality, so it’s worth checking before turning to more elaborate methods to recover overwritten file Mac.
FAQ: How to undo replace file Mac?
In addition to the tips and solutions outlined in the guide above, here are some answers to the most common questions about ways to recover overwritten file Mac has deleted.
How do I recover a file replaced by another file with the same name on Mac?
If you have a backup of the original file you want to recover, you can do it by giving the new file a different name, then using your backup and a good recovery tool to find and restore the original file on your Mac.
How do I recover an overwritten folder on Mac?
Recovering a replaced or overwritten folder and file require very similar processes. Given that you have the needed backup, you can use Time Machine to find and restore the overwritten folder you want to recover.
Although overwriting a file or folder makes it that much harder to restore, you’re now aware of all of the best options out there. You can stick to Mac’s native Time Machine or use more efficient, specialized data recovery tools like Disk Drill and Get Backup Pro. Plus, if you’re working with a few cloud storage services at once, CloudMounter will connect them to your Mac’s Finder and keep your files secure. And if you need the perfect app for syncing and backing up folders — ChronoSync Express is the one for you!
All four apps — Disk Drill, Get Backup Pro, CloudMounter, and ChronoSync Express are available to you right now for free. How? Through a seven-day trial of Setapp, a platform of more than 240 exceptional utilities for Mac and iOS. Check out Setapp’s top recovery software or browse the "All apps" section to choose the ones for your needs!





