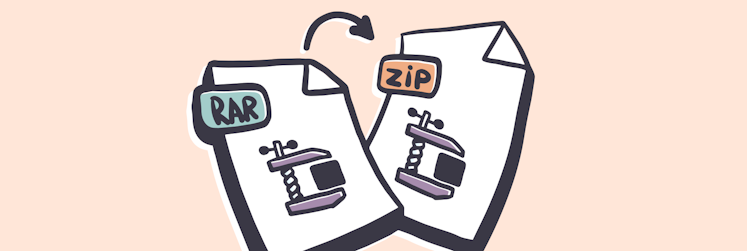How to open 7z files on Mac
Since the early days of software and computers, people have been trying to reduce the size of their files. Originally, it was because storage was expensive, and hard drives cost hundreds of dollars for megabytes of space!
Even today, when SSD and cloud storage can measure in terabytes, we’re not so keen on using and paying for more space than we need to. And if you think about all the photographs and videos we’re storing, we sometimes need to pay for a lot.
Additionally, we want files to function well when transferred over email and folders to remain intact too. Has it ever happened to you when you send a folder in an email and it arrives empty?
The solution to all of this is archiving. By zipping up files and folders into an archive, we not only reduce their size but also keep the original relationship between the files.
There are lots of archiving solutions available, the most popular ones you might be familiar with are ZIP and RAR. But there are others too, such as .7z files.
7z is an archive file format created by Igor Pavlov in 1999, primarily to improve upon the compression used in ZIP and RAR. The code is open source and has been downloaded hundreds of millions of times since.
So how do you extract .7z archives if you encounter them? And why should you use .7z files in the first place? Let’s explore.
- How to unzip 7z archives on Mac by default
- How to open 7z files without unzipping
- How to create, convert, and split 7z archives
Why Use 7z Archives?
Unlike many other archive formats, 7z has been nearly universally lauded for its efficient and significant file compression.
But that's not all. Here are some more benefits of using 7z:
- It is based on open-source and modular architecture that allows anyone to add to its stack
- It allows for the industry-grade AES-256 encryption
- It supports large (nearly infinite) file sizes
- It uses Unicode file names
- It compresses files in a single stream to avoid redundancies
- It can split archives into multiple parts
In other words, when you’re looking for a specialized archiving tool, a 7z extractor should be on top of your list. Sadly, the official 7z file opener — 7-Zip — created by Pavlov isn’t available for Mac. So without the 7Zip Mac implementation, how do you open these files?
How to unzip 7z archives on Mac by default
Unlike Windows, even without 7-Zip, macOS can extract .7z files with a built-in app called Archive Utility.
To open 7z files:
- Locate the .7z file on your Mac
- Open the right-click menu
- Select Open With ➙ Archive Utility
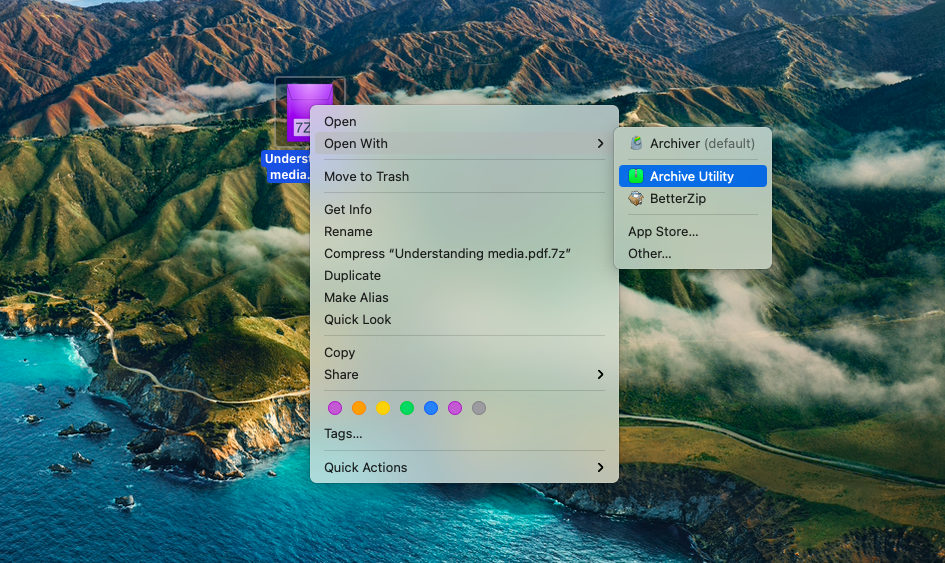
The file should unarchive in the same location.
That’s essentially the limit of Archive Utility. You can’t, for example, create 7z archives with it and thus get all the benefits described above. You also can’t do other powerful manipulations like looking inside the archive without extracting it or setting passwords or splitting archives into parts or converting archives into other formats, etc. For that, you need to use a few high-quality third-party apps like BetterZip and Archiver.
How to open 7z files without unzipping
Quite often, especially when you have multiple files zipped into a single archive, you might want to take a look at some and open them without unzipping the whole archive — mostly to avoid gathering separate files again and zipping them once more. While it’s not possible to do with Archive Utility, you can do so with another other app like BetterZip.
BetterZip is a capable archive manager that not only supports extraction and creation of over 30 file formats but also renames files inside the archives, sets passwords, and preview documents with Quick Look.
The last feature is especially interesting. So here’s how to read files inside your 7z archives without actually extracting them:
- Launch BetterZip
- Drag and drop your archive onto the app
- Double click on files to open them or use Space to take a peek with Quick Look
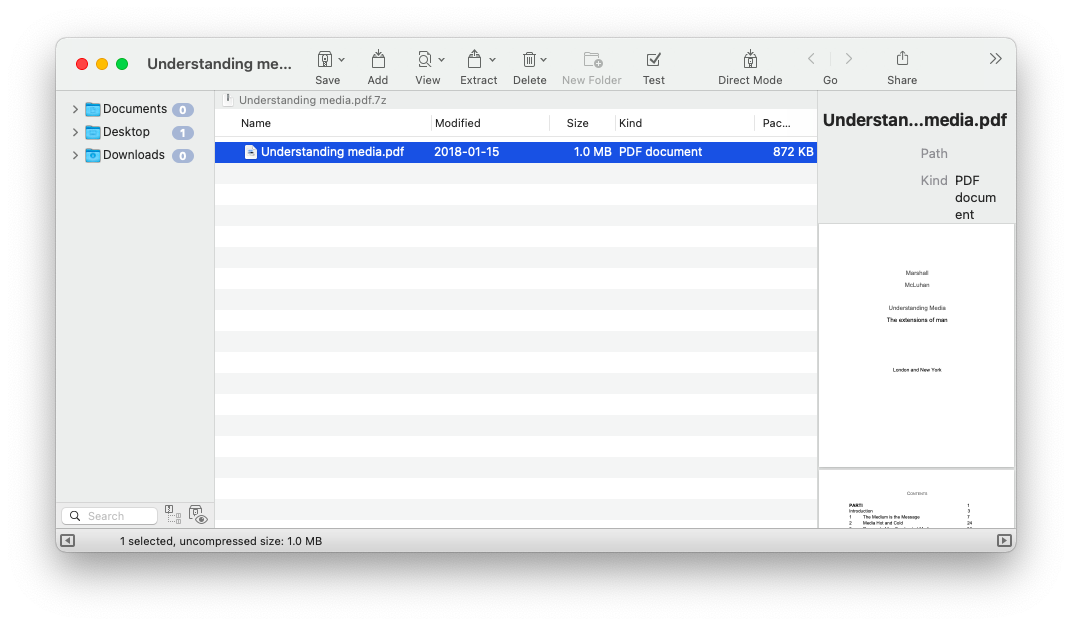
How to create, convert, and split 7z archives
Looking through files within an archive is very helpful for anyone who has to deal with zipped files often. But what about creating a 7Zip Mac archive yourself or converting one to a different format or splitting one into parts? A great utility called Archiver can do all that in seconds.
Archiver is one of the most intuitive compressors and extractors available on Mac. It’s beautiful and simple interface makes working with archives incredibly easy. Besides, Archiver lets you customize compression preferences, set passwords, split large archives, and more.
Here’s how to create a .7z file archive with Archiver:
- Launch Archiver
- Drag and drop all the files you wish to archive onto the app
- Select Archive in the bottom bar
- Pick 7ZIP as a format
- Set a compression level or keep the archive lossless
- Check Encrypt to set password protection
- When ready, click Archive
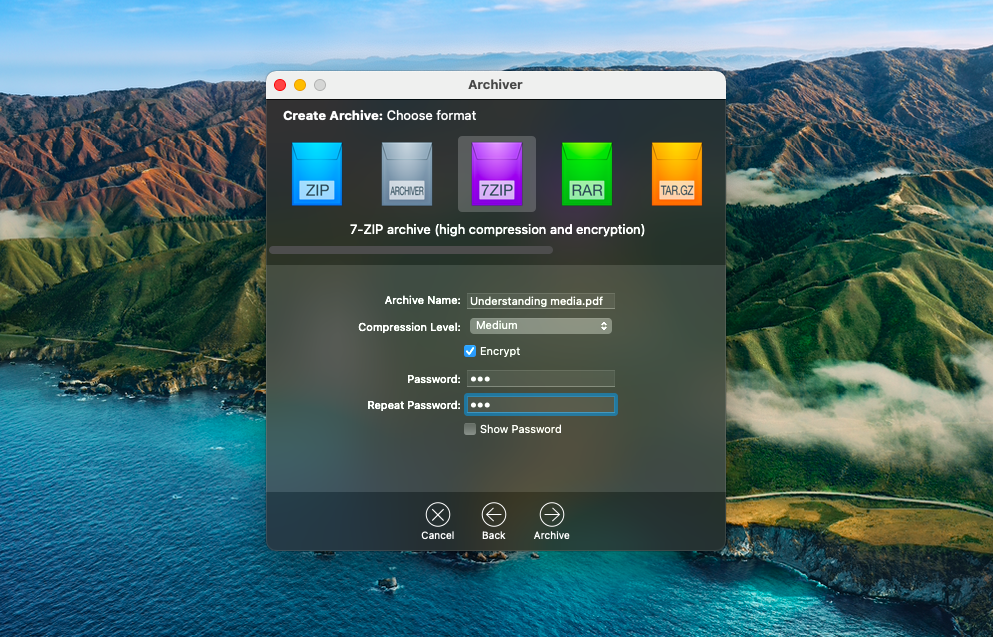
If you already have a 7z archive, you can drop it onto the Archiver app to convert it to another format in a similar fashion or to split the archive into parts with specific file size. You can do all that by selecting appropriate buttons from the bottom bar.
As you can see, managing 7z archives doesn’t have to be scary or difficult. In fact, you can open them by default with Mac’s Archive Utility. If you need more control, however, download BetterZip to see the files you want without extracting them or Archiver to create, convert, and manage archives effectively.
Best of all, you can use both BetterZip and Archiver absolutely free for seven days through the trial of Setapp, a platform with more than 210 world-class Mac apps that can be used for any daily task you can imagine, from writing code to recovering deleted files. Try every Setapp app today at no cost and start organizing your life with the help of the best tools out there!