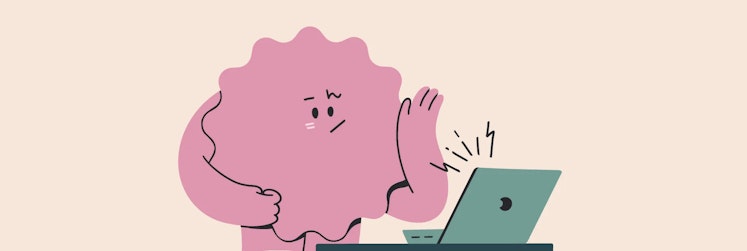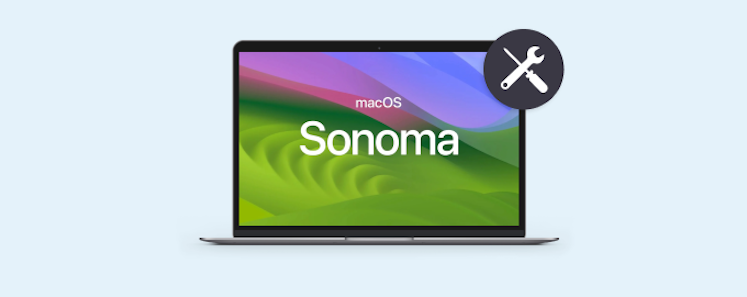¿Cómo usar NTFS en Mac?
A los usuarios de macOS nos encanta su facilidad de uso, su rapidez y su diseño minimalista. Sin embargo, cuando a veces surge la necesidad de usar los archivos en formato NTFS en macOS, ocurren problemas de compatibilidad… ¡Pero no para nosotros. Así que si buscas cómo escribir y leer NTFS en Mac sin rompecabezas, sigue leyendo, más adelante te lo explicamos todo desde las bases.
¿Qué es NTFS?
NTFS (New Technology File System) es un sistema de archivos desarrollado por Microsoft que se utiliza para organizar datos en unidades de almacenamiento. El archivo con datos en formato NTFS puede llegar a almacenar millones de terabytes dependiendo de las limitaciones del disco duro.
NTFS está integrado por defecto en el sistema operativo de Windows y las versiones de macOS anteriores a Ventura y Sonoma. Sin embargo, como es un sistema creado para Microsoft es 100% compatible solo con Microsoft.
Las versiones de macOS anteriores a Ventura tienen soporte nativo para leer datos desde NTFS, por lo tanto, si conectas a tu Mac el archivo formateado en NTFS, podrás acceder a los archivos almacenados y leerlos sin ningún problema. Pero si tu macOS está actualizado por lo menos hasta la versión Ventura, no podrás leer ni escribir NTFS en Mac.
Te habrás preguntado, ¿y qué sistema de almacenamiento de datos tiene Apple, entonces?
Sistema APFS de Apple
APFS (Apple File System) es un sistema de almacenamiento nativo de Apple e igual que NTFS es capaz de almacenar enormes cantidades de datos. Es compatible principalmente con los sistemas operativos de Apple, como macOS o iOS, es por eso que su uso en otros sistemas puede estar limitado.
¿Cuál es la diferencia entre NTFS y APFS?
En realidad, son muy parecidas entre ellas con algunas diferencias pequeñas, como por ejemplo las funciones de seguridad, el cifrado, la compresión de archivos integrada o la posibilidad de recuperación en caso de fallos.
¿Puedo leer los archivos en NTFS en Mac?
Como ya hemos mencionado antes, los archivos en el formato NTFS pueden ser leídos por tu Mac solo si la versión de macOS que usas es anterior a Ventura.
Las versiones anteriores tienen un soporte integrado en macOS que permite la lectura de los archivos NTFS en Mac pero no permite la escritura.
En caso de la versión Ventura, Apple ha cambiado a fondo el proceso de montaje de los archivos en macOS quitando por completo NTFS, lo que significa que el controlador tipo Mounty y los comandos en Terminal no van a funcionar. Además, BootCamp ya no está disponible para los Macs de Apple Silicon.
Por lo tanto, si tienes la versión Ventura o Sonoma, tendrás que utilizar las apps especiales para poder leer NTFS y también escribir si te hace falta. Pero no te preocupes, no tendrás que buscarlas por tu cuenta.
¿Cómo puedo leer y escribir en discos NTFS en Mac?
Si necesitas leer y/o escribir en discos NTFS en Mac, iBoysoft NTFS para Mac es un sencillo asistente para esto.
Este software hace la función de intermediario entre Mac y NTFS, así que se conocen mejor y se llevan bien.
Con iBoysoft NTFS para Mac podrás escribir, leer, montar y desmontar los archivos e incluso intercambiarlos entre Mac y Microsoft. Además te impresionará lo rápido que gestiona las tareas difíciles este pequeño asistente.
Te explicamos cómo funciona:
- Descarga iBoysoft NTFS e instala la app según instrucciones.
- Conecta el disco NTFS a tu Mac.
- Espera a que iBoysoft NTFS para Mac monte automáticamente la unidad NTFS en modo de lectura y escritura.
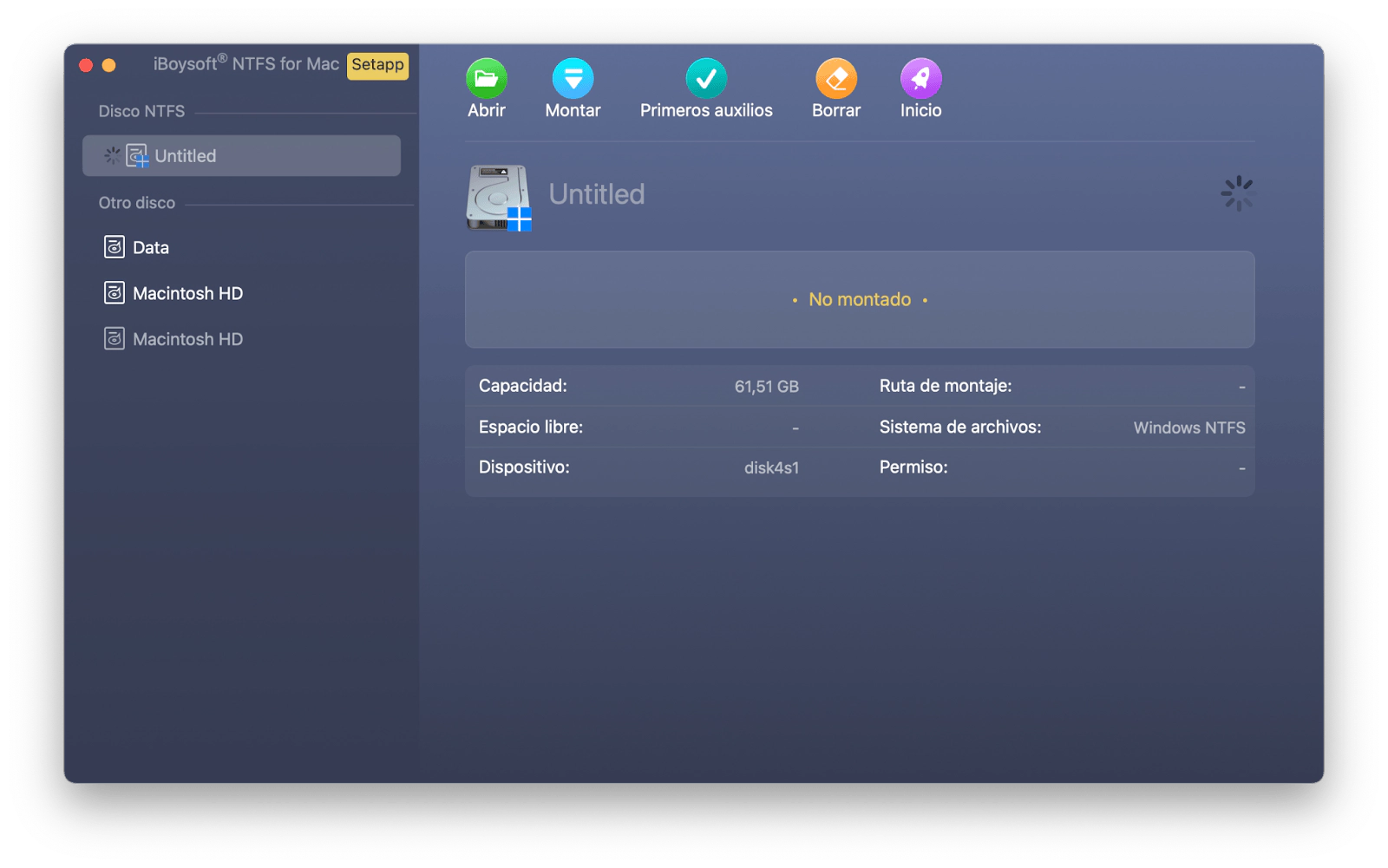
Ahora puedes acceder, copiar, renombrar, eliminar e incluso formatear los archivos en la unidad NTFS en macOS sin ningún problema. Para elegir la función que quieras pulsa el botón de arriba correspondiente.
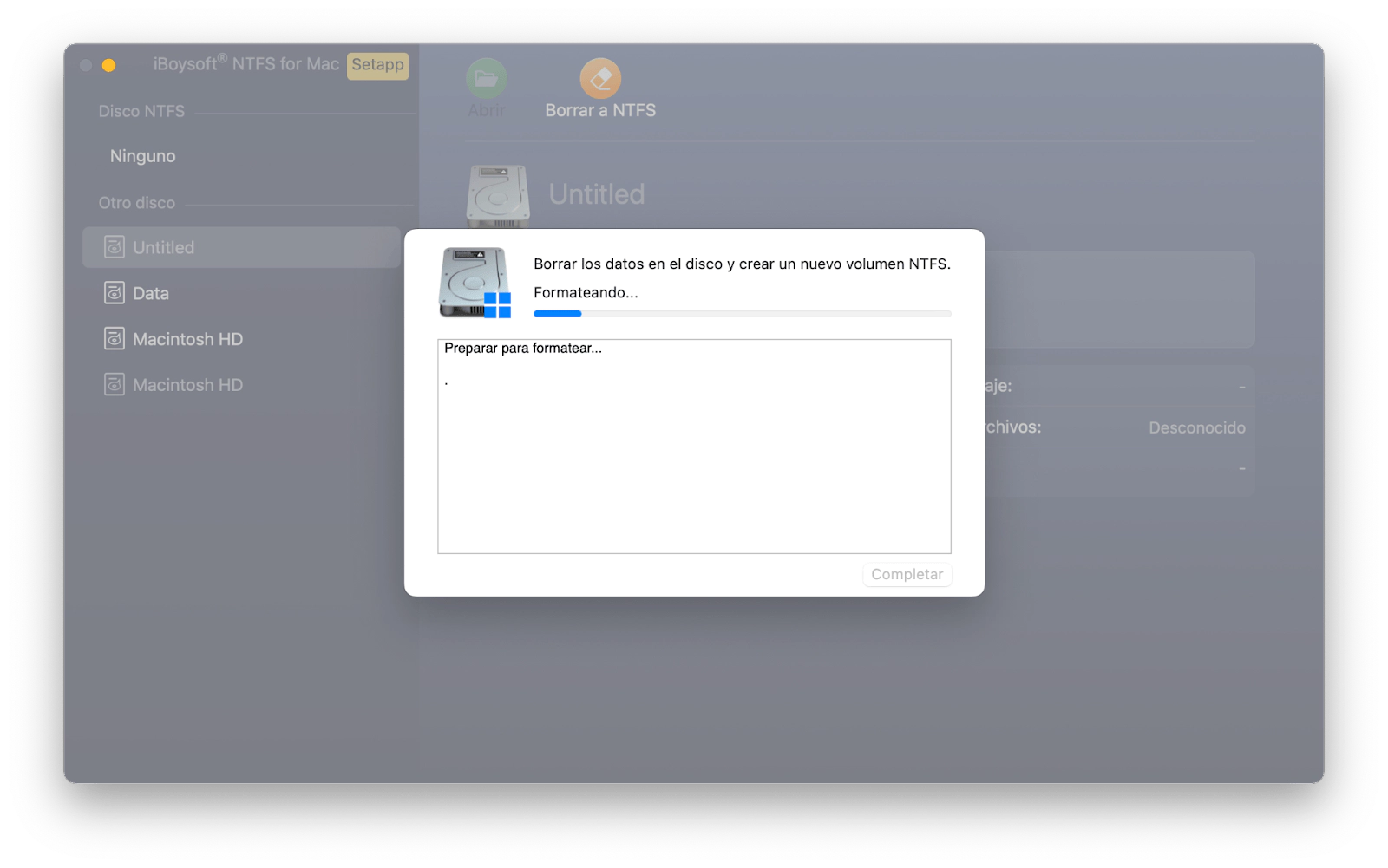
El problema de lectura y escritura de NTFS en Mac se soluciona rápida y sencillamente con iBoysoft. Y es la solución recomendable. Está disponible en Setapp.
Pero más adelante vamos a sacar más cositas de la manga para que puedas elegir.
Montar NTFS a las versiones de macOS anteriores a Ventura
Por aquí te explicaremos las alternativas al controlador iBoysoft para Mac. Sin embargo, son bastante más complicadas y en algunos casos hay riesgo de perder todos los datos. Presta mucha atención a nuestras instrucciones para que no te pase esto.
Formatear en Utilidad de Discos
En Utilidad de Discos, puedes formatear un disco externo para utilizarlo tanto con ordenadores basados en Microsoft Windows como Mac.
Por ejemplo, puedes utilizar una unidad flash para almacenar archivos de datos que necesitas usar en tu Mac de casa y cuando utilizas un ordenador basado en Windows en el colegio o en la biblioteca pública.
En primer lugar, antes de empezar a formatear, tienes que guardar todos los archivos en una unidad aparte para no perderlos. El formateo borra todos los datos que contiene la unidad.
Así puedes empezar a escribir en unidades NTFS en Mac usando Utilidad de Discos:
- Abre Utilidad de Discos (puedes escribir Utilidad de Discos en Finder).
- Haz click en Visualizaciones.
- En la barra lateral, selecciona el disco que quieras formatear.
- Haz clic en el botón Borrar en la barra de herramientas.
- En el cuadro de diálogo Eliminar, haz clic en Esquema y selecciona un esquema de particiones.
- Haz clic en el Formato y, a continuación, selecciona una de las siguientes opciones:
- MS-DOS (FAT): Selecciona este formato si el tamaño del disco es de 32 GB o menos.
- ExFAT: Selecciona este formato si el tamaño del disco es superior a 32 GB.
- Haz click en Borrar y luego en Aceptar.
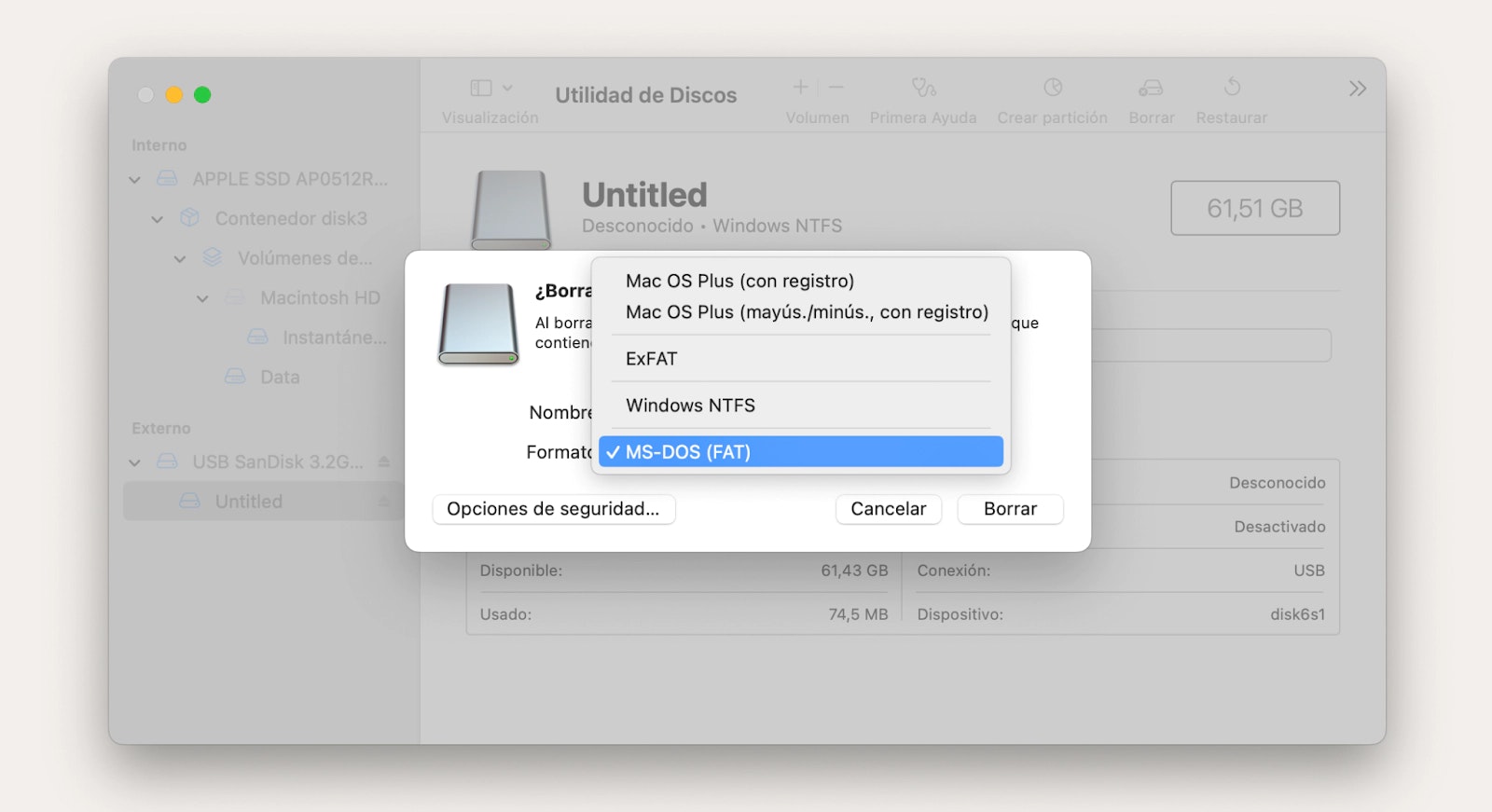
¿Cómo activar la lectura y escritura de NTFS en Mac en Terminal?
A diferencia de la interfaz gráfica de Utilidad de Disco, formatear mediante Terminal requiere que escribas los comandos correctos para llevar a cabo las tareas.
Si te parece desafiante, no te preocupes, sigue nuestras instrucciones:
- Encuentra Terminal en el Finder y abrelo.
- Conecta la unidad NTFS.
- Escribe el comando que se indica a continuación y haz clic en Enter: sudo nano /etc/fstab
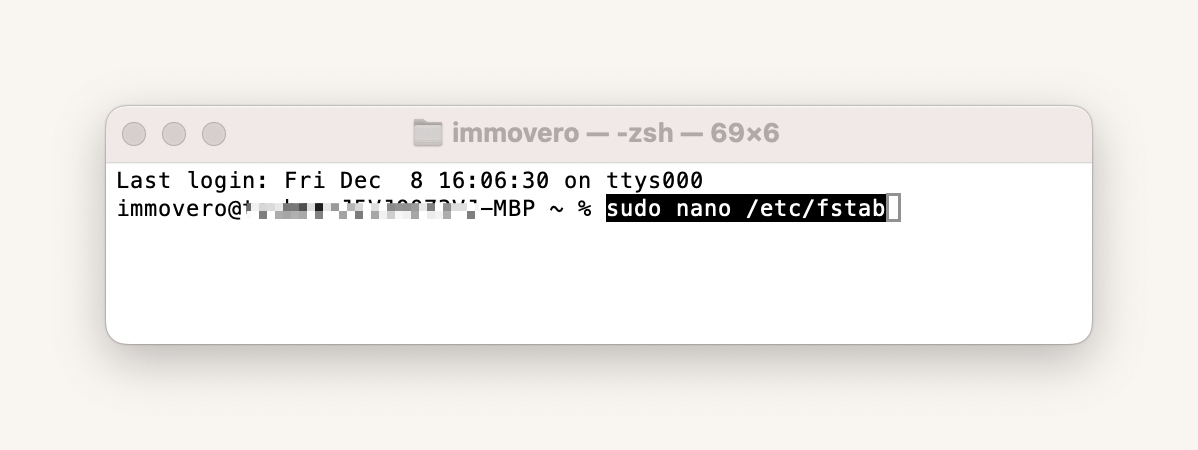
- Sustituye Name por el nombre de la unidad NTFS en tu Mac escribiendo. LABEL=NAME none ntfs rw, auto, nobrowse y presionando Enter.
- Presiona Control + O > Control + X en el teclado Mac.
- En Finder, haz clic en Ir ⇾ Ir al Archivo ⇾ y escribe /Volumes, luego haz clic en Ir.
- Sustituye Name con el nombre de tu unidad NTFS.
¡Ya puedes escribir en unidades NTFS en tu Mac!
Usar BootCamp para acceder a la unidad NTFS
Otra forma de activar escritura en NTFS en Mac para los usuarios atrevidos es usando el BootCamp. Antes de nada, te tenemos que advertir, que BootCamp no está disponible para todos los Mac. Aquí encontrarás la lista de los Mac incompatibles con BootCamp.
Y aquí está la instrucción de cómo usar el BootCamp:
- Accede a Aplicaciones desde el Finder > Utilidades > Asistente BootCamp.
- Ejecuta BootCamp, haz clic en Continuar y configura el arranque de Windows en Mac.
- Reinicia el Mac y espera a que se inicie en Windows
- Conecta NTFS a tu Mac
Ya puedes escribir y leer en NTFS sin ningún problema.
Recupera los archivos perdidos de NTFS en Mac
En ocasiones necesitamos ayuda de rescate de los archivos perdidos o borrados por accidente.
Para recuperar los datos valiosos te proponemos utilizar DiskDrill. No importa la razón por la que se han perdido los datos, esta app te solucionará todo: desde la pérdida de las fotos en tu ordenador hasta el problema del acceso a la tarjeta de memoria de tu cámara.
Así se recuperan datos perdidos:
- Descarga DiskDrill e instala la app según instrucciones.
- En el menú a la izquierda te aparecerán Dispositivos de almacenamiento conectadas.
- Elige la unidad que deseas escanear.
- Haz clic en el botón Búsqueda de datos perdidos a la derecha.
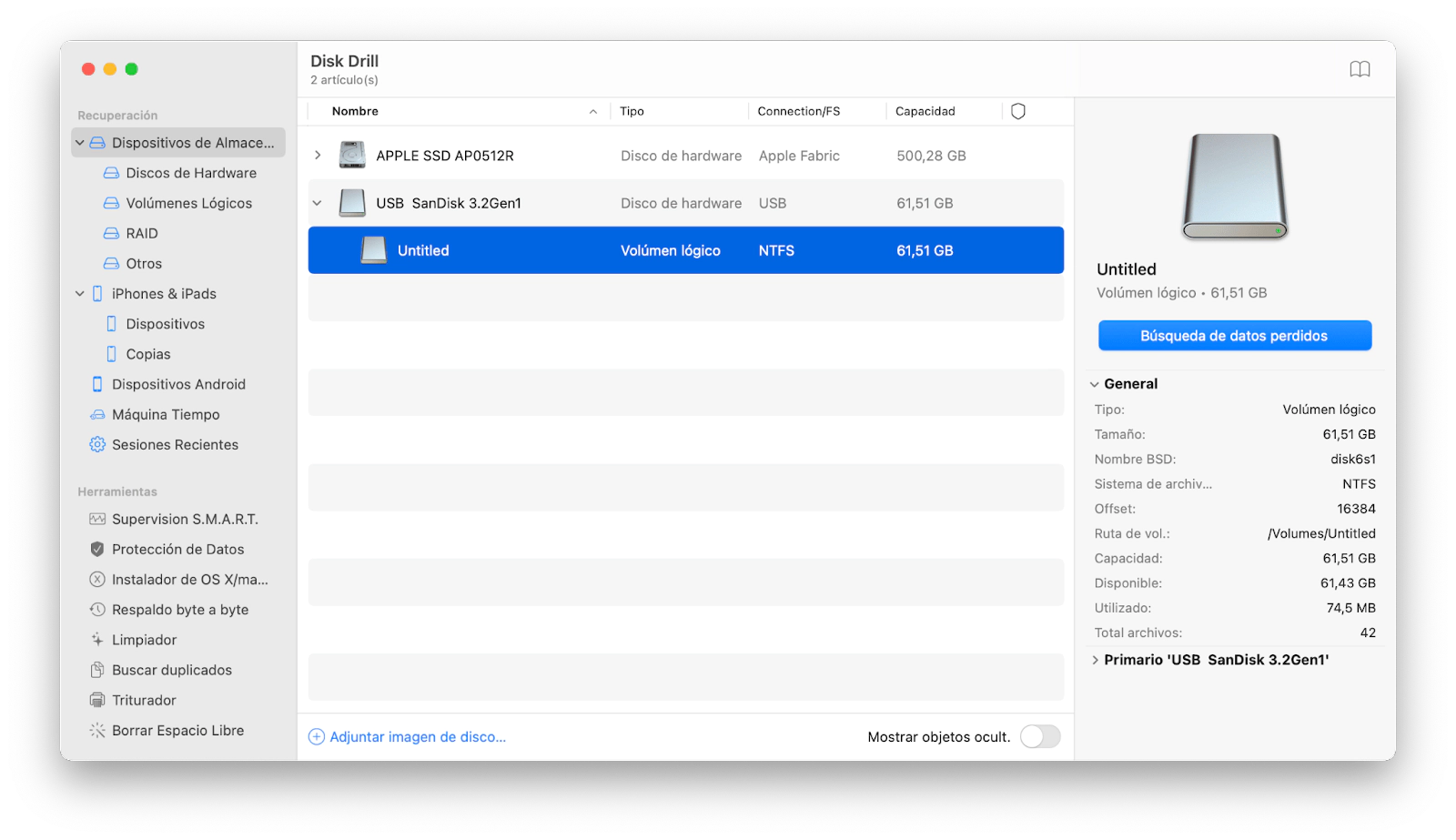
A continuación, la aplicación empezará a escanear la unidad que has elegido. Te mostrará los archivos clasificados en Imagenes, Videos, Audio, Documentos, Archivos y Otro.
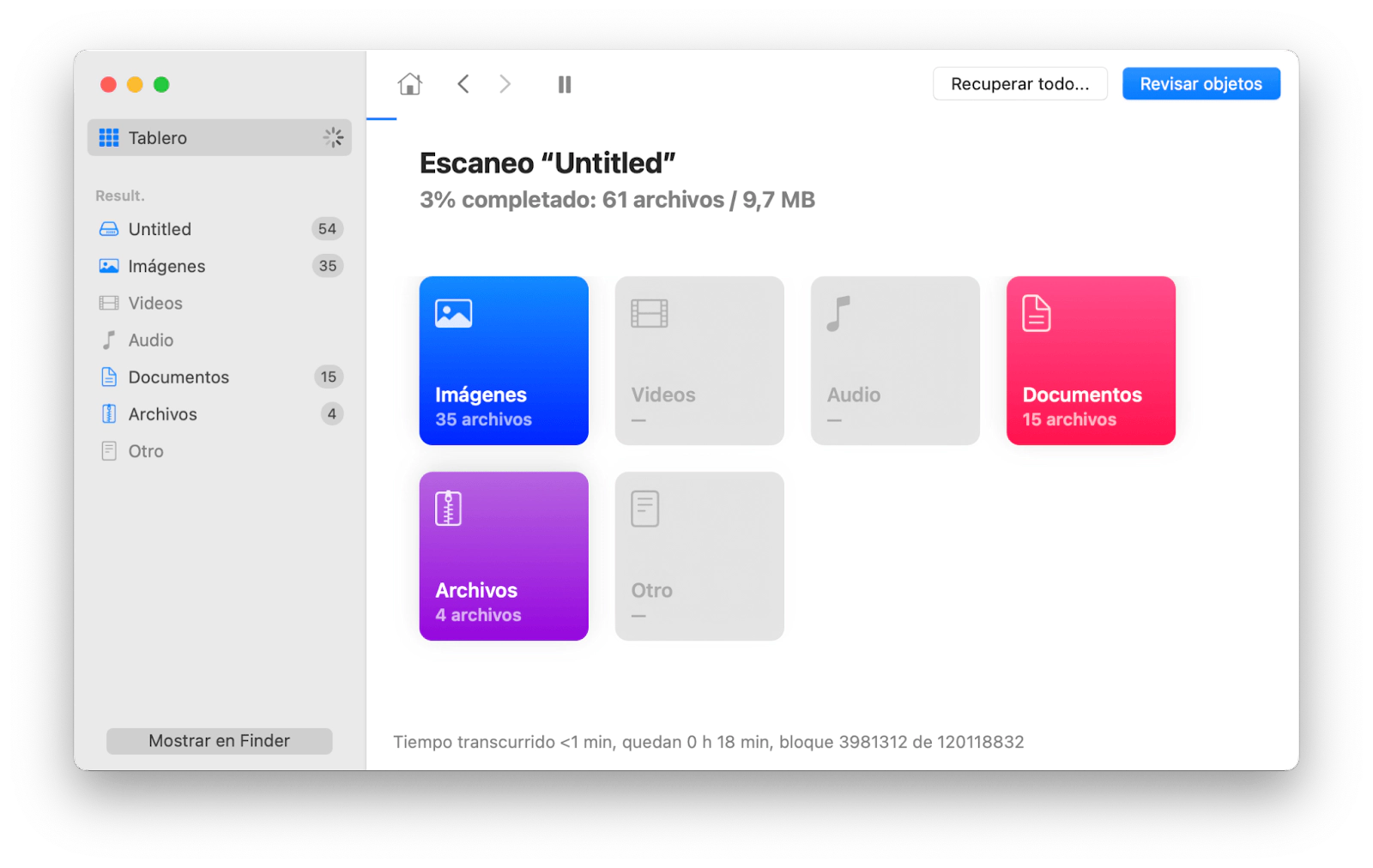
Al completar la búsqueda podrás ver los archivos encontrados por DiskDrill y recuperar los que hayas buscado.
Simplemente elige el archivo que desees recuperar y haz clic en el botón Recuperar.
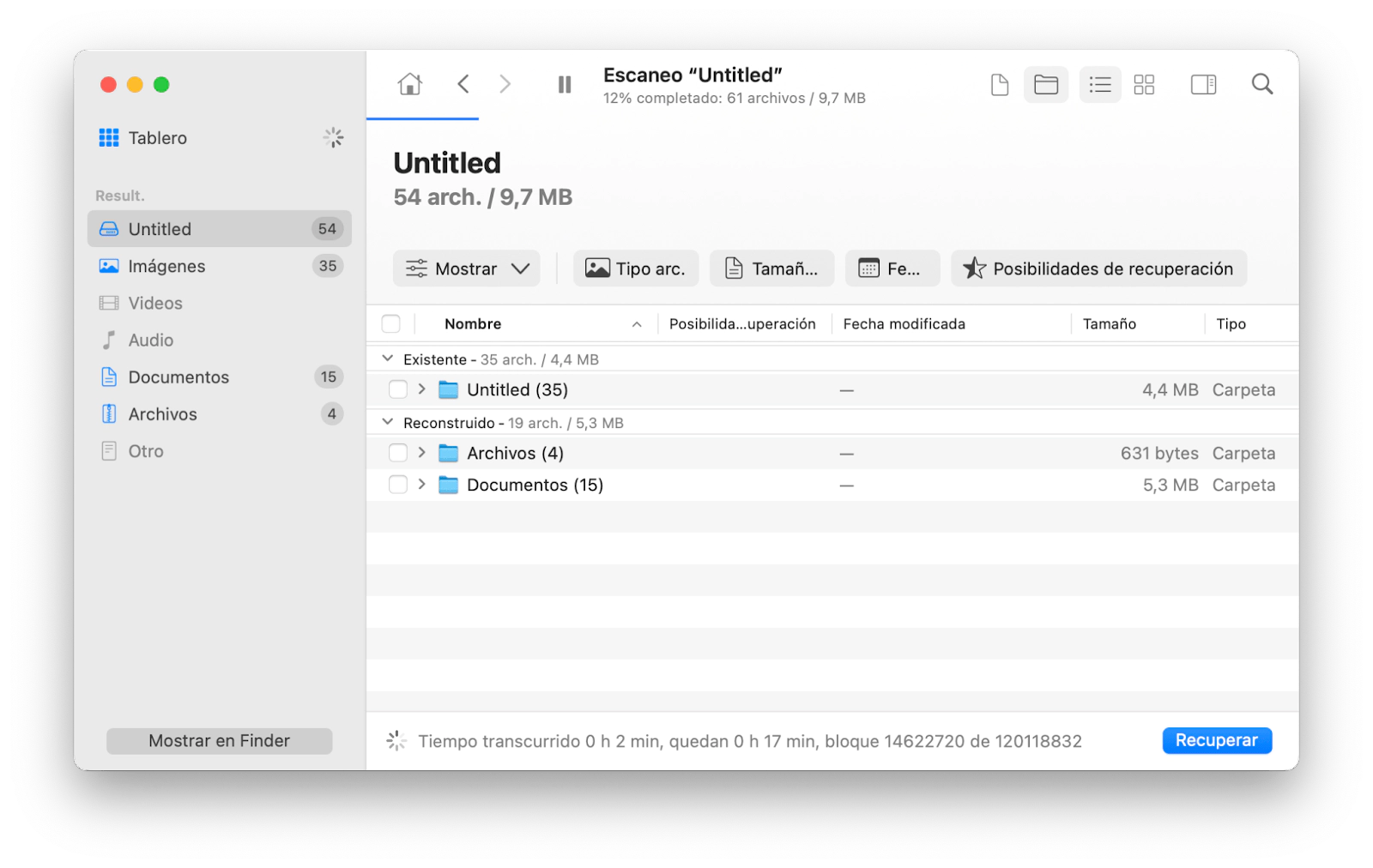
¡Leer y escribir en unidades NTFS en Mac ya no es un problema!
Todo es mucho más sencillo, cuando dispones de herramientas como iBoysoft para Mac que te permite leer y escribir en NTFS en Mac o cuando lo haces a mano siguiendo nuestras explícitas instrucciones.
Por otra parte, si por error has perdido algún archivo importante tienes la excelente app DiskDrill, que también te servirá para muchas más cosas.
Busca las apps mencionadas en Setapp. Con una única suscripción por el precio de uno puedes tenerlas todas.