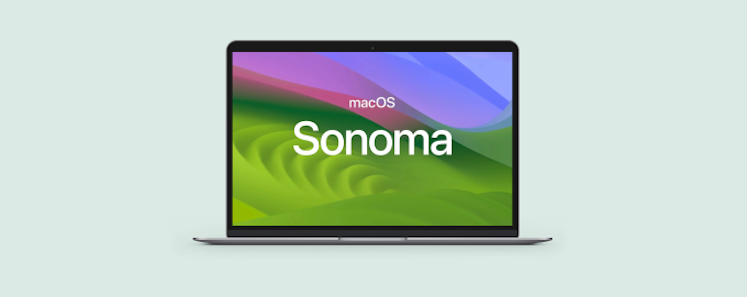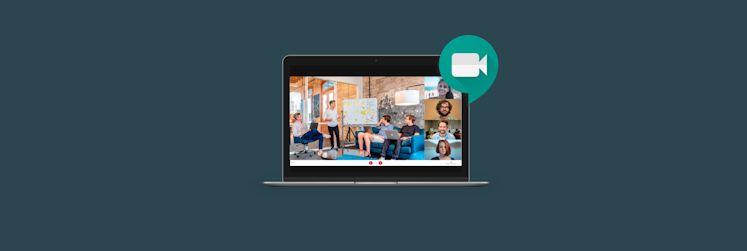Typische Probleme mit macOS Ventura: Lösungen
Für den Mac steht 2022 im Zeichen von Ventura. Das neue macOS 13 wurde im Juni angekündigt und im Oktober veröffentlicht. Es enthält das spannende neue Multitasking-Feature namens Stage Manager, und alle möchten diese Funktion schnellstmöglich ausprobieren.
Dabei ist es unvermeidbar, dass man mit Ventura auf Probleme stößt, manchmal schon früh bei der Installation, beim Starten oder in anderen Situationen. Aber geben Sie nicht gleich auf! Wir haben uns alle Probleme, die uns Benutzer über Ventura berichtet haben, angesehen und nichts gefunden, was man nicht beheben kann. Es scheint, als würde macOS 13 keine kritischen Leistungsprobleme verursachen.
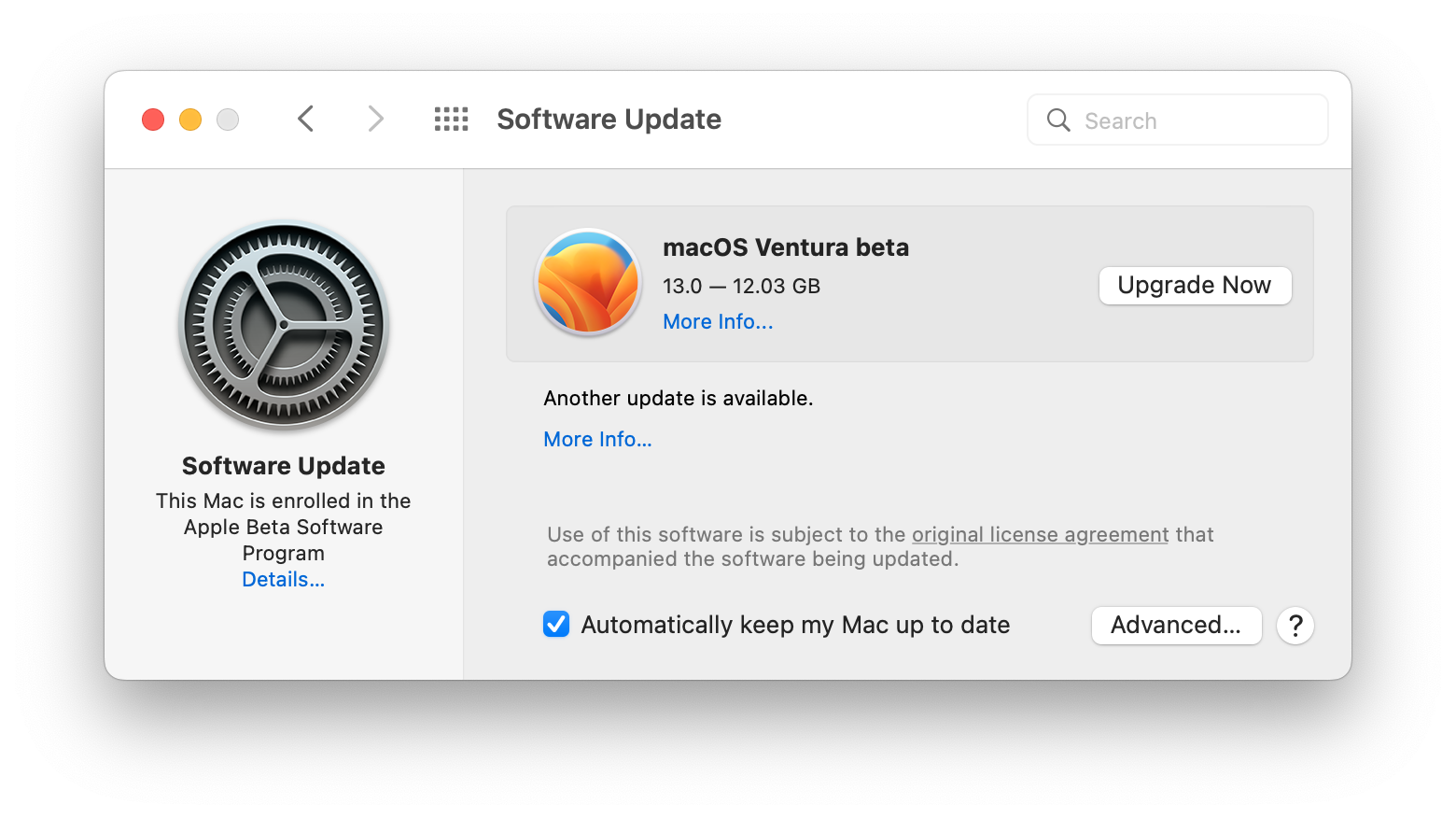
So beheben Sie macOS Ventura Probleme: Top 10 Fehler und ihre Lösungen
Es frustriert, wenn man nicht mal über den ersten Schritt hinaus kommt — die Installation von macOS auf dem Mac. Fehler bei der Installation von Ventura gehören zu den häufigsten Problemen, und es gibt gute Gründe dafür. Meistens ist Mac einfach nicht bereit für das Update. Also bereiten wir ihn lieber vor!
- Der Download von macOS Ventura hängt fest
- Installation fehlgeschlagen
- Setup wird nicht fertig
- macOS Ventura startet nicht
- Das Update auf Ventura dauert ewig
- Batterie leert sich schnell
- macOS Ventura nach dem Update langsam
- Probleme mit Einfrieren und Abstürzen
- WLAN oder Bluetooth funktioniert nicht
- Fehlende Funktionen in Ventura
Erstellen Sie ein Backup
Sie haben absolut nichts zu befürchten, wenn Sie ein Backup Ihrer Daten auf dem Mac erstellt haben. Selbst wenn während des macOS Updates etwas schief geht (auch wenn das nicht der Fall sein sollte), können Sie ganz einfach auf das alte Betriebssystem zurückkehren und haben all Ihre Dateien und Programme noch.
Mit Get Backup Pro erstellen Sie mühelos Daten-Backups:
- Verbinden Sie eine externe Festplatte, wenn Sie Ihre Daten als startfähiges Backup extern sichern möchten
- Öffnen Sie Get Backup Pro und gehen Sie zur Backup-Registerkarte
- Klicken Sie auf das Plus in der linken Seitenleiste, und erstellen Sie ein neues Backup-Projekt
- Fügen Sie Dateien und Programmdaten zu Ihrem Backup hinzu (ja, Sie können auch gezielt nur bestimmte Daten auswählen; Sie müssen nicht die gesamte Festplatte sichern)
- Sobald Sie bereit sind, klicken Sie auf die Starttaste oder planen Sie Ihr Backup für später.
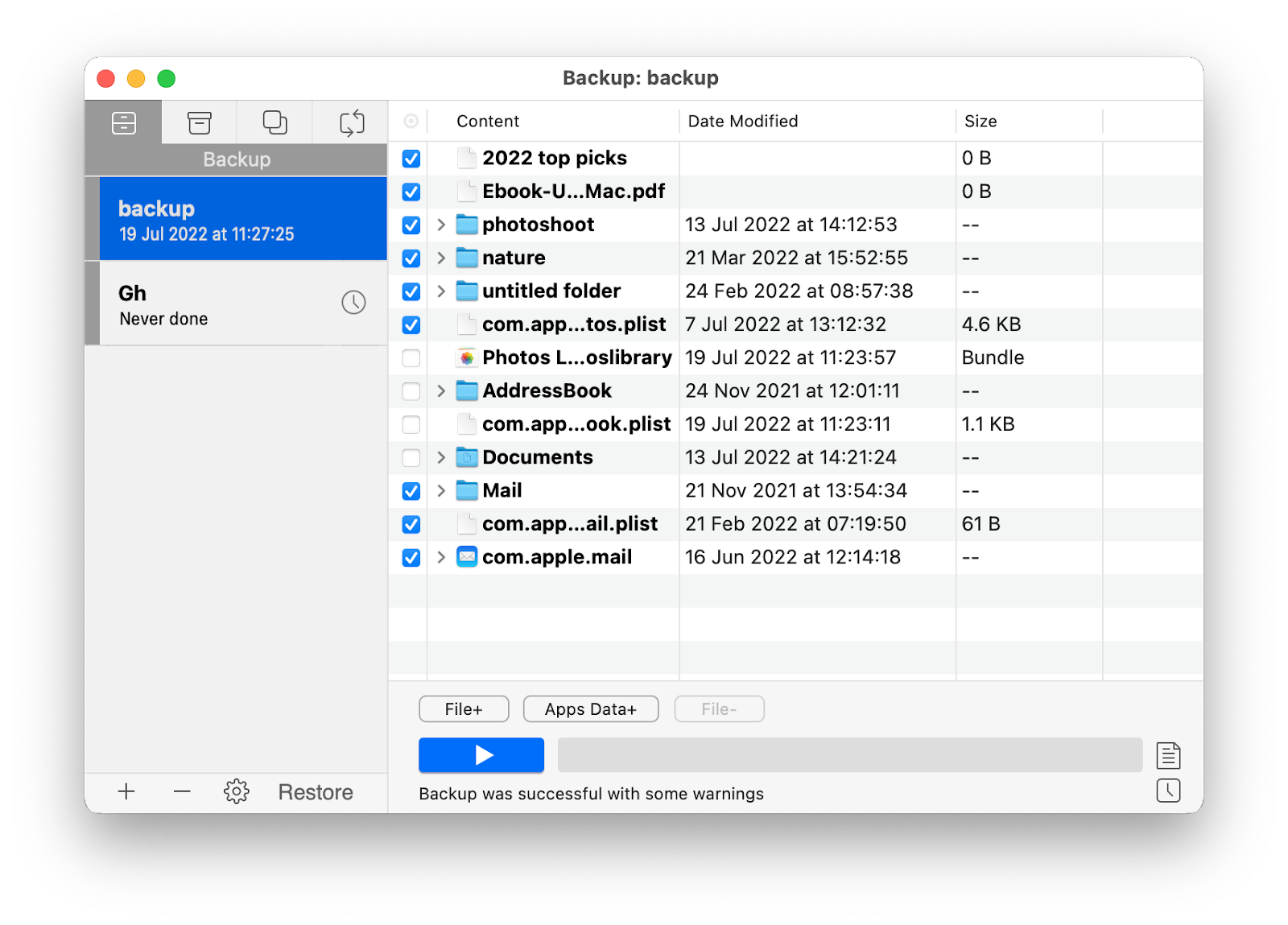
Warum kein Time Machine für Backups?
Natürlich ist jedes Backup besser als keines, also nutzen Sie ruhig jedes Werkzeug, das Ihnen zur Verfügung steht. Wir empfehlen Get Backup Pro, weil es eine um 60% bessere Komprimierung als Time Machine bietet, geeignet ist für startfähige Backups und Sie aussuchen können, welche Daten Sie eigentlich sichern möchten.
Problem 1. Der Download von macOS Ventura hängt fest
Bevor Sie macOS Ventura auf dem Mac installieren können, müssen Sie es herunterladen. Schon hier können Dinge schieflaufen. Bei manchen bleibt der Download einfach ohne Fehlermeldung hängen, bei anderen erscheint die Mitteilung „macOS Ventura Download fehlgeschlagen“ oder „Netzwerkverbindung verloren“. Es gibt drei Dinge, die Sie tun können, um dieses Problem zu beheben.
Prüfen Sie Ihre Internetverbindung
Der Download von macOS Ventura dauert ein wenig, und schon die kleinste Unterbrechung der Internetverbindung kann den Download beenden. Es kann daher nicht schaden, mit WiFi Explorer die Stabilität Ihres Netzwerks zu analysieren.
Prüfen Sie die Server
Sehen Sie auf derApple System Status-Seite nach, ob es Probleme mit deren Servern gibt. Sehen Sie den grünen Punkt neben „macOS Software Update“? Dann ist alles ok. Eine andere Farbe würde ein Problem bedeuten. Dann sollten den Download vielleicht später noch einmal versuchen.
Geben Sie Speicherplatz frei
Das macOS Ventura Installationsprogramm ist über 12GB groß, daher sollten Sie mindestens doppelt so viel Speicherplatz frei haben. Führen Sie am besten mit CleanMyMac X einen schnellen Systemscan aus, um ein paar Gigabyte auf Ihrer Festplatte aufzuräumen.
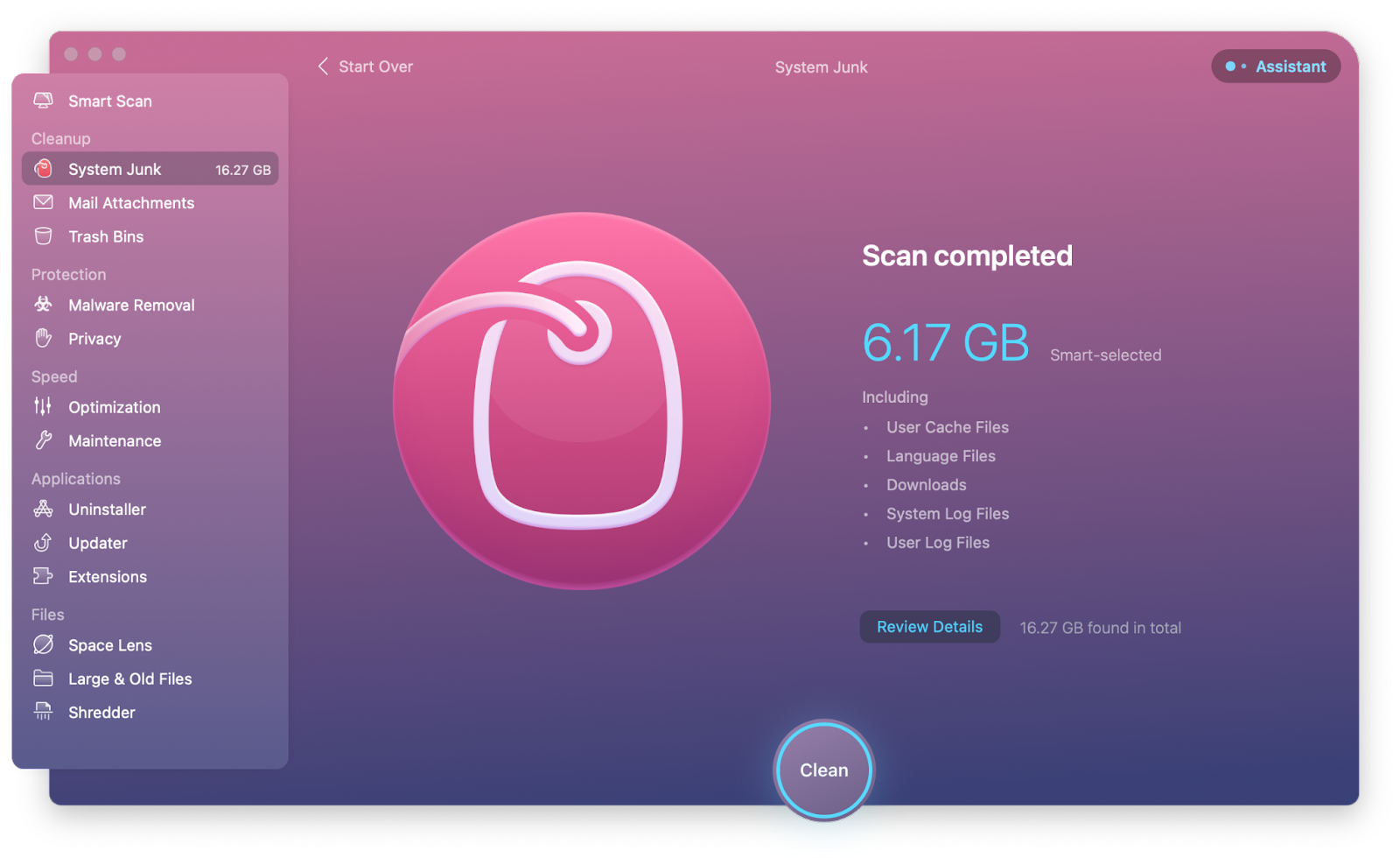
Problem 2. Die Installation von macOS Ventura schlägt fehl
Download hat geklappt? Sehr gut! Jetzt ist es an der Zeit, macOS 13 auf Ihrem Mac zu installieren. Wenn dies nicht klappt, weil die Installation abbricht, finden Sie hier hilfreiche Tipps.
Überprüfen Sie die Kompatibilität
macOS Ventura ist für viele ältere Macs nicht mehr geeignet (auch diejenigen, die Sie vielleicht nicht unbedingt als alt betrachten), also sehen Sie sich die Kompatibilitätsliste an. Diese Macs können auf Ventura aktualisieren:
- iMac 2017 und später
- iMac Pro 2017 und später
- MacBook Air 2018 und später
- MacBook Pro 2017 und später
- Mac Pro 2019 und später
- Mac Studio 2022
- Mac Mini 2018 und später
- MacBook 2017 und später
Starten Sie neu in den Sicheren Modus
Dieser Trick hilft häufig, den „Gateway Timeout“ Fehler zu beheben, der zu Problemen mit dem Ventura Update führt.
So starten Sie einen Apple Silicon Mac in den Sicheren Modus:
- Schalten Sie den Mac aus.
- Schalten Sie den Mac ein und halten Sie dabei die Power-Taste gedrückt, bis Sie den Bildschirm „Startoptionen laden“ sehen
- Wählen Sie Volume, und drücken und halten Sie die Umschalttaste (Shift) > Im Sicheren Modus fortfahren.
So starten Sie einen Intel Mac in den Sicheren Modus:
- Schalten Sie den Mac aus
- Schalten Sie den Mac ein. Drücken und halten Sie dabei die Umschalttaste (Shift).
- Sobald Sie den Anmeldebildschirm sehen, melden Sie sich an. Sie befinden sich nun im Sicheren Modus.
Installieren Sie nach dem Neustart des Macs im Sicheren Modus macOS Ventura erneut.
Setzen Sie das NVRAM auf dem Intel Mac zurück
Ventura installiert immer noch nicht? Nun, es gibt noch einen Fix, den Besitzer von Intel-basierten Macs probieren können — Zurücksetzen des NVRAM:
- Schalten Sie den Mac aus
- Drücken und halten Sie Cmd + Option + P + R
- Schalten Sie Ihren Mac ein, ohne dass Sie diese Tasten loslassen
- Sobald Sie das Apple Logo sehen oder zum zweiten Mal den Startton hören, lassen Sie die Tasten los.
Hinweis: Auch wenn Apple Silicon Macs über NVRAM verfügen, wird dieses automatisch zurückgesetzt und es gibt keinen Befehl mehr, um es manuell zurückzusetzen.
Problem 3. Setup wird nicht fertig
Wenn Sie das Update auf Ventura nach Download und Installation trotzdem nicht abschließen können, hat entweder Ventura Probleme beim Starten oder der Mac ist im Setup eingefroren. Wir empfehlen Ihnen daher, diese Schritte zu befolgen, sollte Ihr Mac bei „Ihr Mac wird eingerichtet“ hängen bleiben:
- Starten Sie Ihren Mac normal neu
- Wenn ein Neustart nicht hilft, starten Sie Ihren Mac im Sicheren Modus und installieren Sie Ventura erneut.
Problem 4. macOS Ventura startet nicht
Wenn Ihr Mac nach dem Update auf macOS Ventura nicht startet, kann dies viele Ursachen haben – vom einfachen Bildschirmproblem bis zu schwerwiegenden Problemen wie unbrauchbaren Geräten. Unten finden Sie ein paar einfache Tipps zur Fehlerbehebung für Startprobleme an Ihrem Mac. Wenn diese nicht funktionieren, sollten Sie sich einen Termin an der Genius Bar holen, damit sich Experten um Ihr Problem kümmern können.
Prüfen Sie Ihr Bildschirm-Setup
Wenn Sie mehr als einen Bildschirm verwenden, könnte es sein, dass Ihr Bildschirm Ihnen keine Anzeichen des Startvorgangs ausgibt (obwohl Ihr Mac tatsächlich startet). Versuchen Sie in diesem Fall Folgendes:
- Prüfen Sie, ob Ihre Monitore angeschlossen und eingeschaltet sind
- Probieren Sie Schalt-Adapter
- Probieren Sie einen anderen Monitor
- Trennen Sie das Videokabel und verbinden Sie es wieder.
Prüfen Sie, ob Ihr Mac Strom bekommt
Schließlich möchten Sie keine Zeit verschwenden, um dann festzustellen, dass etwas so Einfaches wie die Stromversorgung das Problem war. Räumen wir diesen Punkt also schnell aus dem Weg. Das sollten Sie prüfen:
- Ihr Mac sollte angeschlossen und geladen sein (oder gerade laden)
- Ihr Stromkabel und Netzteil sollten funktionieren. Bei Bedenken ersetzen Sie diese Teile
- Ihr Zubehör könnte Probleme beim Starten verursachen, daher sollten Sie diese beim Starten vom Mac trennen.
Wechseln Sie den Benutzer
Manchmal können Anmeldeobjekte den Startprozess stören. Da diese an bestimmte Benutzer gebunden sind, können Sie dieses Problem umgehen, indem Sie sich zunächst mit einem anderen Benutzer anmelden. Dieser Tipp funktioniert natürlich nur, wenn es Ihr Mac auch bis zum Anmeldebildschirm schafft.
Vermeiden Sie riskante Fehlerbehebung
Es gibt Startprobleme mit Ventura, die nicht so einfach zu lösen sind. Einige Benutzer berichtenvon ständig erscheinenden Meldungen „Ihr Computer wurde aufgrund eines Problems heruntergefahren“ unter Ventura, was vermutlich auf während des Herunterfahrens geschriebene Dateien oder Einstellungen hinweist. Wir empfehlen Ihnen, dieses Problem nicht manuell zu beheben, sofern Sie nicht über die technischen Kenntnisse dafür verfügen.
Und wir raten ausdrücklich davon ab, einen gebrickten Mac eigenständig wiederzubeleben — überlassen Sie das den Profis bei Apple.
Problem 5. Das Update auf Ventura dauert ewig
Es ist schwer zu sagen, wie lange die Installation von Ventura tatsächlich dauern sollte, denn das hängt von vielen Faktoren wie Ihrer Netzwerkverbindung, dem Mac und dem aktuellen macOS ab. Allerdings kann man sagen, dass Download und Installation normalerweise nach spätestens 90 Minuten beendet sein sollten.
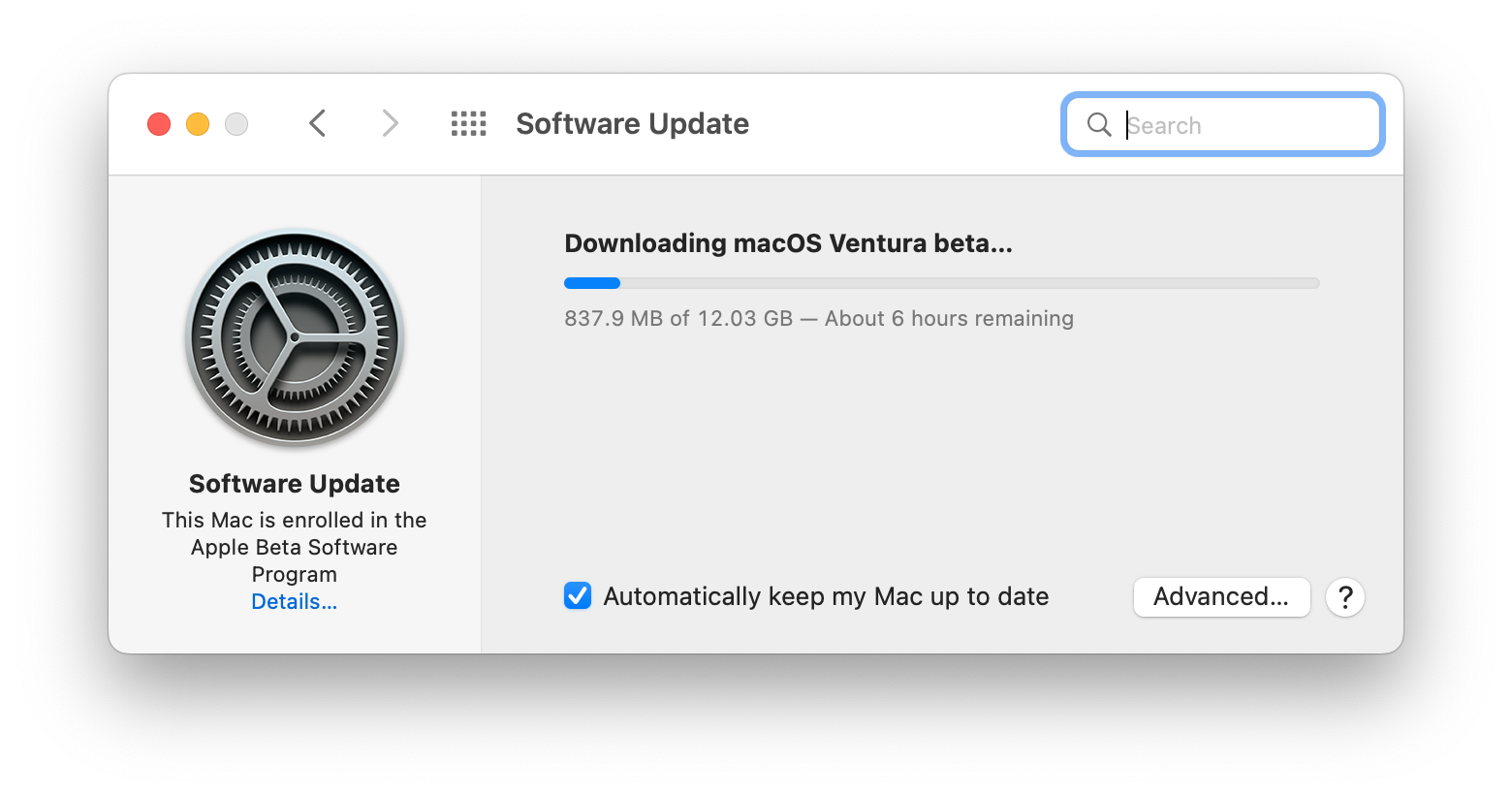
Hier ein paar Dinge, die Sie bedenken sollten:
- Je neuer Ihr aktuelles macOS ist, desto kürzer sollte die Installation von Ventura dauern
- Am besten führen Sie das Update aus, wenn Sie nicht arbeiten müssen, damit Sie nicht in Zeitnot kommen, weil Sie dringend noch Dinge erledigen müssen
- Dauert das Update zu lang, steht eventuell nicht genügend Speicherplatz für Ventura zur Verfügung? Brechen Sie in diesem Fall die Installation ab, starten Sie Ihren Computer neu, geben Sie einige Gigabyte an Speicherplatz mit CleanMyMac X frei und probieren Sie die Installation von Ventura erneut.
Problem 6. Ventura entlädt die Batterie
Auch wenn die Installationsprobleme bei macOS Ventura am häufigsten auftreten, enden die Probleme damit nicht immer. Nach dem Upgrade könnten Sie auf weitere Probleme wie eine sich schnell leerende Batterie stoßen. Aber keine Sorge, wir haben einen Plan.
Hungrige Programme beenden
Einige Apps und Prozesse sind berüchtigt, sehr ressourcenhungrig zu sein. Beenden Sie diese, um mehr Betriebszeit aus Ihrer Batterie zu bekommen. Ein praktisches Werkzeug zum Beenden von Ressourcenfressern einschließlich Hintergrundprozessen ist QuitAll.
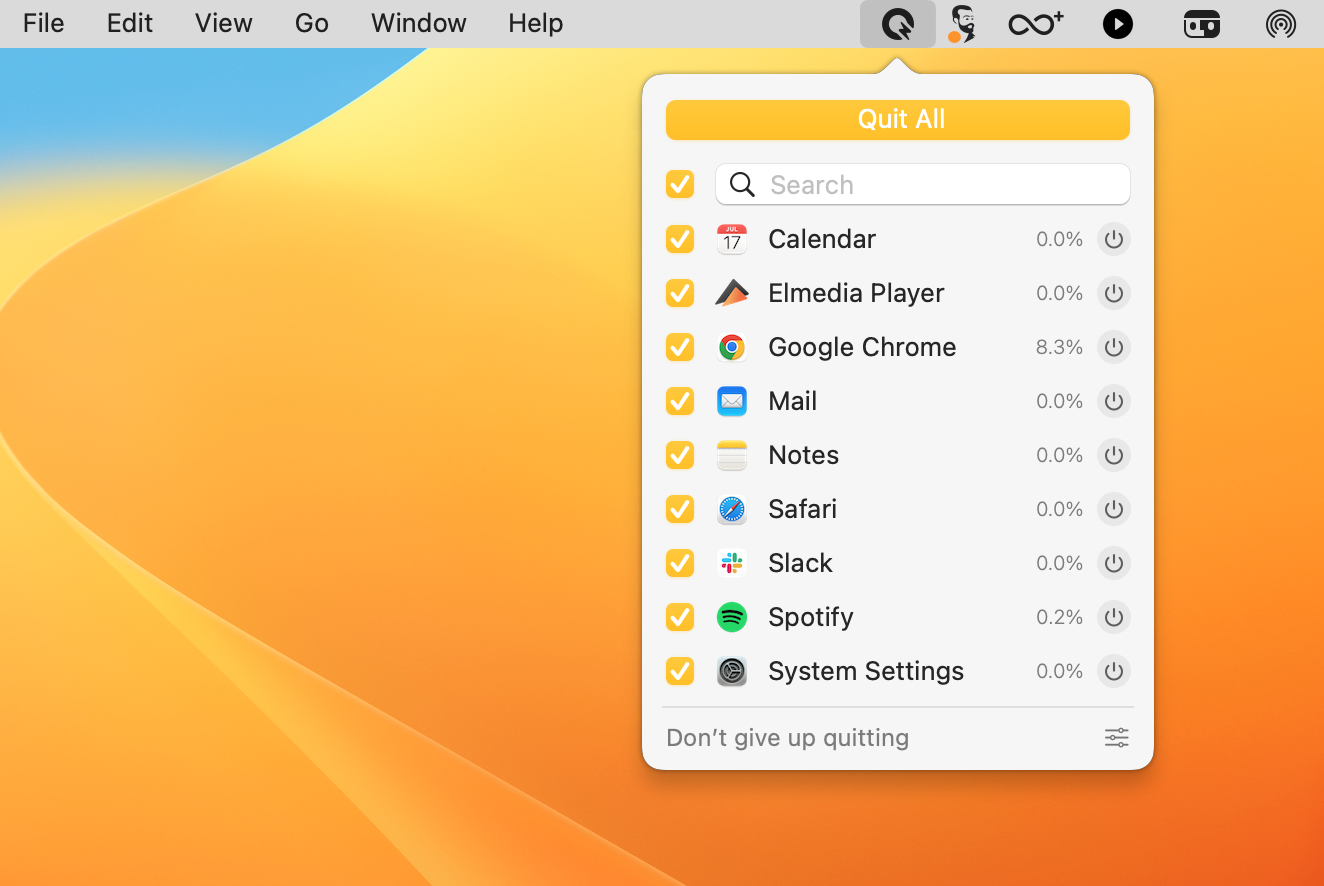
Wenn Sie genauer analysieren möchten, welche Prozesse sich auf den Stromverbrauch auswirken, empfehlen wir Ihnen iStat Menus. Es erlaubt Ihnen das Tracking der Leistung Ihres Macs in Echtzeit und zeigt detaillierte Statistiken für Prozessor, Batterie und Bandbreitennutzung.
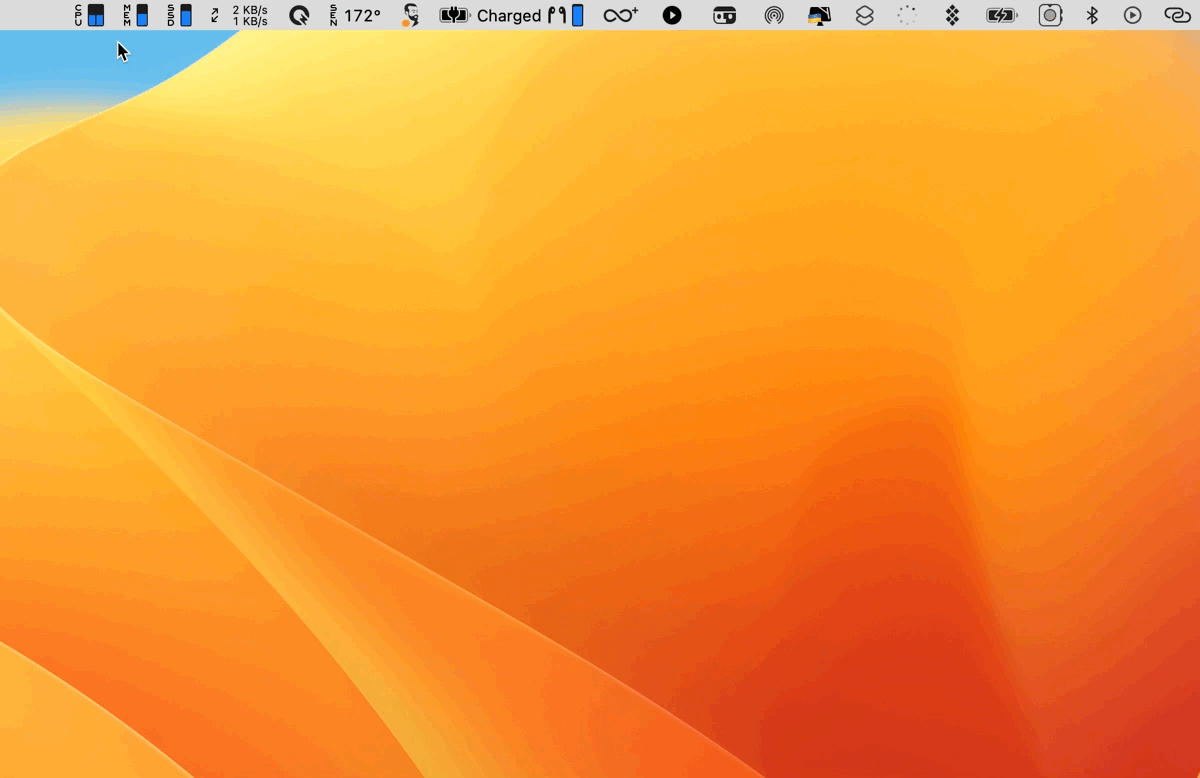
Zu Safari wechseln
Browser gehören häufig zu den ressourcenhungrigsten Programmen auf dem Mac. Einige Benutzer berichten, dass Safari im Gegensatz zu Chrome am ehesten die Batterie auf neueren macOS schont. Also sollten Sie überlegen, Ihren Browser zu wechseln.
Energiespar-Apps installieren
Endurance ist ein Must-Have, sollte Ihrem Mac zu schnell die Puste ausgehen. Installieren Sie es und lassen Sie es Wunder auf Ihrem Mac wirken. Die App aktiviert automatisch energiesparende Modi je nach Arbeitslast und hilft Ihnen dabei, bis zu 20% mehr Batterielaufzeit rauszuholen.
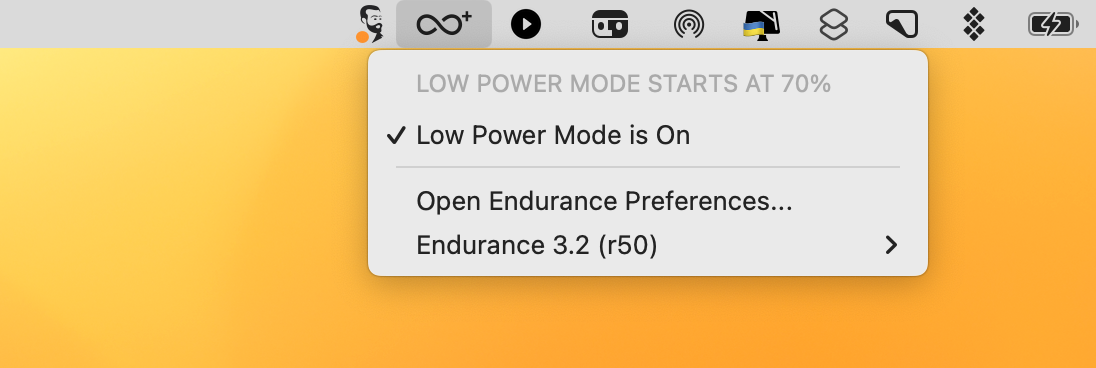
Problem 7. Ventura ist nach dem Update langsam
Ist Ihnen aufgefallen, dass Ihr Mac unter dem neuen macOS langsamer ist? Keine Panik, er braucht Zeit, sich anzupassen. Sie können Ihrem Mac helfen, indem Sie Apps aktualisieren und ein wenig Wartung betreiben.
Apps aktualisieren
Viele Entwickler haben ihre Apps bereits für macOS Ventura aktualisiert. Diese Updates sollten Sie installieren. Das können Sie über den App Store (wenn Sie die App dort heruntergeladen haben) oder den CleanMyMac X Updater tun, um alle Apps mit Updates gleichzeitig zu aktualisieren.
Wartungsaufgaben ausführen
CleanMyMac X verfügt über ein eigenes Wartungsmodul, damit Sie sich nicht darum kümmern müssen, welche Aufgaben Sie manuell ausführen müssen. Klicken Sie einfach auf Wartung, wählen Sie empfohlene Aufgaben und klicken Sie auf Ausführen.
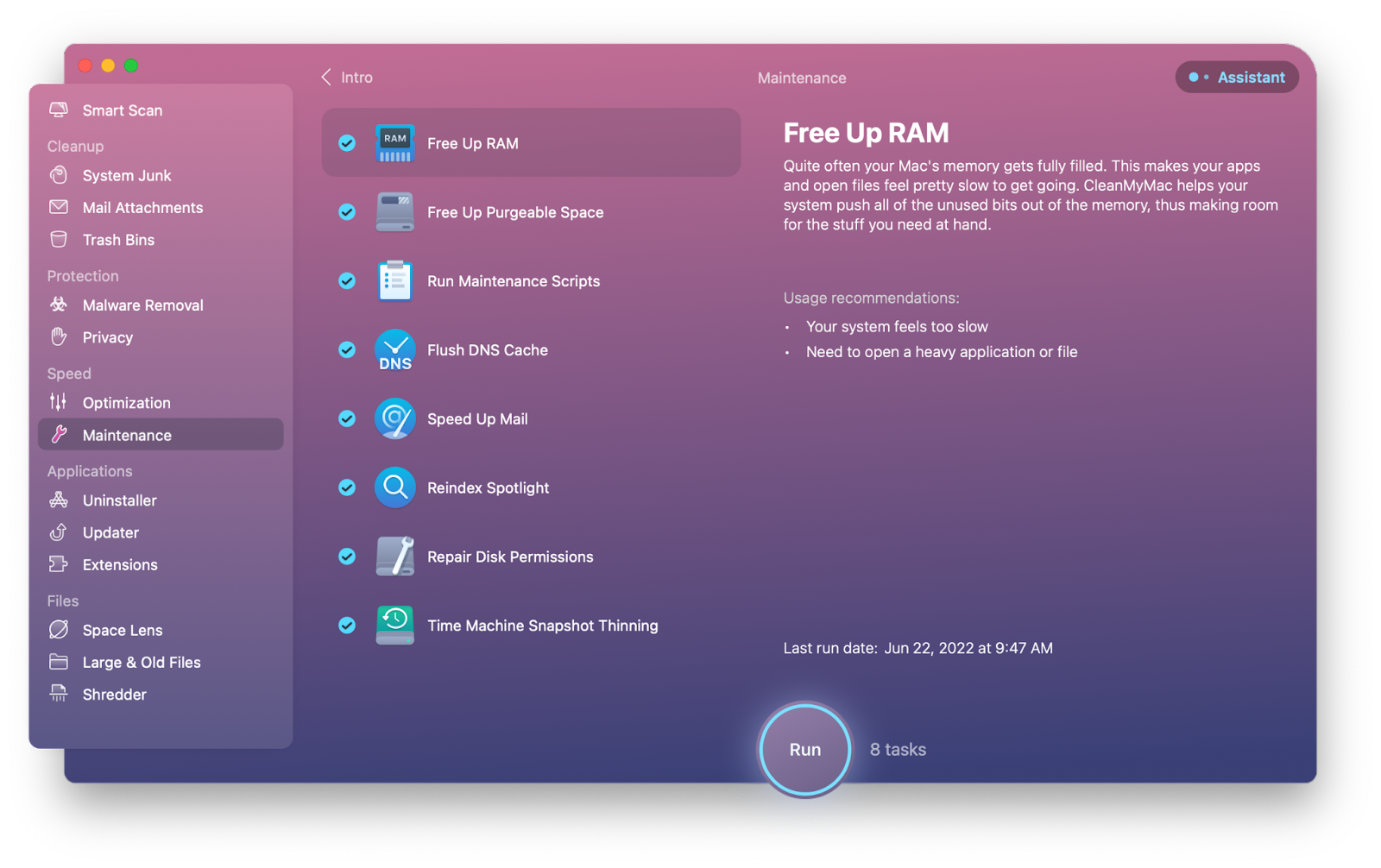
Spotlight-Index-Probleme beheben
Nach dem Update den Index von Spotlight neu aufzubauen benötigt ein wenig Zeit (man erkennt dies an dem Fortschrittsbalken nach dem Klicken auf das Spotlight-Symbol in der Menüleiste). Warten Sie, bis der Index erstellt wurde — Ihr Mac wird danach schneller sein.
Problem 8. macOS Ventura friert ein und stürzt ab
Stabile Leistung ohne Sorge um plötzliche Abstürze ist essentiell für ein vernünftiges Arbeiten am Mac. Meist werden solche Abstürze von veralteten oder nicht mit macOS Ventura kompatiblen Programmen verursacht.
Wenn Sie feststellen, dass bestimmte Apps nach dem Update häufig abstürzen, aktualisieren Sie diese Apps mithilfe vom CleanMyMac X Updater. Wenn das nicht hilft, löschen Sie die mit Ventura inkompatiblen Apps (CleanMyMac X > Deinstallation). Sie möchten die Apps eigentlich nicht loswerden? Dann versuchen Sie einen Reset der App (CleanMyMac X > Deinstallation > klicken Sie auf die App > klicken und halten Sie auf das Menü neben dem Appnamen > wählen Sie die Option Zurücksetzen).
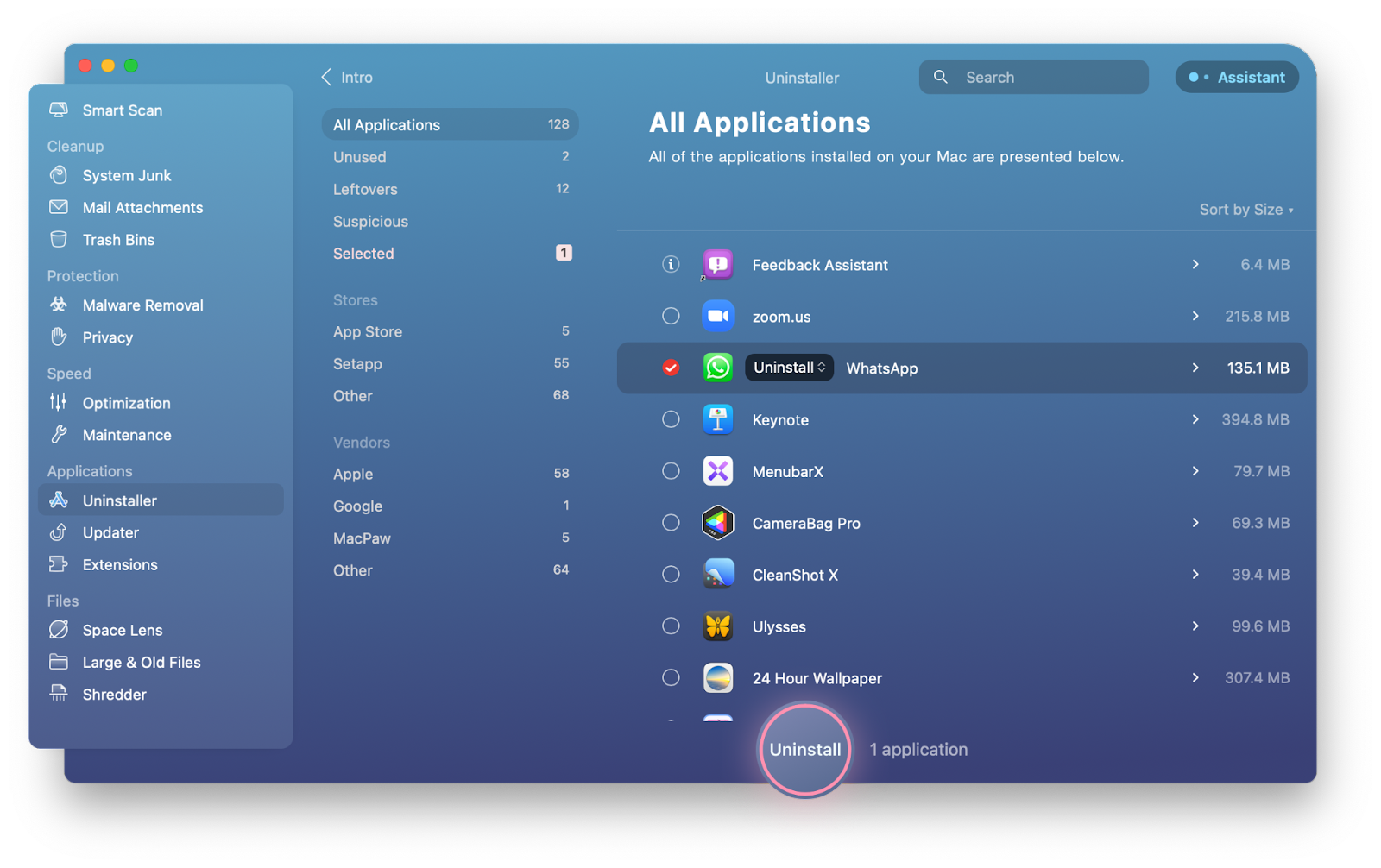
Problem 9. WLAN oder Bluetooth funktioniert nicht
Wenn Sie nach der Installation von Ventura Probleme mit Ihrem WLAN haben, sollten Sie zunächst – sofern vorhanden – Ihr VPN deaktivieren und Apps deinstallieren, die eventuell in Ihre Netzwerkverbindung eingreifen. Viele Ventura Betatester berichten, dass Sie Probleme durch Löschen von Little Snitch behoben haben. Ein weiterer Tipp ist das Scannen Ihres Netzwerks mit WiFi Explorer, um die Signalstärke zu prüfen und nach anderweitigen Netzwerkproblemen zu suchen.
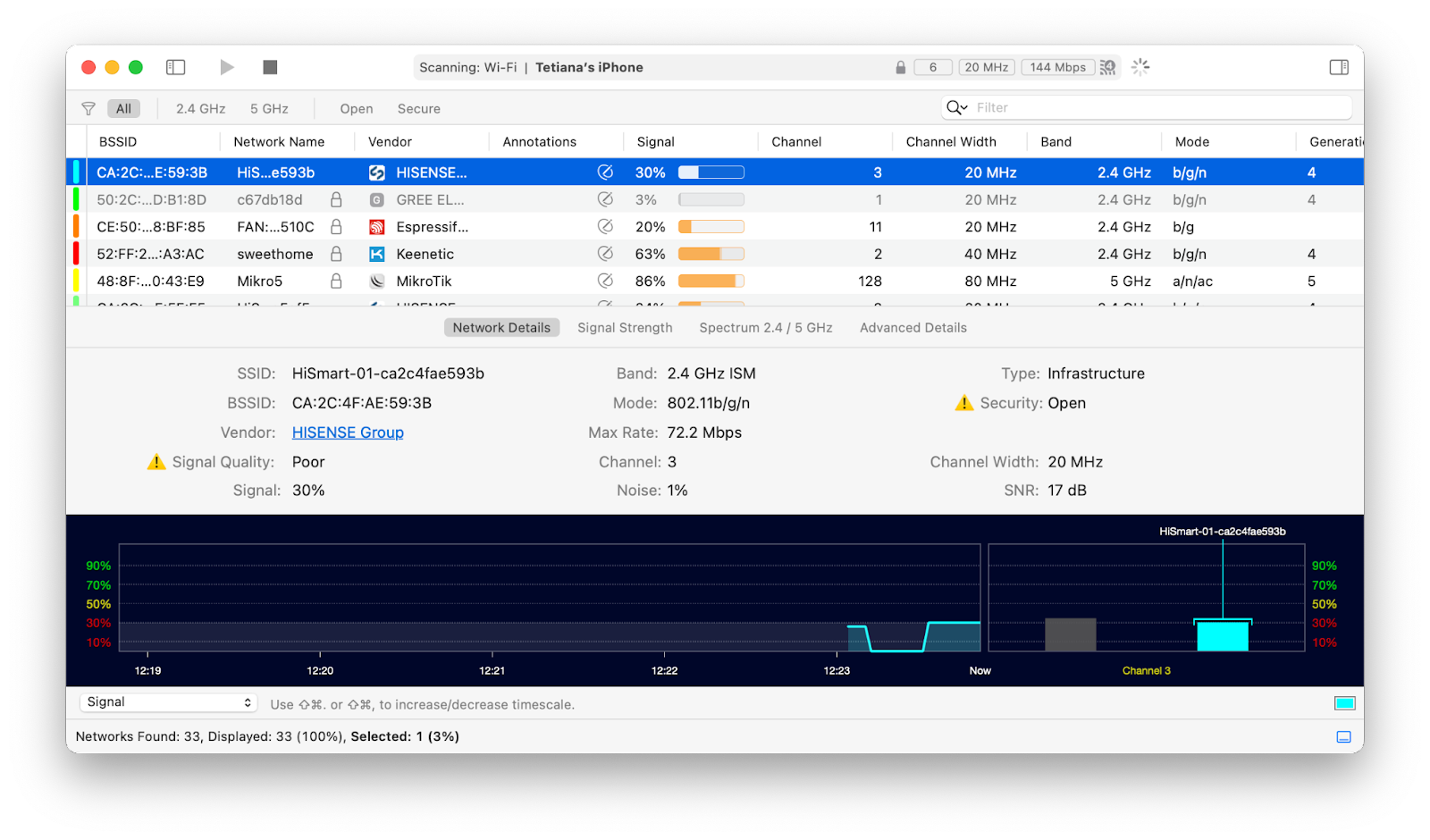
Auch Probleme mit Bluetooth scheinen häufig aufzutreten. Schalten Sie Bluetooth aus und wieder ein oder verbinden Sie Bluetooth-Geräte neu um zu schauen, ob das hilft.
Problem 10. Fehlende Funktionen in Ventura
Ärgerlich war beim vorigen macOS Monterey Update die Verzögerung bei der so häufig angepriesenen Funktion Universal Control. Leider fehlen häufig Funktionen bei neuen macOS Veröffentlichungen. Wenn Sie also nicht finden, worauf Sie sehnsüchtig bei Ventura gewartet haben, üben Sie sich in Geduld. Apple wird diese Features einführen — irgendwann.
Setapp hilft bei Problemen mit Ventura
Bevor Sie sich in die Installation von Ventura stürzen, sollten Sie Setapp installieren. Ein fehlgeschlagenes Ventura Update zu beheben ist keine einfache Aufgabe, aber wenn Sie Ihre Daten in einem Backup gut gesichert haben, müssen Sie sich keine Sorgen mehr machen. Mit Setapp haben Sie Zugriff auf Get Backup Pro, einer der besten Backup-Apps für den Mac. Und Sie bekommen CleanMyMac X, Quit All, Endurance, iStat Menus, WiFi Explorer und viele weitere Apps dazu. Setapp ist 7 Tage lang kostenlos und spart Ihnen Zeit und Aufwand bei der Installation des macOS Updates.