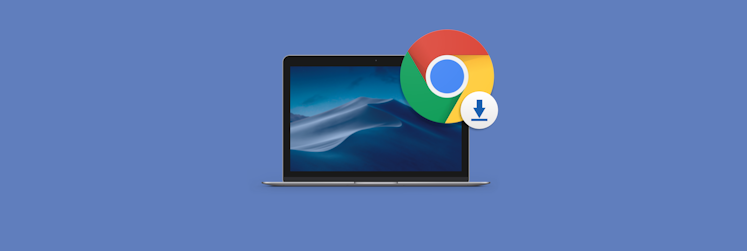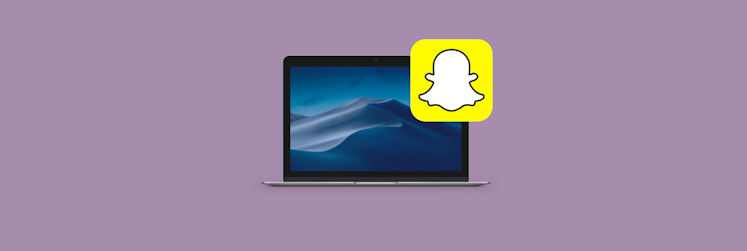Was kann ich tun, wenn sich mein MacBook nicht einschalten lässt?
Obwohl Apple für seine Zuverlässigkeit bekannt ist, kommt es immer wieder vor, dass ein Gerät ausfällt. Viele Menschen stehen früher oder später vor dem Problem, wenn MacBook geht nicht mehr an. Dabei spielt es keine Rolle, ob es während der Arbeit am Computer oder nach dem Aufladen passiert. Sie sehen nur einen schwarzen Bildschirm und keine Bilder.
Eilen Sie nicht zum Service-Center. In den meisten Fällen können Sie das Problem schnell selbst lösen. Im Folgenden werden die häufigsten Ursachen und deren Behebung erläutert.
Prüfen Sie Netzanschlüsse
So klischeehaft es auch klingen mag, eine fehlende Stromversorgung ist die häufigste Ursache dafür, dass sich ein MacBook nicht einschalten lässt. Stellen Sie sicher, dass Ihr Mac an eine Steckdose angeschlossen ist. Wenn Ihr Computer nicht über einen eingebauten Bildschirm verfügt, vergewissern Sie sich, dass ein externer Bildschirm an eine Stromquelle angeschlossen, mit Ihrem Mac verbunden und eingeschaltet ist. Dabei ist es auch wichtig, Folgendes zu beachten:
- Überprüfen Sie die Anschlüsse des Netzkabels am Adapter und an der Steckdose.
- Prüfen Sie, ob die Steckdose funktioniert.
- Überprüfen Sie das Kabel und den Adapter mit anderen Geräten.
- Prüfen Sie, ob der Ladestecker intakt ist. Säubern Sie den Stecker von Staub und Verunreinigungen.
- Stellen Sie sicher, dass die Batterie nicht ausfallen kann.
Wiederholen Sie Einschalten des Geräts
Wenn Sie alle oben genannten Schritte durchgeführt haben und sicher sind, dass es nicht an der Stromqualität liegt, versuchen Sie einfach, das MacBook wieder einzuschalten. Halten Sie dazu die Einschalttaste 10 Sekunden lang gedrückt. Wenn sich das Gerät nicht einschalten lässt, warten Sie etwa 30 Sekunden und versuchen Sie es dann auf die übliche Weise: Drücken Sie einfach den Netzschalter.
Wenn MacBook startet nicht, seien Sie nicht zu sehr verärgert. Nachfolgend werden wir andere Lösungen für dieses Problem betrachten. Haben Sie einfach Geduld.
Überprüfen Sie die Hardware Ihres Macs
Jeder Mac verfügt über eine Apple Hardware-Testfunktion. Damit können Sie Ihr System auf Störungen und Fehler überprüfen. Das hört sich kompliziert an, ist aber eigentlich sehr schnell und einfach. Sie müssen sich an den folgenden Algorithmus halten:
Schalten Sie das Gerät ein, drücken Sie die Taste D auf der Tastatur und halten Sie sie einige Sekunden lang gedrückt, bis das Apple Hardware Test Symbol auf dem Bildschirm erscheint.
Nachdem Sie eine Sprache ausgewählt haben, drücken Sie die Taste Test. Die erweiterte Testfunktion ist auch hier verfügbar. Aber dieser Prozess wird viel länger dauern. Sie haben die Wahl.
Überprüfen Sie die Displayanzeige
Wenn das Gerät eingeschaltet ist, aber Ihr MacBook geht nicht an, können bestimmte Symbole auf dem Display erscheinen, die auf verschiedene Fehlfunktionen hinweisen. Die häufigsten Symptome sind ein blauer, weißer oder schwarzer leerer Bildschirm. Dies könnte bedeuten, dass das Problem am Bildschirm selbst liegt und Sie überprüfen müssen, ob er richtig mit dem Netzwerk verbunden ist, oder die Helligkeit anpassen müssen.
Wenn Sie das Apple-Logo sehen, bedeutet dies, dass das System ein neues Startlaufwerk gefunden hat. Möglicherweise werden auch Symbole angezeigt, die Sie auffordern, ein Passwort oder einen Zugangscode für Ihr Gerät einzugeben:
- das Schloss-Symbol,
- der Anmeldebildschirm des Systems,
- der PIN-Code für die Systemsperre.
Starten Sie Ihren Mac im Sicherheits-Modus (Safe Mode)
Eine optimale Lösung für das Boot-Problem des Macs ist das Starten im sicheren Modus. Dies geschieht, indem Sie das Gerät neu starten und dabei die Shift-Taste gedrückt halten. Sie können die Taste erst loslassen, wenn Sie eine Anmeldung auf dem Bildschirm sehen.
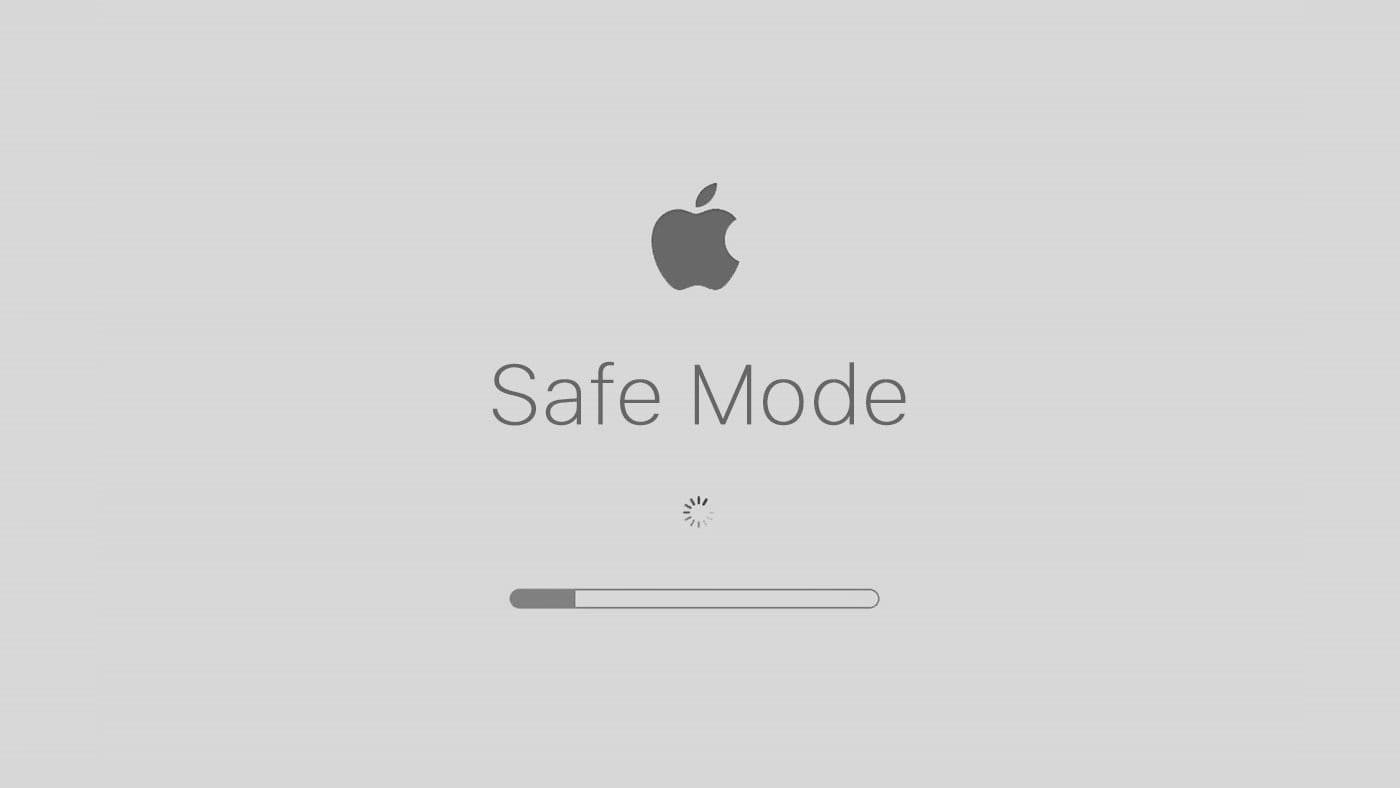
Was ist der Unterschied zwischen dem abgesicherten Modus und dem normalen Modus? Es lädt eine Version von macOS, die Ihnen nur Zugriff auf die Grundfunktionen des Geräts gibt. Damit können Sie jedoch Programme und Objekte entfernen, die Ihrer Meinung nach das ordnungsgemäße Starten Ihres MacBook verhindern.
Get Backup Pro: die Sicherheit Ihrer Daten
Wenn Ihr MacBook Pro startet nicht, sollten Sie eine Sicherungskopie Ihrer Dateien erstellen, um wichtige Daten zu schützen. Sie können dazu Get Backup Pro verwenden. Es ermöglicht Ihnen, selektive Sicherungen Ihrer Daten zu erstellen, so dass Sie nur die Elemente aufnehmen, die Sie schützen möchten. Hier sind seine wichtigsten Vorteile:
- Get Backup Pro ist intuitiv und einfach zu benutzen.
- Die Anzahl der Backups ist unbegrenzt.
- Dateien können in einem Archiv gesichert oder synchronisiert werden.
- Sie geben an, wo das Backup gespeichert werden soll, wie groß es maximal sein darf und welche Dokumente von der Archivierung ausgeschlossen werden sollen.
- Sie können automatische Sicherungen nach einer bestimmten Zeitspanne einrichten.
Setzen Sie NVRAM zurück
Wenn die vorherige Methode Ihnen nicht geholfen hat, versuchen Sie, PRAM / NVRAM zurückzusetzen. Lassen Sie sich durch die Kombination dieser Buchstaben nicht beunruhigen. Dabei handelt es sich um einen nichtflüchtigen, frei zugänglichen Speicher, in dem Ihr Gerät bestimmte Einstellungen speichert, um bei bestimmten Fehlfunktionen schnell auf diese Einstellungen zugreifen zu können. Um diese Einstellung zurückzusetzen, halten Sie einfach die Tastenkombination Option + Command + P + R gedrückt, bis das Apple-Logo erscheint.
Bitte beachten Sie, dass in diesem Fall einige Einstellungen zurückgesetzt werden und neu konfiguriert werden müssen. Zum Beispiel die Lautstärke oder die Verbreiterung des Bildschirms.
Setzen Sie SMC zurück
SMC ist der System-Multicontroller. Dieser Chip ist für den Betrieb der gesamten Stromversorgung auf der Platine, für das Einschalten des Macbooks und für die verschiedenen Betriebsmodi verantwortlich. Es funktioniert die ganze Zeit, auch wenn der Mac ausgeschaltet ist. Der Chip ist intelligent, er hat eine eigene Firmware (Firmware) und einen Speicher, in dem die Einstellungen gespeichert werden. Ein Ausfall dieses Programms kann zu verschiedenen Erscheinungen und Problemen führen, einschließlich der Tatsache, dass sich der Mac nicht einschaltet. Um die Funktionsfähigkeit wiederherzustellen, ist es notwendig, den Mac auf die Werkseinstellungen zurückzusetzen.
Das Zurücksetzen kann auf zwei Arten erfolgen:
- Trennen Sie die Stromversorgung. Wird die Batterie abgeklemmt, wird die Stromversorgung des SMC unterbrochen und beim nächsten Einschalten erfolgt ein automatischer Reset.
- Mit einer Tastenkombination auf der Tastatur. Alle MacBooks haben eine Kombination zum Zurücksetzen des SMC. Wenn dies geschieht, wird ein Signal an den Reset-Pin des SMC-Chips angelegt, das die Einstellungen zurücksetzt.
Das Zurücksetzen der Tastatur wird bei allen Apple-Laptops wie folgt durchgeführt:
Schließen Sie das Ladegerät an, halten Sie Shift + Control + Alt gedrückt und drücken Sie die Power-Taste. Das Zurücksetzen wird dadurch angezeigt, dass die Lade-LED von orange auf grün wechselt (wenn orange angezeigt wurde).
Warnung: Es wird nicht empfohlen, einen Reset auf einem laufenden Mac durchzuführen, da dies zu einem sofortigen Herunterfahren führt, was möglicherweise zu Datenverlust und einer Beschädigung der Dateistruktur des Laufwerks führt.
Sichern mit Target Disk Modus
MacBook fährt nicht hoch. Wenn alle vorherigen Methoden nicht funktionieren, schließen Sie diesen Computer über den Ziellaufwerkmodus an einen anderen Mac an und führen Sie einen Test des Festplattendienstprogramms auf dessen Laufwerk durch. Um dies zu tun:
- Schalten Sie Ihren Computer wie gewohnt ein. Halten Sie T gedrückt, sobald Sie den Startton hören.
- Jeder Mac mit einem FireWire- oder Thunderbolt-Anschluss kann im Ziellaufwerkmodus gestartet werden. Verwenden Sie diese, um sich mit dem anderen Mac zu verbinden.
Gehen Sie wie folgt vor, um den Zielführungsmodus zu beenden:
- Werfen Sie zunächst den Mac im Ziellaufwerkmodus aus, indem Sie sein Symbol in den Papierkorb des anderen Macs ziehen. Wenn Sie dies tun, ändert sich das Papierkorbsymbol in das Auswurfsymbol. Sie können auch "Auswerfen" (oder "Ablegen") aus dem Menü "Datei" wählen.
- Halten Sie nun den Netzschalter an Ihrem Mac im Ziellaufwerkmodus gedrückt, bis er neu startet.
- Trennen Sie schließlich das FireWire- oder Thunderbolt-Kabel von beiden Macs.
MacOs neu installieren
Wenn Mac geht nicht an, können Sie auch macOS neu installieren. Dafür müssen Sie einige Schritte durchführen.Wenn Sie beim Formatieren nach einem Schlüssel gefragt werden, sollten Sie das Kennwort eingeben, um fortzufahren. Die Anweisungen lauten wie folgt:
- Sollten Sie das Gerät im Wiederherstellungsmodus mit der Tastenkombination Befehl+R neu starten;
- Gehen Sie zum Festplatten-Dienstprogramm;
- Wählen Sie den gewünschten Ort aus und klicken Sie auf das Symbol "Löschen" am oberen Rand des Bildschirms;
- Geben Sie Ihrem Speicher einen Namen und wählen Sie ein für Ihr Betriebssystem geeignetes Format, ab High Sierra und neuer das Format APFS (Apple File System);
- Drücken Sie die Löschtaste.
- Gehen Sie zum Wiederherstellungsmenü und klicken Sie auf "System neu installieren".
Dadurch wird die Wiederherstellung von Mac OS erfolgreich abgeschlossen.
Sie können auch DiskDrill verwenden, wenn Sie den vorherigen Algorithmus zu kompliziert finden. Disk Drill macht die Datenrettung unter Mac OS sehr einfach. Mit nur einem Mausklick startet das Programm alle Scanfunktionen und zeigt eine Liste der Dateien an, die möglicherweise wiederhergestellt werden können. Sie können sogar eine Vorschau dieser Dateien anzeigen, um festzustellen, welche Dateien erfolgreich wiederhergestellt werden können.
Software zur Verbesserung der Leistung Ihres Macbook
Um die Leistung Ihres Geräts zu optimieren und ähnliche Probleme in Zukunft zu vermeiden, können Sie die folgenden Programme verwenden:
- iSat Menus,
- CleanMyMac,
- AlDente.
iStat-Menus können Sie über ein unglaublich breites Spektrum von Ereignissen informieren, abhängig von CPU, GPU, Speicher, Laufwerken, Netzwerk, Sensoren, Batterie, Strom und Wetter. So können Sie sich benachrichtigen lassen, wenn sich Ihre öffentliche IP-Adresse geändert hat, wenn Ihre Internetverbindung gestört ist oder eine fast unendliche Anzahl anderer Einstellungen vornehmen, mit denen Sie Ihren Mac überwachen und potenzielle Probleme vorhersehen können. Es kann Ihnen sogar das Wetter für den Tag mitteilen oder Sie an die Sommerzeitumstellung erinnern.
CleanMyMac ist eines der besten Tools, die Sie verwenden können, um Ihr MacBook von unerwünschtem Müll zu befreien. Wenn Ihr MacBook startet nicht mehr, ist es viel schwieriger, das Problem zu lokalisieren, als es von vornherein zu verhindern. Mit CleanMyMac können Sie Ihr Gerät von Malware und Junk-Dateien befreien. Es findet sie auch dann, wenn Sie sie vergessen haben. Sie müssen nicht einem komplizierten Algorithmus folgen. Mit nur wenigen Klicks ist Ihr Gerät so gut wie neu.
AlDente ist ein Tool zur Optimierung der MacBook-Akkuleistung. Damit können Sie Ihren Akku so effizient wie möglich nutzen und die Lebensdauer des Geräts verlängern. Es gibt einen Ladebegrenzer und eine Entladefunktion, mit der das MacBook vollständig mit der Batterie betrieben werden kann, auch wenn es eingesteckt ist. So können Sie Ihr MacBook aktiv zu einem gesünderen Prozentsatz entladen.
Es gibt kein Problem, für das es nicht eine Lösung gibt
Manchmal muss man einfach etwas mehr Zeit und Geduld aufwenden, um eine Lösung zu finden. Das MacBook lässt sich nicht einschalten. Wie Sie aus dem Artikel ersehen können, kann dies viele Gründe haben. Sie sollten in der Lage sein, das Problem selbst zu lösen, wenn Sie unsere Empfehlungen sorgfältig befolgen.
Um dieses Problem in Zukunft zu vermeiden, verwenden Sie die oben genannten Programme. Sie tragen dazu bei, die Leistung Ihres Computers zu optimieren. Sie können sie von der Website herunterladen. Für Benutzer gibt es eine 7-tägige Testphase, in der Sie sich kostenlos mit den Funktionen des Programms vertraut machen können.
Viel Glück!