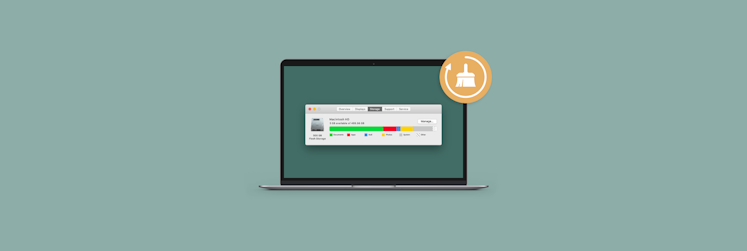Virtual Machine on Mac: Which to choose and why?
Virtual machines can instantly expand the capabilities of your Mac, whether you use them for concurrently running other operating systems (e.g. Windows or Linux), older versions of macOS, or another specific macOS configuration.
Even though not all Mac users have an immediate need for a Mac virtual machine, knowing what’s the best one and how to use it will allow anyone to be more productive and have a better working knowledge of their Macs.
Let’s see why it’s sometimes necessary to run a virtual machine for Mac, how to do it, and which one to install depending on your needs.
What is a virtual machine?
A virtual machine (VM) is a program that runs an isolated computing environment (e.g. a Linux operating system) on top of another operating system or hardware.
For example, using virtual machines, it’s possible to run an old version of macOS as an app on your current macOS. Similarly, you can run Windows on Mac. Besides, virtualization is ubiquitous at the server level, where engineers use the same hardware to create multiple VMs to be used for different purposes.
Why run Windows on Mac?
One of the benefits of using a virtual machine Macs support is the ability to run the Windows operating system.
While lots of Microsoft Windows-first apps are now available on Mac (e.g. Microsoft 365), they don’t always have complete feature parity (e.g. Excel or Word) and sometimes don’t have equivalent versions at all (e.g. Access).
In addition, lots of third-party developers focus on making exclusively Windows software, since Windows has a larger market share than macOS. Accessing them all is possible with a Mac OS virtual machine.
Virtualization vs. Apple Boot Camp
Since 2005 until the introduction of Apple silicon, Macs have supported Windows installations through hard-drive partitioning with the Boot Camp utility.
Currently, Boot Camp is limited to older Intel-based Macs and can only run Windows 10.
By using virtualization, Mac users can run other operating systems (e.g. Linux or older macOS versions) and older versions of Windows. Virtualization is also available for Apple silicon Macs.
The best virtual machine software for Mac
Having reliable Mac OS X virtual machine software ready to go anytime you need to switch to another computing environment can greatly increase your productivity.
Luckily, when you need to run virtual machine on Mac, you have a few good options available.
Parallels Desktop
Parallels Desktop is one of the most famous and user-friendly Mac VMs on the market. It allows users on Intel and Apple silicon Macs to run the latest Windows releases without any technical configurations.
You can use this Apple virtual machine as any other regular app, with the Windows environment being displayed inside the app window. There you can run any Windows-based software and even play games.
In addition, Parallels supports Windows 10 and Windows Server (on Intel Macs), and various Linux and older macOS versions on Apple silicon. If needed, you can run multiple environments at the same time.
A standard Parallels Desktop license costs $129.99 a year, which is pricey but could be worth it for people who rely on Windows software for their work or studies every week.
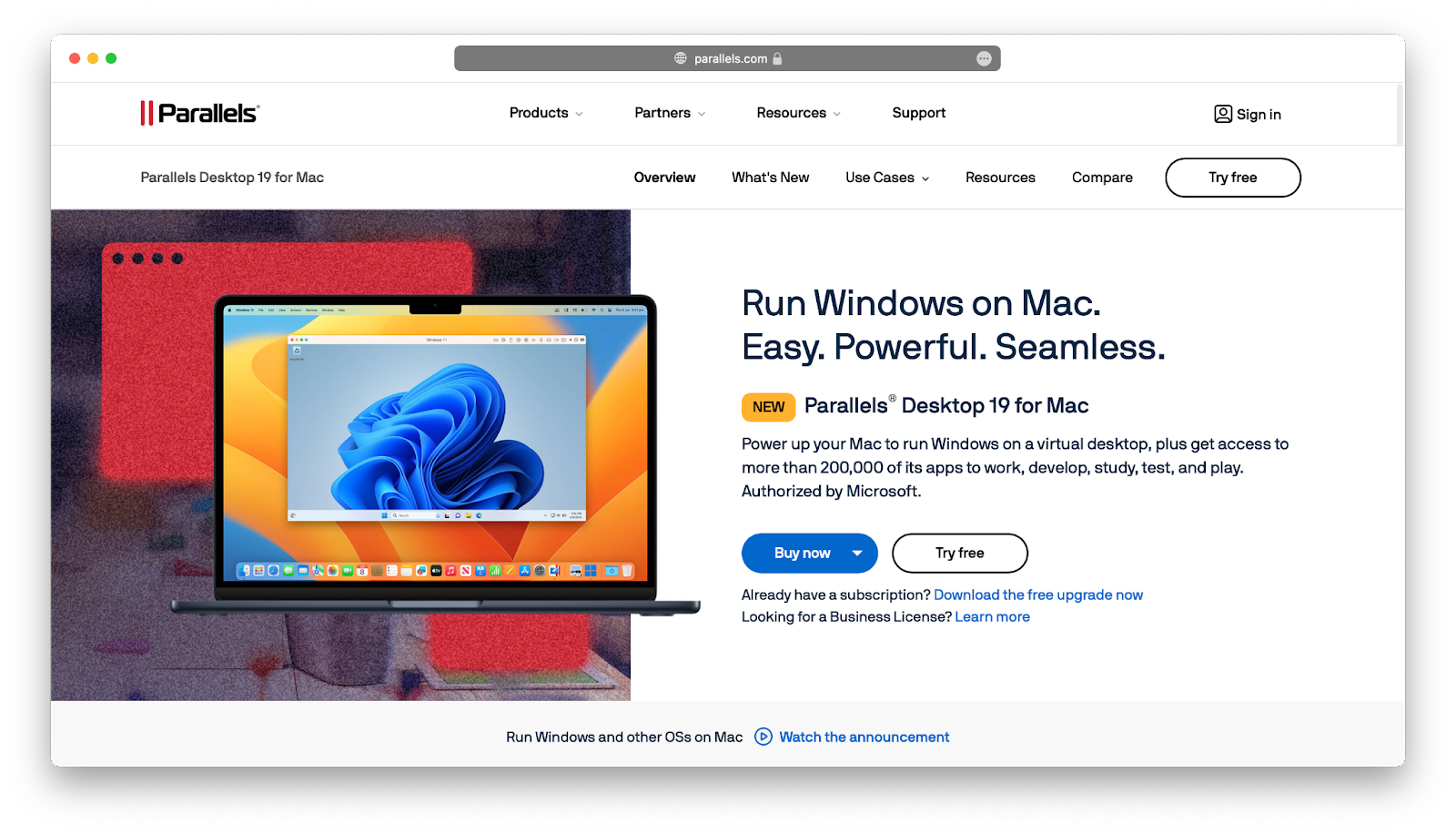
Apple Boot Camp
For a long time, Apple Boot Camp was the default (and free) way for Mac users to run Windows as a second operating system.
However, there’s currently no Boot Camp release for Apple silicon. But if you’re running macOS Mojave, you can use Boot Camp to run Windows 10. With macOS High Sierra, you can install Windows 8 or 7.
Unlike Parallels, where all Windows interactions happen inside the app window, Boot Camp installs Windows as a standalone operating system and allows you to boot it right from the startup. This creates a faster, more immersive, and less CPU-demanding environment.
It’s important to note that Boot Camp only supports Windows. If you’re looking for Linux or older macOS options, you have to choose another tool.
After using Windows via Boot Camp, it’s important to check that nothing has gone wrong with your Mac, as switching operating systems could cause obscure technical issues. The best way to do that is with CleanMyMac X.
CleanMyMac X is a powerful optimization tool for any aspect of your Mac. It features dozens of user-friendly scans and scripts that automate tedious cleanup processes and speed up your Mac.
For example, here’s how you can run maintenance scripts and repair disk permissions after using Boot Camp:
- Launch CleanMyMac X
- Navigate to Maintenance in the sidebar
- Select Free Up Purgeable Space and Repair Disk Permissions
- Click Run
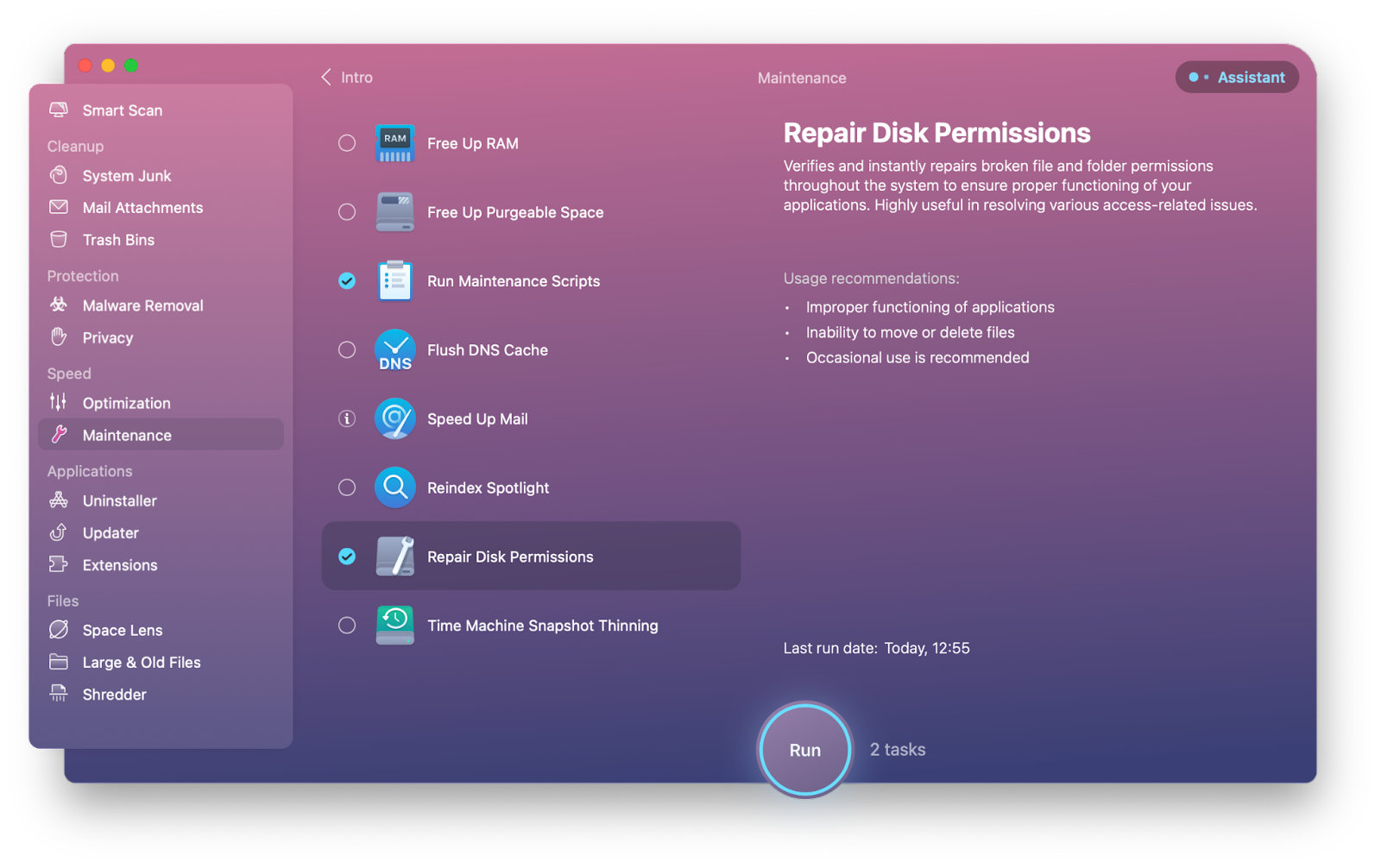
Another important thing to do is to make sure your vital Mac system markers (e.g. CPU, RAM, internal temperature) don’t deviate from the norm. A few of these can be checked with Activity Monitor, but it’s much easier to keep track of them with iStat Menus.
iStat Menus is the most complete and customizable Mac monitor to date. You can add specific real-time graphs for CPU, RAM, disk activity, temperature, network connections, and more right to the menu bar.
For monitoring virtual machine Mac health, start with CPU and RAM:
- Launch iStat Menus
- Toggle on CPU & GPU and Memory in the menu
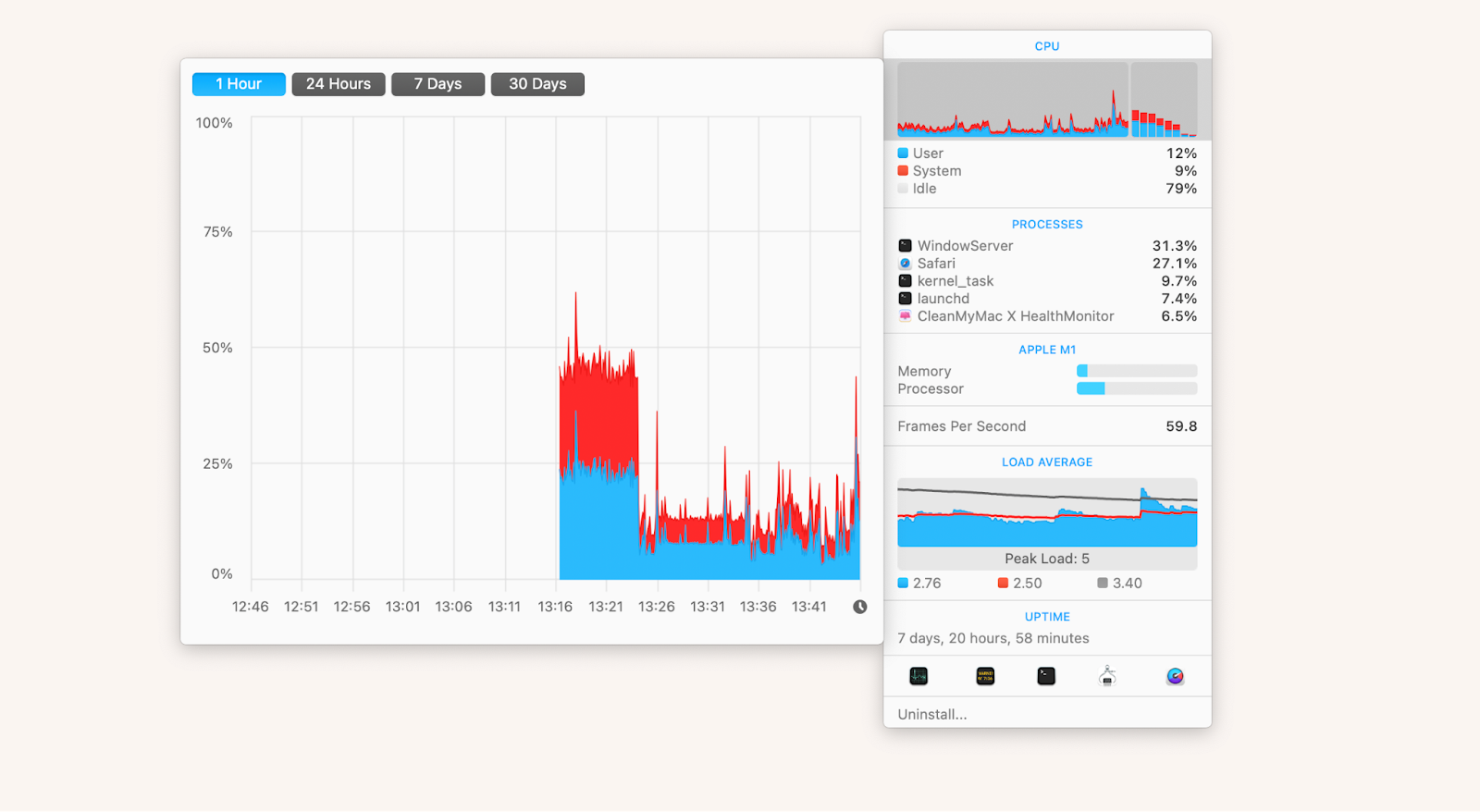
VMWare Fusion
VMWare is a leading virtualization company used by server-management companies worldwide to create custom environments based on the same hardware.
For Mac users who want to install other operating systems, VMWare offers VMware Fusion — a flexible sandboxed environment.
Compared to Parallels, VMware Fusion is targeted at more professional use, featuring the ability to use Kubernetes, test software on other platforms, connect to remote servers, and more. But it features a graphical interface, and no Terminal configurations are required to use it.
You can buy VMware Fusion 13 as a standalone license for $149 or $199 (Pro).
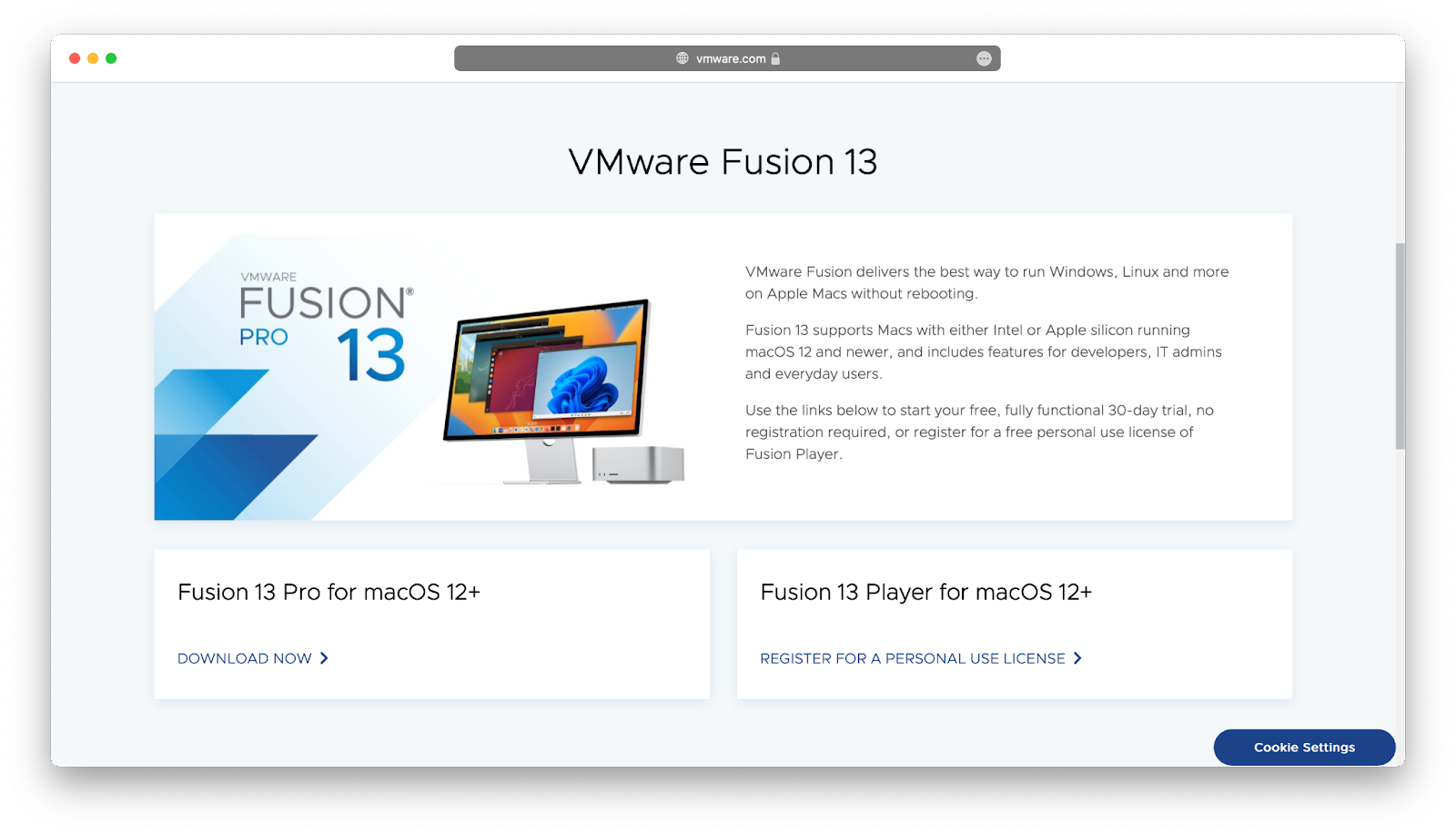
QEMU
If you want to use a Mac virtual machine for free — you’re in luck, since QEMU (Quick Emulator) is free and open-source.
QEMU is technically an emulator that’s used to emulate legacy software environments to play vintage games or test software on old systems. To run fully-virtualized environments, you’d need to add KVM and then Xen if you want to launch multiple instances at once.
As you might’ve guessed, operating QEMU requires you to at least be comfortable with CLI (command-line interface). You can’t even install QEMU by downloading it online — you have to use a CLI command like “brew install qemu”.
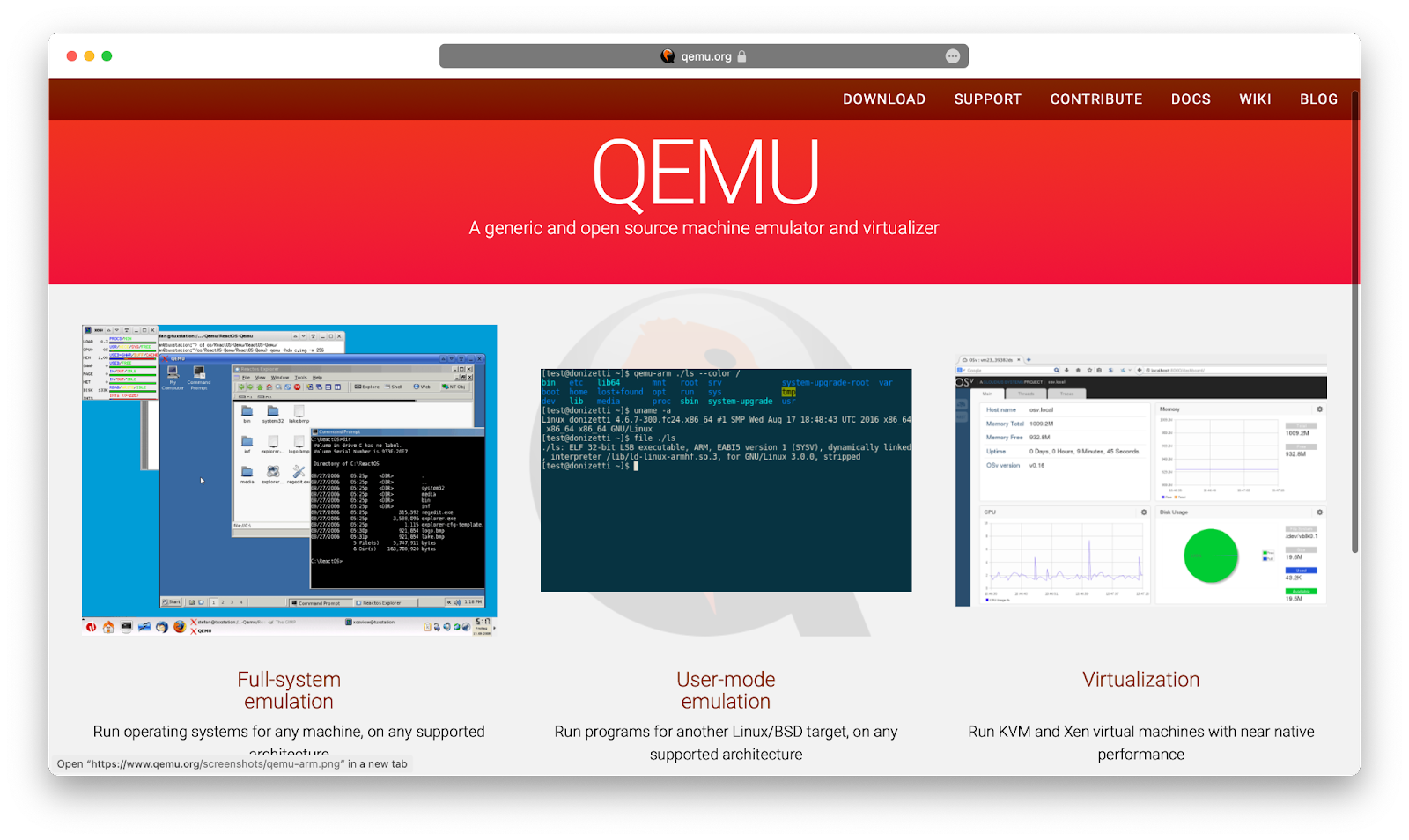
Oracle VM VirtualBox
Another free and open-source visualization software is Oracle VM VirtualBox. Unlike QEMU, VirtualBox is easy to install and use — and it runs on Apple silicon chips.
VirtualBox supports multiple operating systems (macOS, Windows, Linux) from the same app, which can run independently of each other.
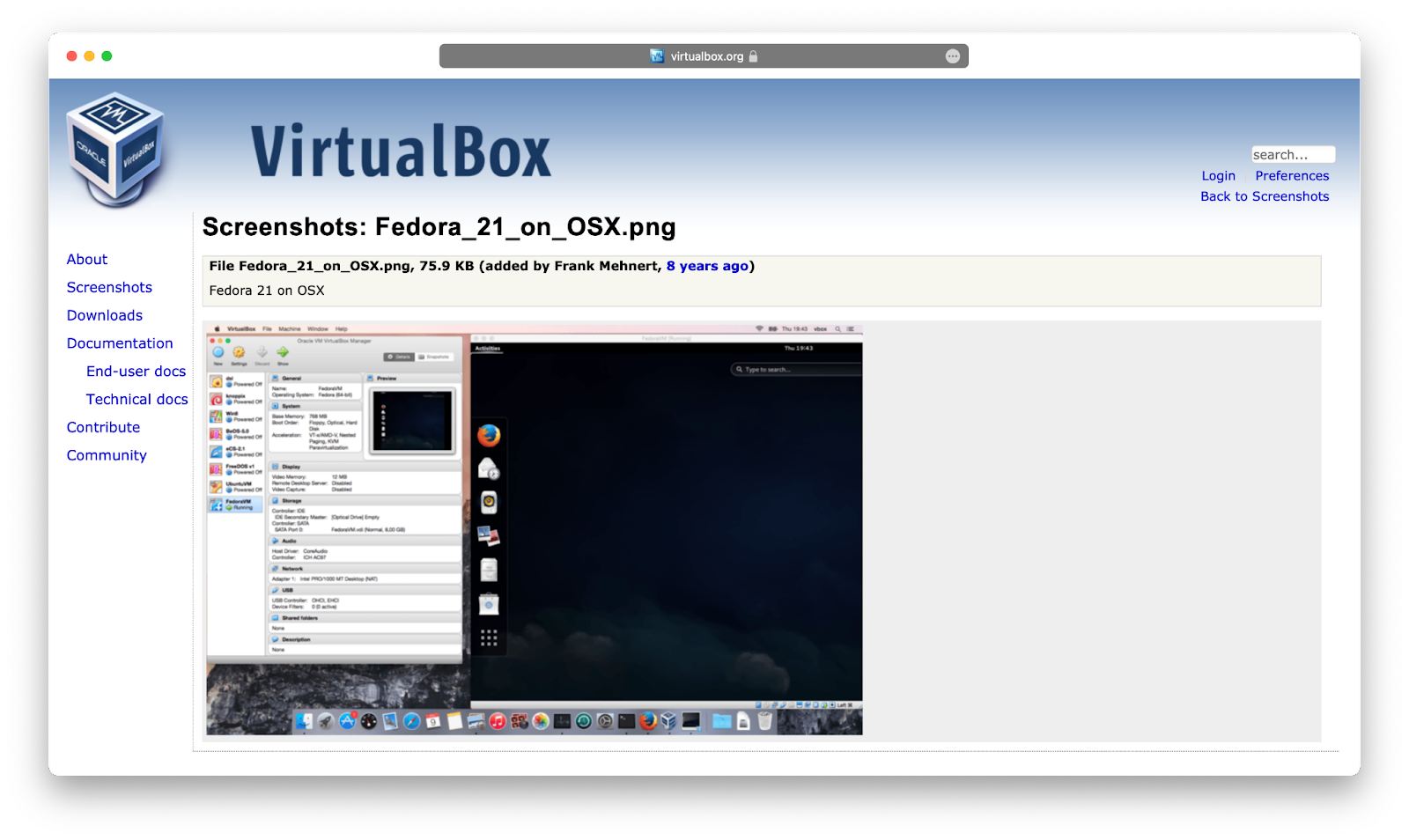
Citrix Hypervisor
If you’re using Citrix Virtual Apps and Desktops, you can virtualize your environments with Citrix Hypervisor at no cost.
Unlike QEMU or VirtualBox, Citrix Hypervisor is targeted at business users who are managing multiple Mac VMs and environments at the same time. One of the key value propositions from Citrix is its focus on security from external threats.
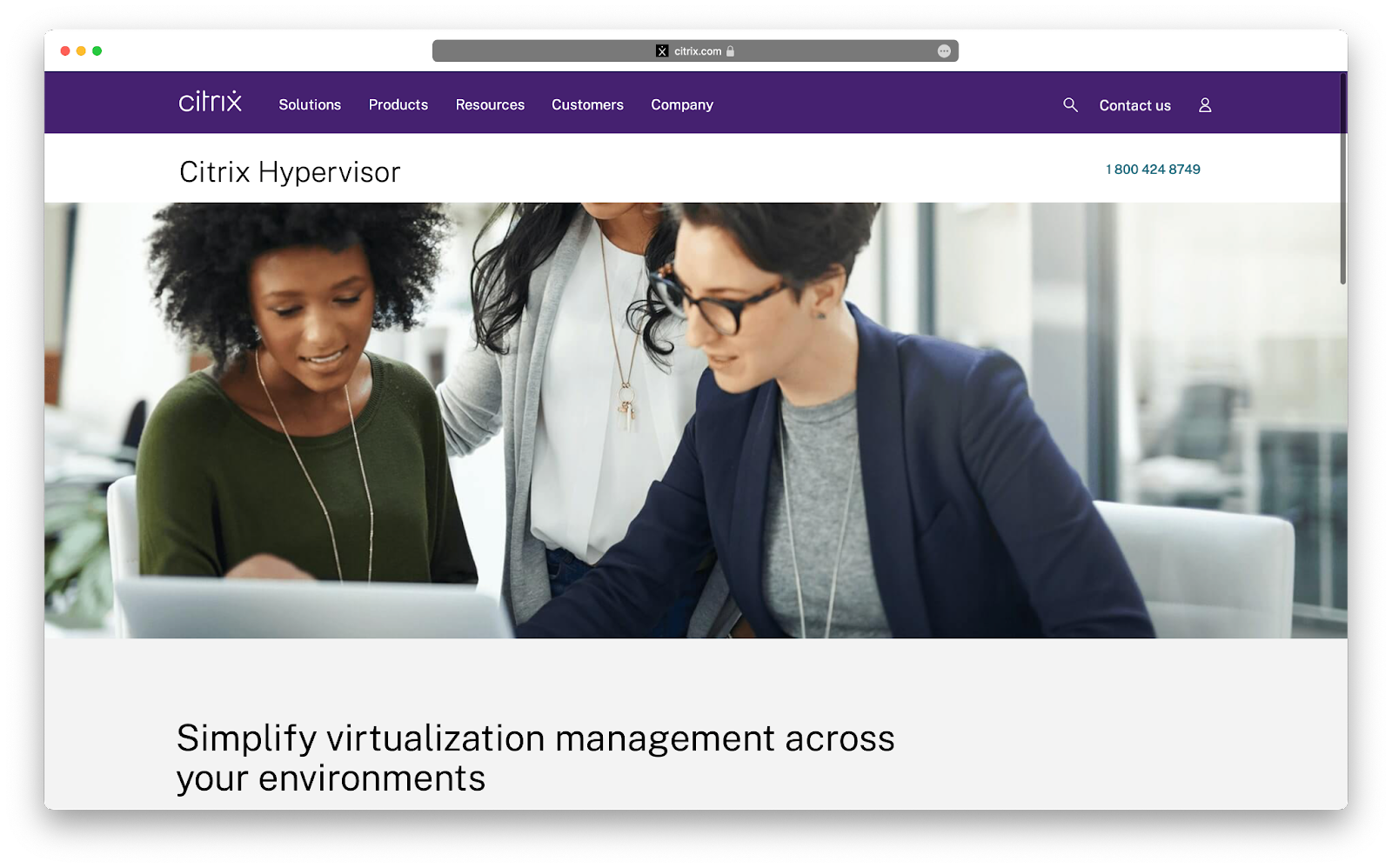
Wine 4.1
While Wine is neither a virtualization tool nor an emulator, it offers an interesting workaround for running Windows programs on Mac. Wine provides a compatibility layer that translates Windows API calls on the fly, minimizing performance and memory issues. It’s free and open-source.
A major Wine downside is lack of support for modern macOS releases and Apple silicon chips.
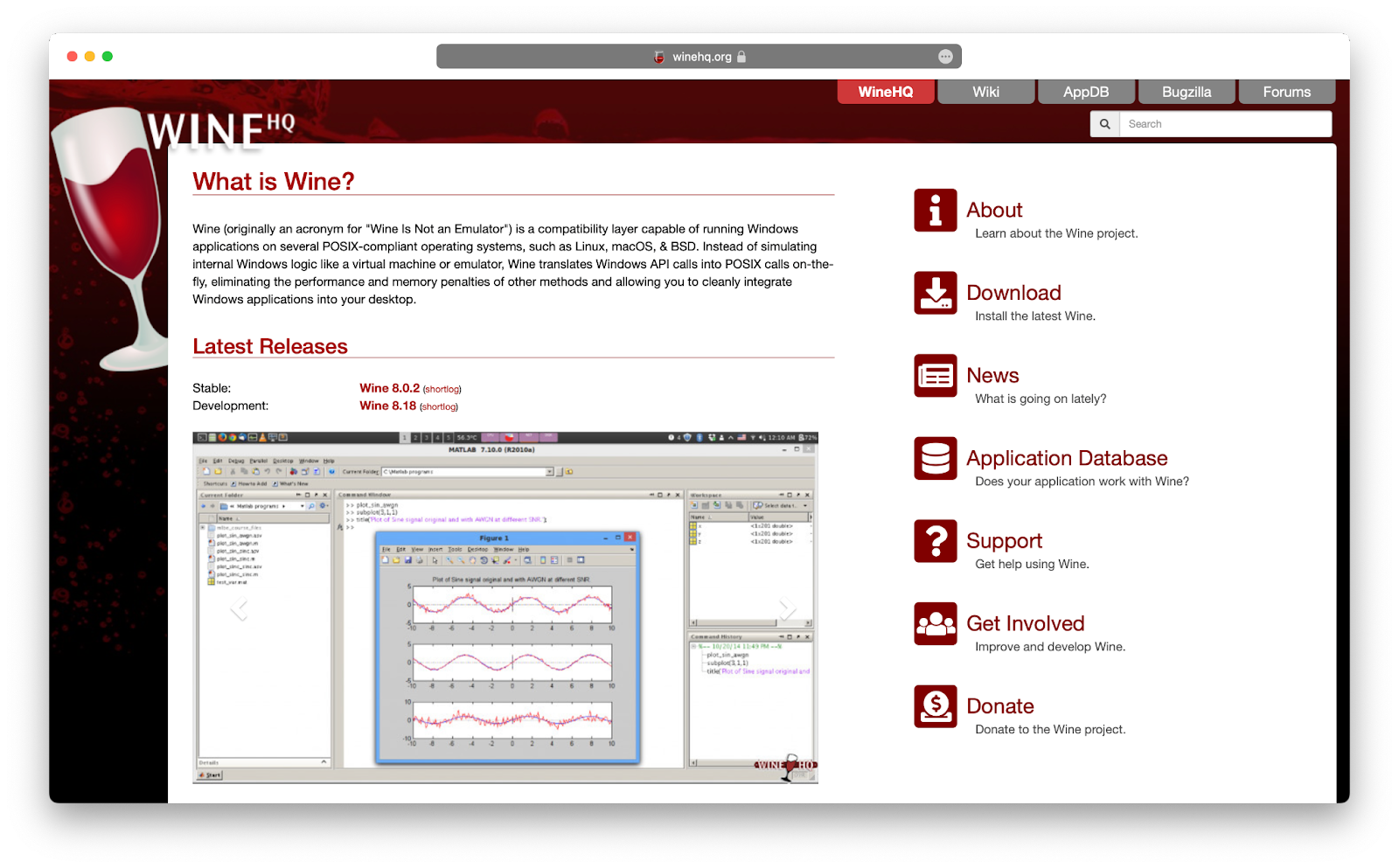
More useful tools for Mac
If you’re working with virtualization software, chances are, you can find a lot of other areas of your Mac that could be tweaked and improved.
For example, since you need Terminal to use QEMU, you can upgrade to Core Shell for all your SSH needs at the same time. With Core Shell, you can customize connections, use OpenSSH, organize hosts, and define color themes, making SSH interactions easier than ever.
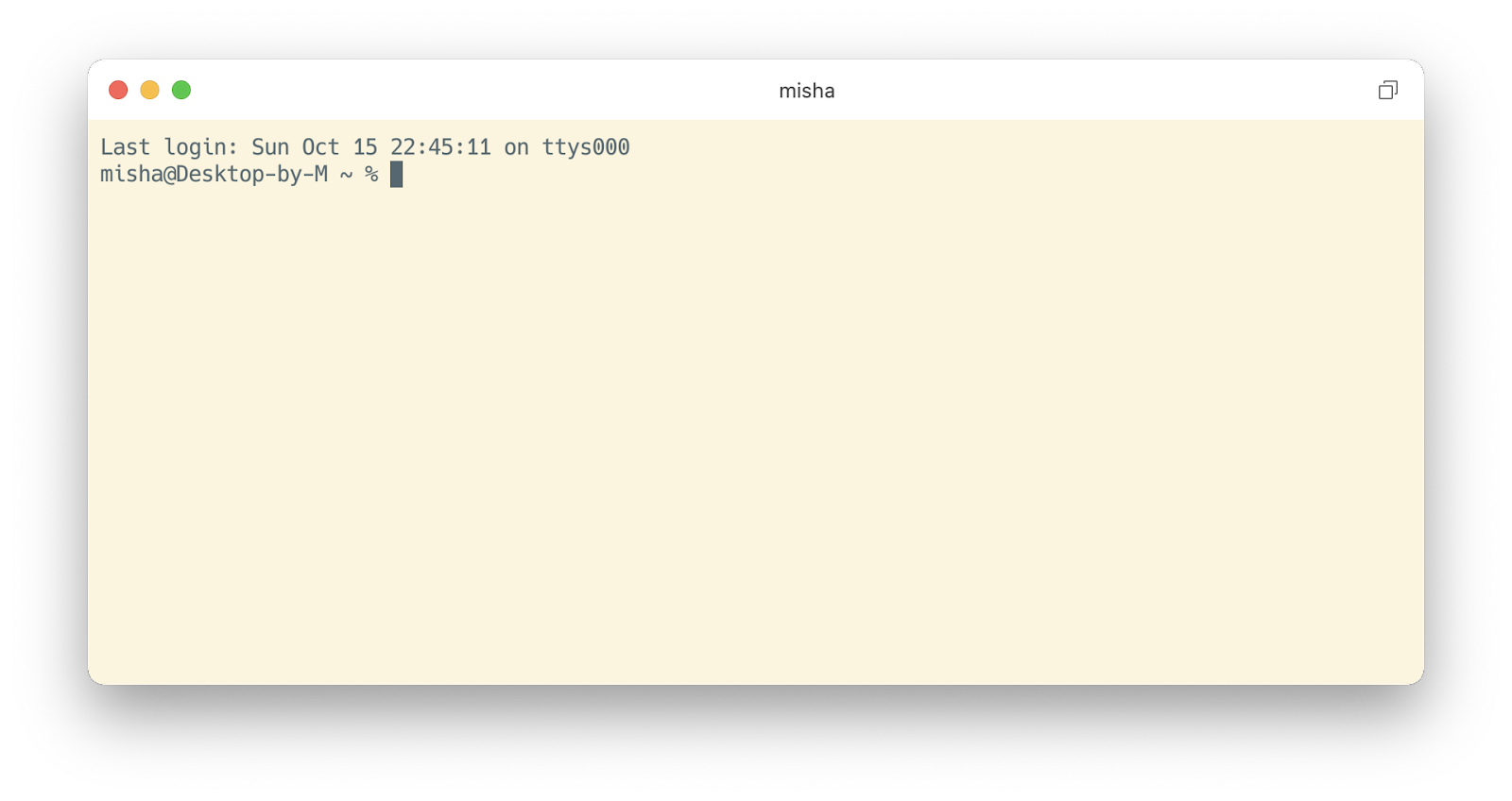
Another useful app, TablePlus, is a user-friendly tool for managing relational databases. You can load dozens of databases (local or SSH-based) in any major format, from PostgreSQL to MySQL, to SQLite, and manage them all without taking your hands off the keyboard.
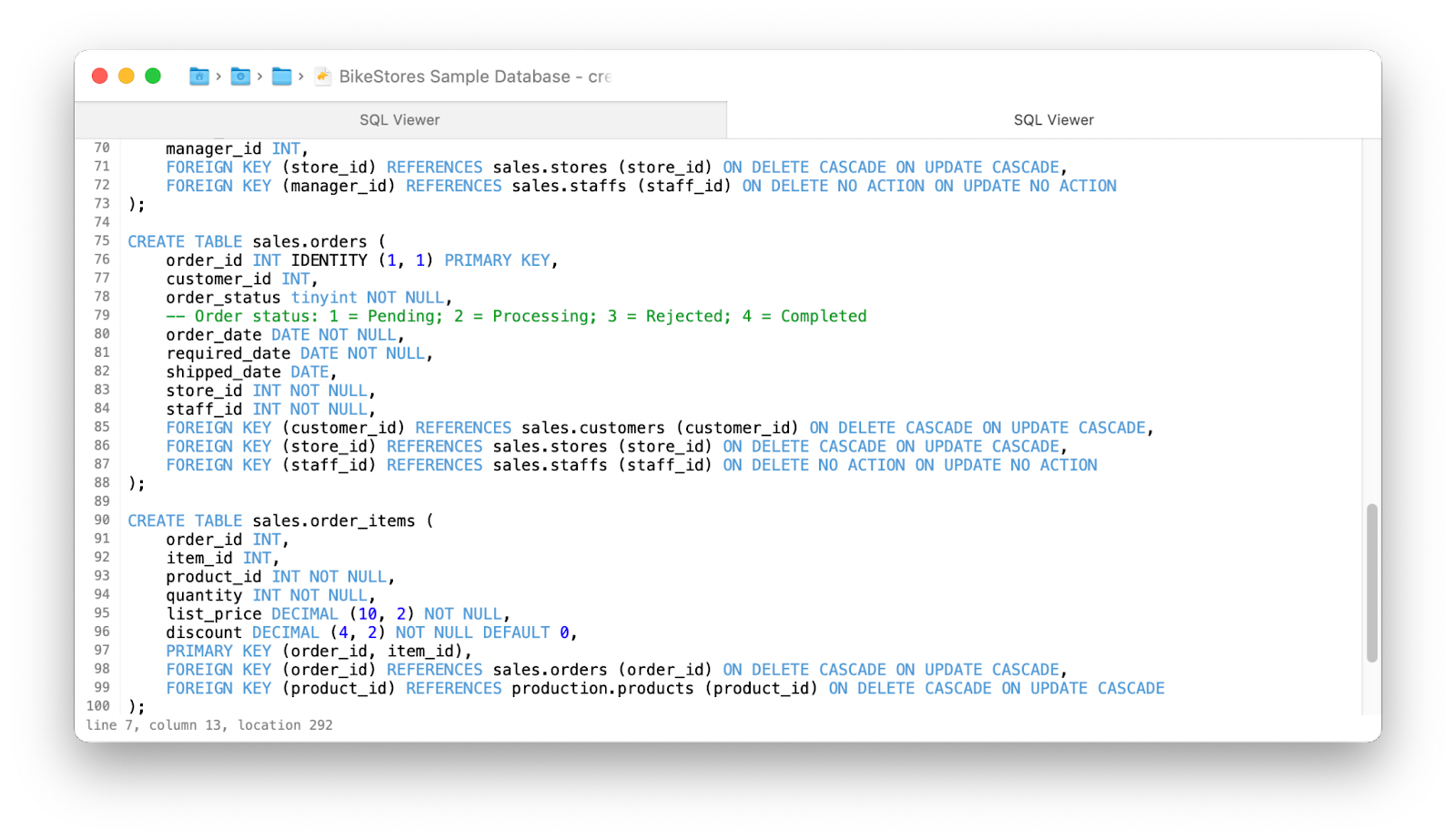
What’s the best virtual machine for Mac?
Now you know what virtual machines are and how to install virtual machine on Mac, whether you’re using an Apple silicon or Intel model.
The best virtual machine for Mac is going to depend on your setup, needs, and budget. By reading the information above, you might already know which one you’re leaning toward.
Best of all, you can use all the supplementary apps, such as CleanMyMac X, iStat Menus, Core Shell, and TablePlus, for free for seven days with the trial of Setapp.
Setapp is a unique platform featuring more than 240 handpicked Mac and iOS apps across all possible categories. Explore the collection today and find your new favorites.