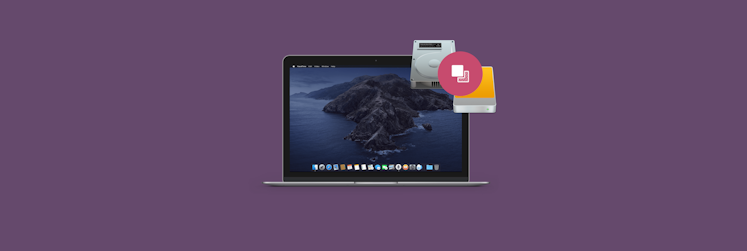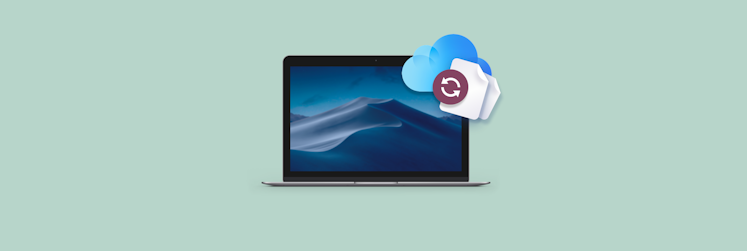How to back up your Mac
When we think of safety, we mostly think about physical things: a car, apartment, laptop, bicycle, cash, etc. But the most valuable assets most of us have today are digital, stored all over our Macs, from passwords to photos to work documents.
Just like we try to guard our physical assets, we should be paying attention to the safety of our digital ones as well. Most of the time that means having regular and up-to-date backups.
Learning how to back up Macs is easy, and you can get your Mac backing up completely automatically as well to never let any file slip through the cracks. Let’s review the best way to back up Macs, depending on the backup destination of your choice.
Why you should back up your Mac
It’s important to know how to back up Mac to iCloud, external drive, or another storage, and do so regularly. Even if your files are well-organized, you never know when a disaster might strike.
A few reasons you might lose your files or progress:
- Electricity shutdowns
- Hard drive malfunction
- Cloud sync issues
- Accidental file overwrites
- File deletions
- Ransomware
Even if nothing happens, you might need a version of the file you’re working with as it was a few weeks ago. This would be impossible to do without a proper backup system. With backups, however, it takes just a few seconds.
Considering that a Time Machine backup to iCloud or other backup options are practically free, there are no reasons to delay setting up an OSX backup.
How to back up your Mac using Time Machine
Time Machine is a default utility that lets you back up your Mac to an external hard drive for free (you do need to buy the external hard drive though).
You barely need to configure anything. Time Machine will automatically keep hourly backups for the past 24 hours, daily backups for the past month, and weekly backups for as long as your hard drive space allows. If the space on the hard drive is maxed out, the oldest backups will be deleted accordingly. For the backups to work properly, the hard drive should be connected at all times.
To set up Time Machine:
- Connect an external hard drive through USB. The hard drive should only be used for Time Machine backups and have no other files. Ideally it will be double the capacity of the hard drive on your Mac.
- Go to System Settings ➙ General ➙ Time Machine
- Select your storage drive
- Follow instructions provided
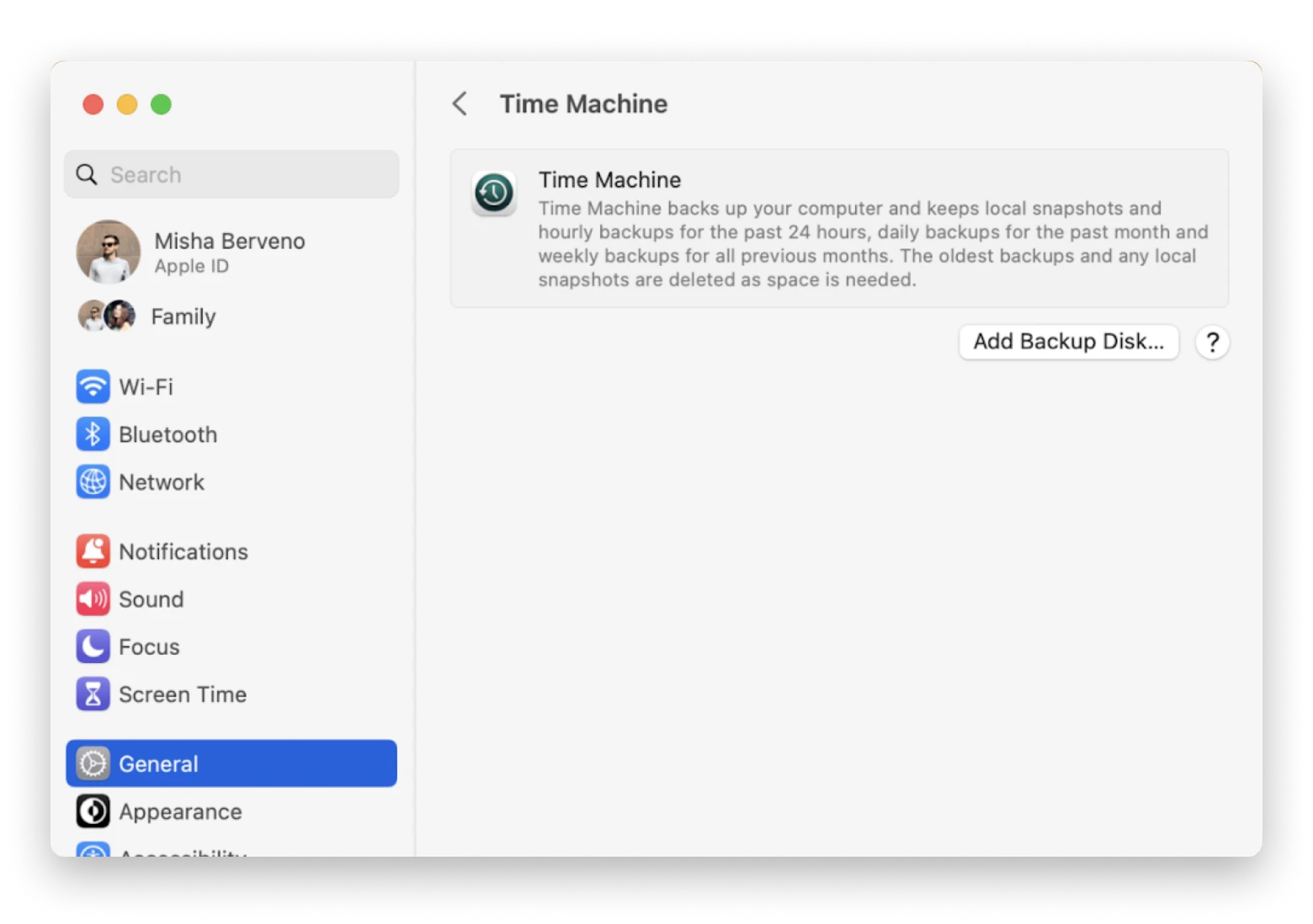
You can see Time Machine progress at any time by clicking its menu bar icon. If you’d like to change backup frequency, you can do so in Time Machine settings.
Overall, Time Machine is a good Mac backing up option that covers all the basics. There are few configurations, however, for those who want to specify precise backup behavior (for example, no way to back up just a few files). Users also might notice that Time Machine backups tend to be slower than other premium options, such as Get Backup Pro.
Get Backup Pro is a customizable and reliable backup utility to prevent any data-loss catastrophe. It offers four backup methods: simple copy, clone, incremental, and versioned. It supports selective file backups and folder synchronization between Macs. You can also set a schedule that works for you. And if a disaster strikes, recover your files to any Mac, even if it doesn’t have Get Backup Pro installed.
To back up with Get Backup Pro:
- Launch the app
- Select the type of backup you want
- Pick any apps or files for backup (use File+ and Apps Data+)
- Use the cog icon at the bottom to set the schedule
- Click Run
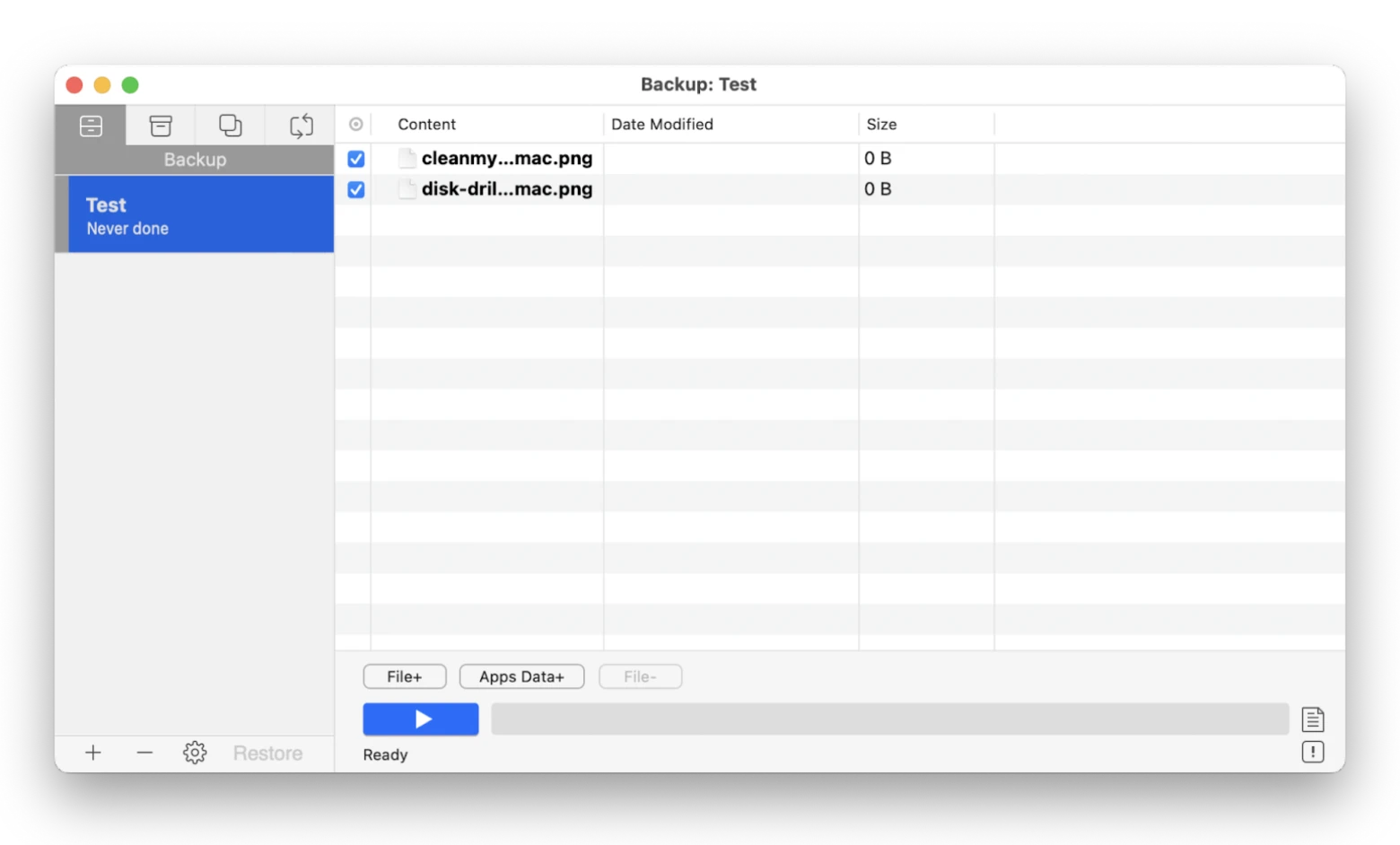
How to restore a Mac from a backup
When you have a Mac backup with Time Machine in place, it’s easy to recover your whole Mac, a specific app, or a few files as needed.
The best utility to use is Migration Assistant, which every Mac features by default:
- Connect your external drive to Mac
- Open Migration Assistant from the Utilities folder
- Select to transfer information “From a Mac, Time Machine or Startup disk”
- Pick your Time Machine backup and Continue
- Select the information you want to transfer
- Click Continue
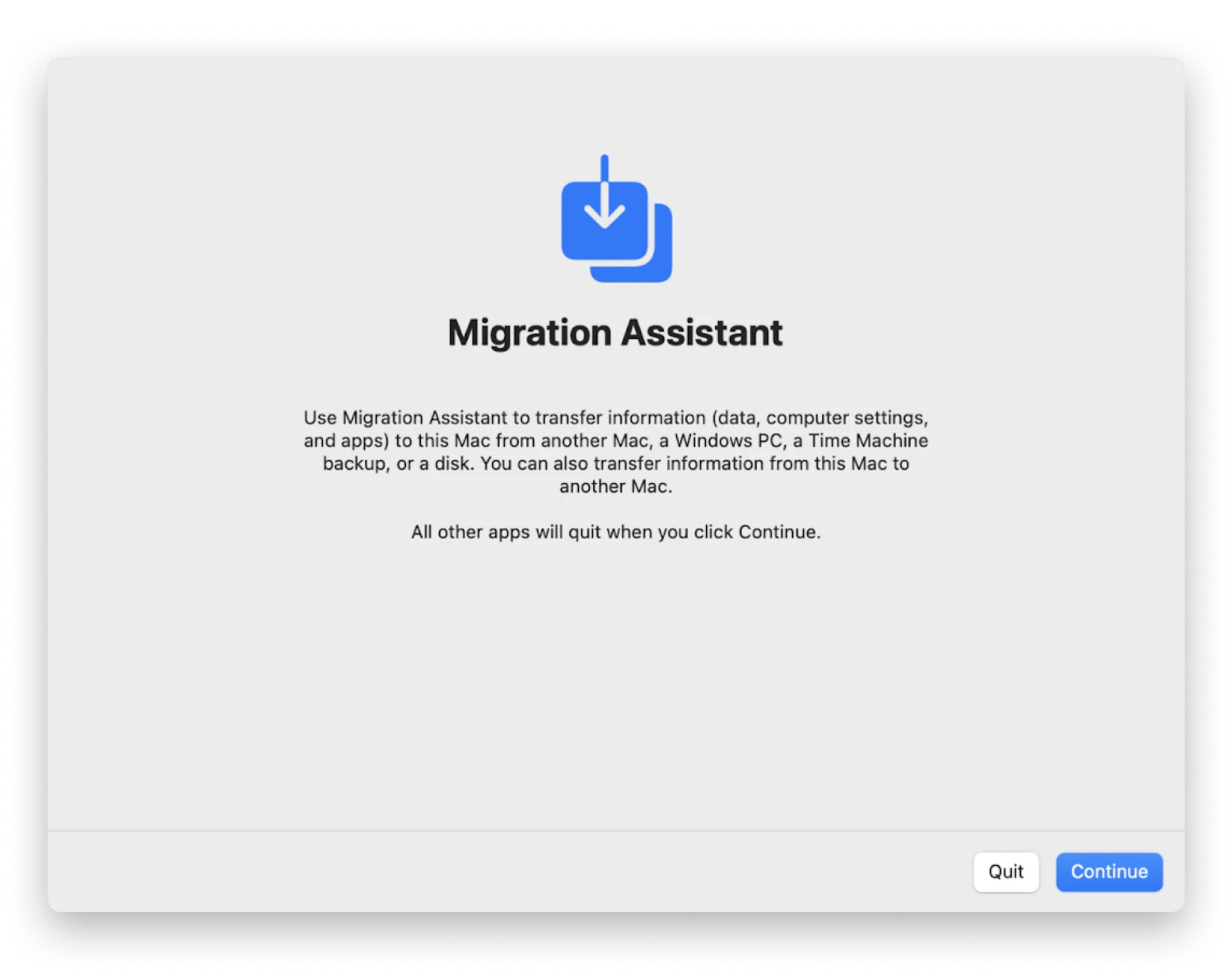
There’s also another way to recover a specific version of a file with Time Machine:
- Have a folder with missing files open
- Click on the Time Machine icon in the menu bar
- Select “Browse Time Machine backups”
- Scroll back to where your files was in the state you want
- Restore
How to back up your Mac to external hard drive manually
If you have an external hard drive and want to back up files, you don’t have to use Time Machine. In fact, you can simply copy certain files to it when needed. Just open your external drive in Finder and copy-paste some files or folders in there. That way you can maintain the backup in the state you want and on your own custom schedule. Set a reminder to repeat the backup every once in a while, and done!
For most people, however, maintaining backups by hand is not feasible. So another great solution to consider is ChronoSync Express.
ChronoSync Express is the perfect solution when you need to keep a few files and folders synced between Macs or backed up. You can even create more than one backup of various files, and they don’t have to be on the same schedule. Set exactly when certain tasks need to happen and connect to other Macs or remote servers in just a few clicks.
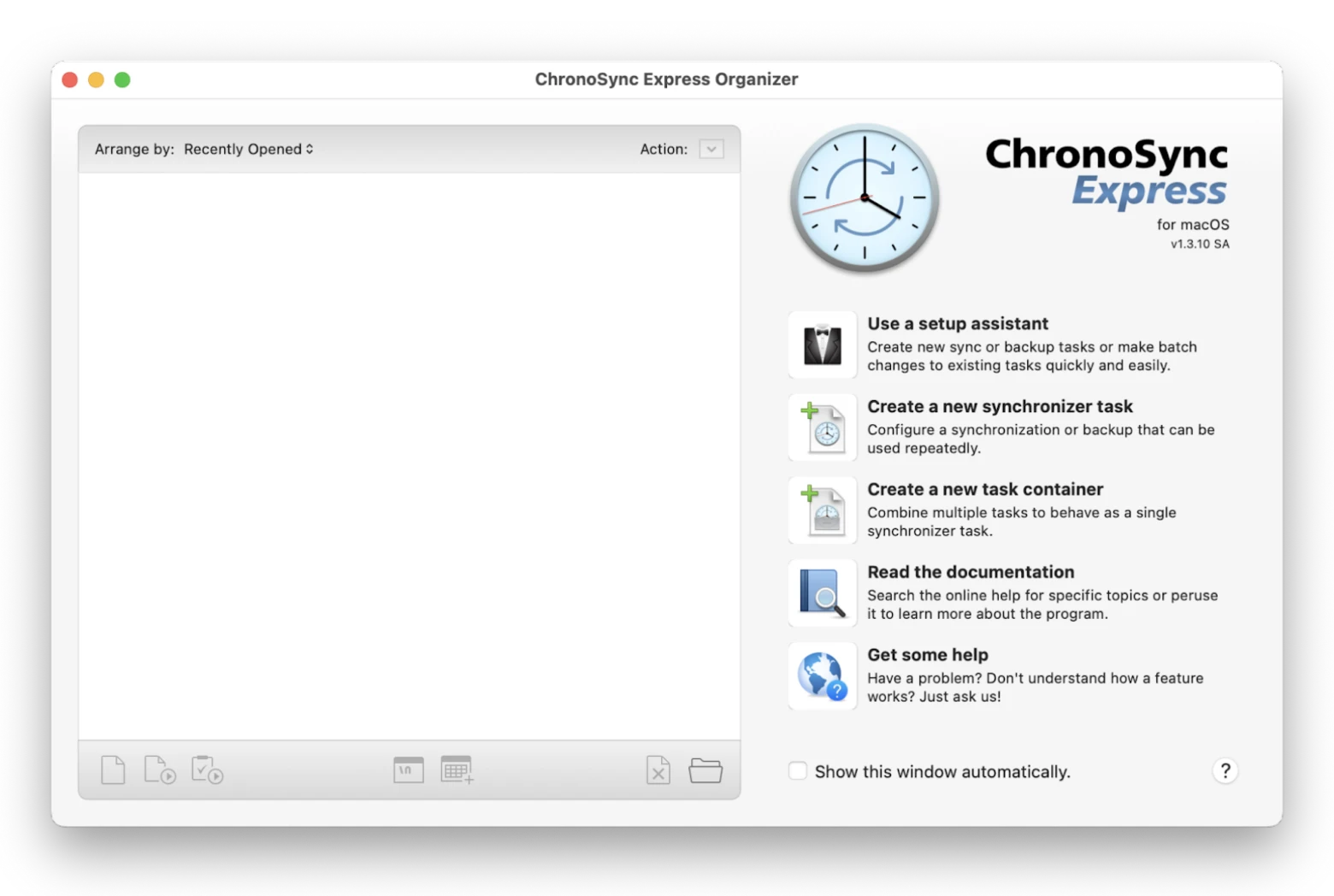
How to back up to Dropbox, OneDrive, or Google Drive
If you’re paying for a third-party cloud storage tool like Dropbox, OneDrive, and Google Drive, you can use it to back up your Mac as well, with some restrictions.
Here’s how to back up Mac with Dropbox:
- Open preferences on your Dropbox desktop app
- Go to Backups
- Select “Set up”
- Choose the folders and files you’d like to back up
- Click “Set up”
If you’re wondering how to back up Mac to external hard drive, Dropbox will prompt you to use it as a backup location when connected.
Here’s how to back up data on Mac with OneDrive:
- Go to Preferences in OneDrive in menu bar
- Switch to the Backups tab
- Select “Manage Back up”
- Choose any folder
- Click “Start backup”
For Google Drive, there’s no special backup functionality. However, you can mount your Google Drive storage as a local disk and keep your files there, which would be automatically synced with the cloud and all your other devices.
Note: Solutions like Dropbox, OneDrive, and Google Drive are designed to keep the working versions of files in sync between devices and thus are not recommended as primary backup options. An ideal backup is something that is stored and updated separately from the files you’re actively working on. That’s what apps like Get Backup Pro and ChronoSync Express are great at.
How to clone your Mac
Apart from backups, there’s another way to keep your Mac’s files safe — cloning. Backups are continuous; cloning takes a snapshot of your Mac in time, letting you restore everything to that version later.
You can even create bootable clones, so if you send your Mac for repairs, for example, and it becomes damaged, you can copy the clone to another machine and not lose anything.
Since your Mac lacks a proper clone-making utility, try using Disk Drill to create a byte-to-byte clone of your Mac.
Disk Drill is a top-rated data recovery and backup app for Mac. It not only brings back lost files regardless of the cause (e.g. disk errors, data corruption) but also lets you create complete snapshots of your Mac in just a few clicks. Besides, you can free up disk space, find duplicate files, shred sensitive data, protect your files, and monitor hard drive health.
To create a clone of your Mac with Disk Drill:
- Launch the app
- Select Byte-by-byte Backup
- Pick the external drive to clone your Mac to
- Continue with the backup process as directed
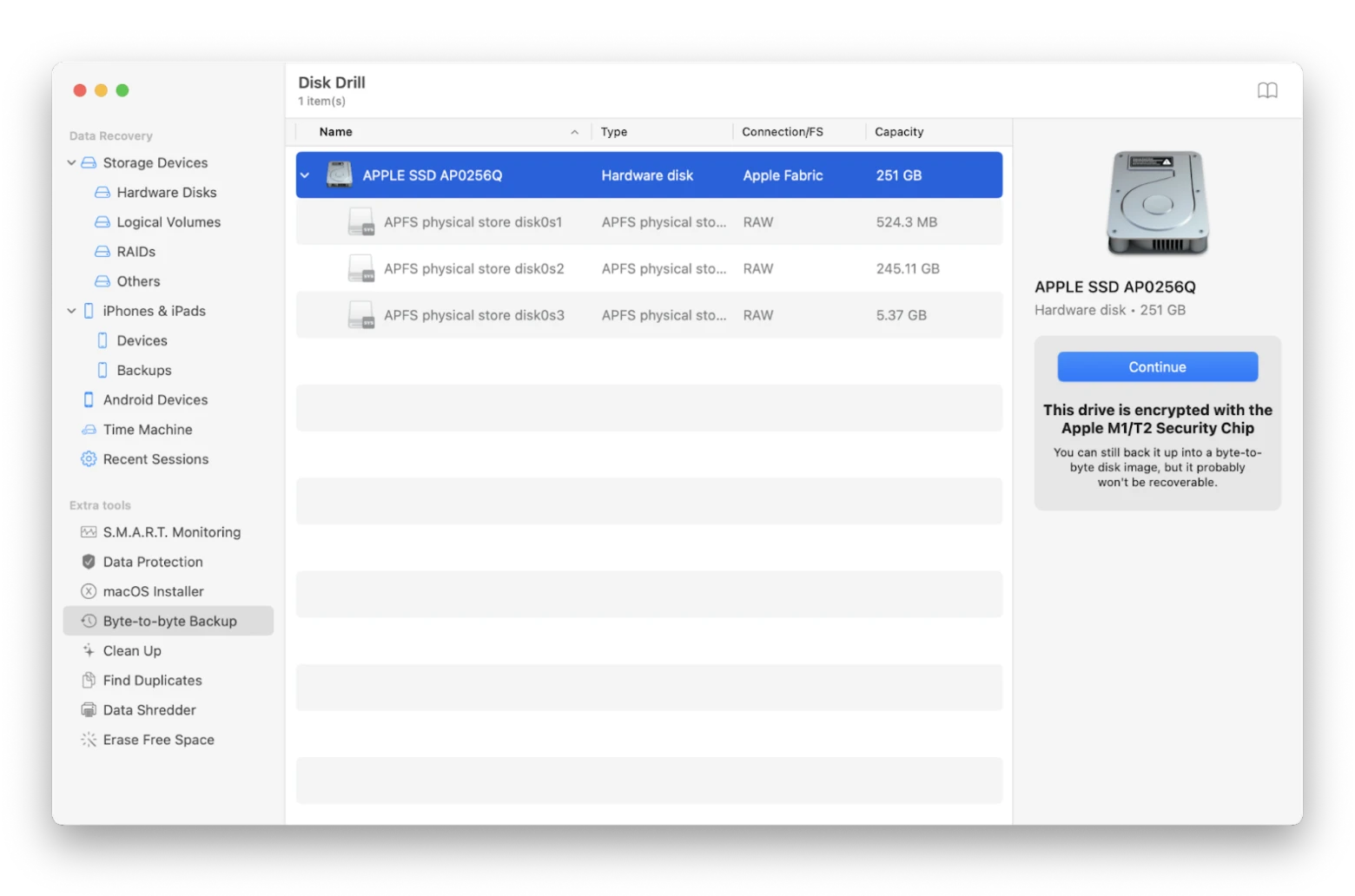
One thing to do before you create a Mac clone, however, is to optimize and clean your Mac from useless old files. You can do that easily with CleanMyMac X.
CleanMyMac X is a leading optimization app for Mac. It features one-click scans for all kinds of improvements, from malware checks to getting rid of junk files to privacy monitoring. You can also uninstall apps without leaving leftover files behind and update all apps from a single screen.
To optimize your Mac before cloning with CleanMyMac X:
- Launch the app
- Select Smart Scan in the sidebar
- Scan
- Review details on everything the scan has found, check all the necessary items, and run the removal process
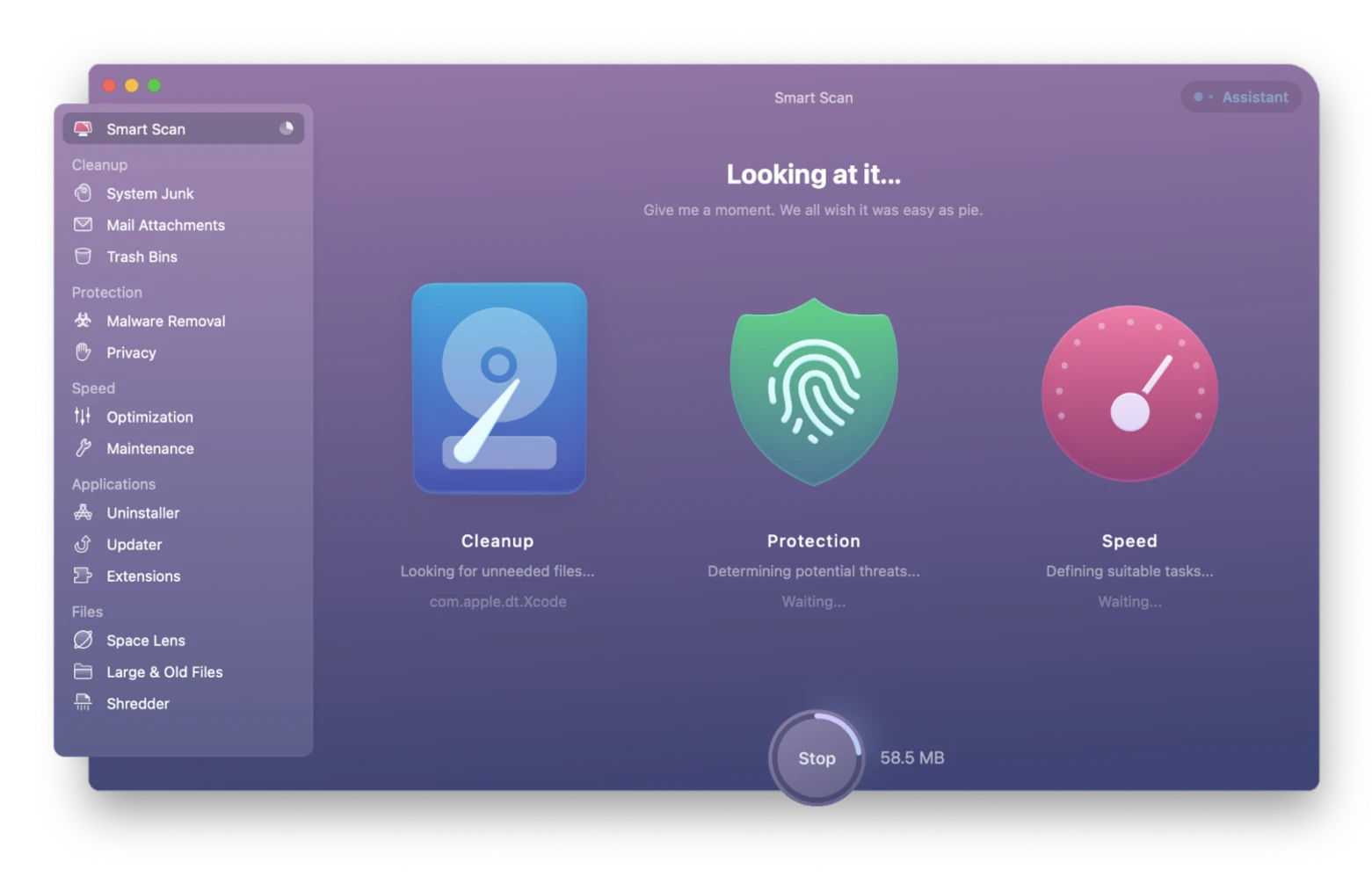
How to create a bootable backup of your Mac
Some say that the best way to back up MacBooks is with bootable backups. A bootable backup is a complete backup of your Mac that contains a macOS installer file, so that it can start even without the correct macOS present.
The process of creating bootable backups is more involved than other types of backups, but they are more bulletproof as well. Here’s how to create one without much hassle:
- Open Disk Utility from the Utilities folder
- Connect an external drive
- Partition the drive
- Download the macOS installer by opening Terminal and typing softwareupdate --fetch-full-installer
- Place the installer in one part of the backup volume
- Back your Mac up with Get Backup Pro to another part of the external drive
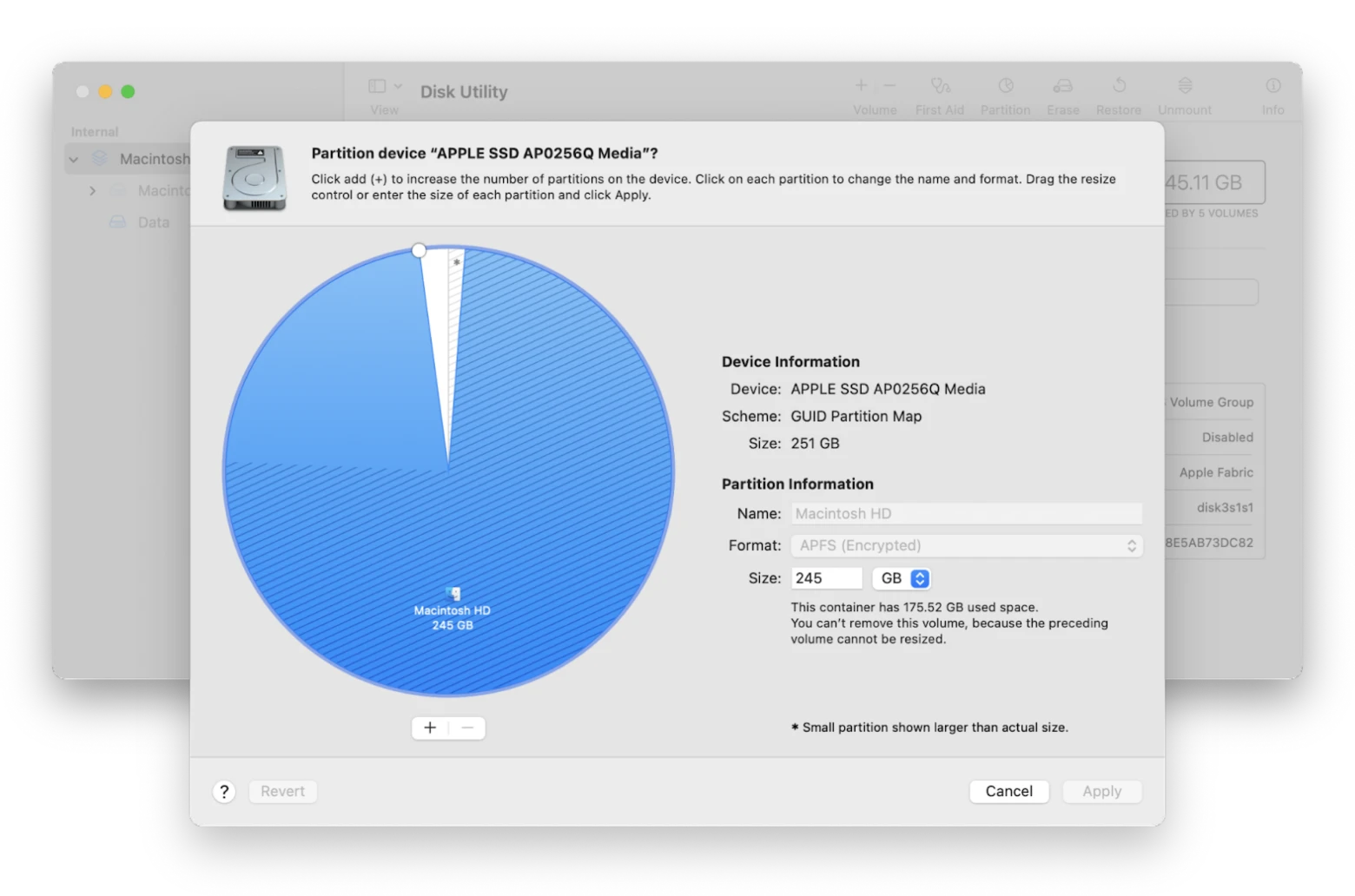
FAQ
How do I know if my Mac is backed up to iCloud?
If you’re wondering, “how do I back up my Mac to iCloud?” the process is similar to other third-party cloud sync tools. You can have an iCloud Drive folder mounted as a regular folder on your Mac and everything on it will be automatically backed up to the cloud.
Just remember that the files in the iCloud folder are working files, meaning if you change anything, they will be changed in the cloud backup as well. If you’d like to make sure your backed up files stay as they are, use a tool like Get Backup Pro with an external hard drive.
How long does it take to back up a Mac?
The initial backup can take hours, depending on how much space is used on your hard drive. The good news is that most backups are incremental, meaning the subsequent backups will only record new files or changes in the old files, and generally take a few minutes.
Why can’t I move files from Mac to external hard drive?
Sometimes you’ll find that you can move files to an external drive. The reason might be that you lack writing permissions on the drive. Open the external drive and go to Get Info to learn more.
Another possibility is that your external hard drive is full.
As you can see, there’s a lot that can be learned about how to back up Macs, from using Time Machine to external hard drives to bootable backups to clones to cloud tools. We recommend having a dependable backup tool like Get Backup Pro in place and back up regularly to an external hard drive. In addition, you can sync your Mac with another via ChronoSync Express, recover files with Disk Drill, and keep your Mac optimized with CleanMyMac X.
Best of all, the apps described above — Get Backup Pro, ChronoSync Express, Disk Drill, and CleanMyMac X — are available to you at no cost through the seven-day trial of Setapp. Setapp is a platform of more than 240 curated apps for Mac and iOS, covering every possible use case.