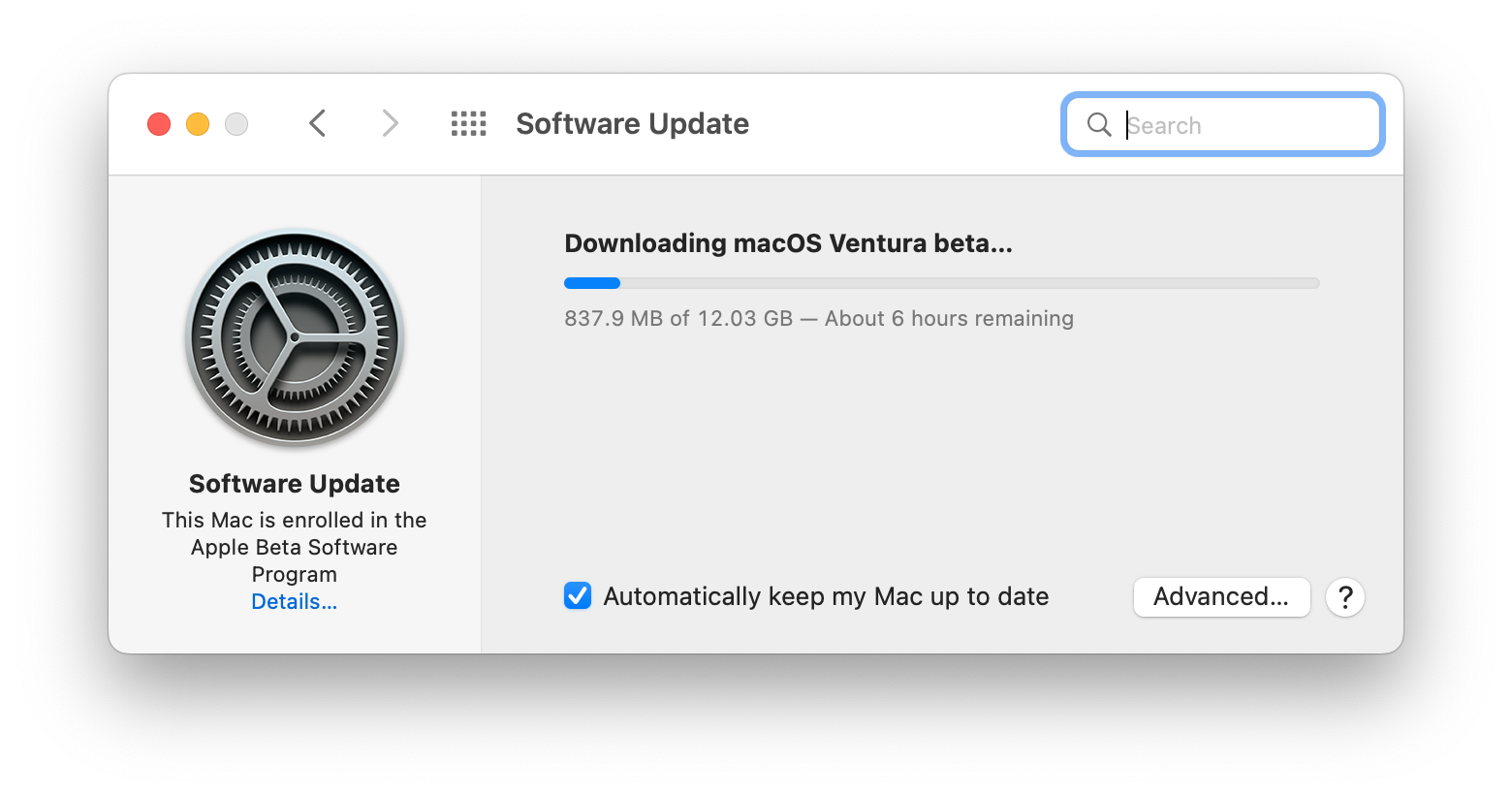macOS Ventura problems and how to fix them
In Mac language, 2022 means Ventura. The new macOS 13 announced in June and officially released in October, debuts the exciting multitasking feature called Stage Manager, and everyone is tempted to try it out as soon as possible.
Inevitably, users encounter some Ventura issues, including Ventura installation failed, Ventura won't boot, and more. But don't quit just yet! We looked into all Ventura problems users have reported so far and haven't found anything that couldn't be fixed. It seems like macOS 13 doesn't cause any critical performance issues. So read on to learn how to safely install macOS Ventura on Mac and fix the known issues.
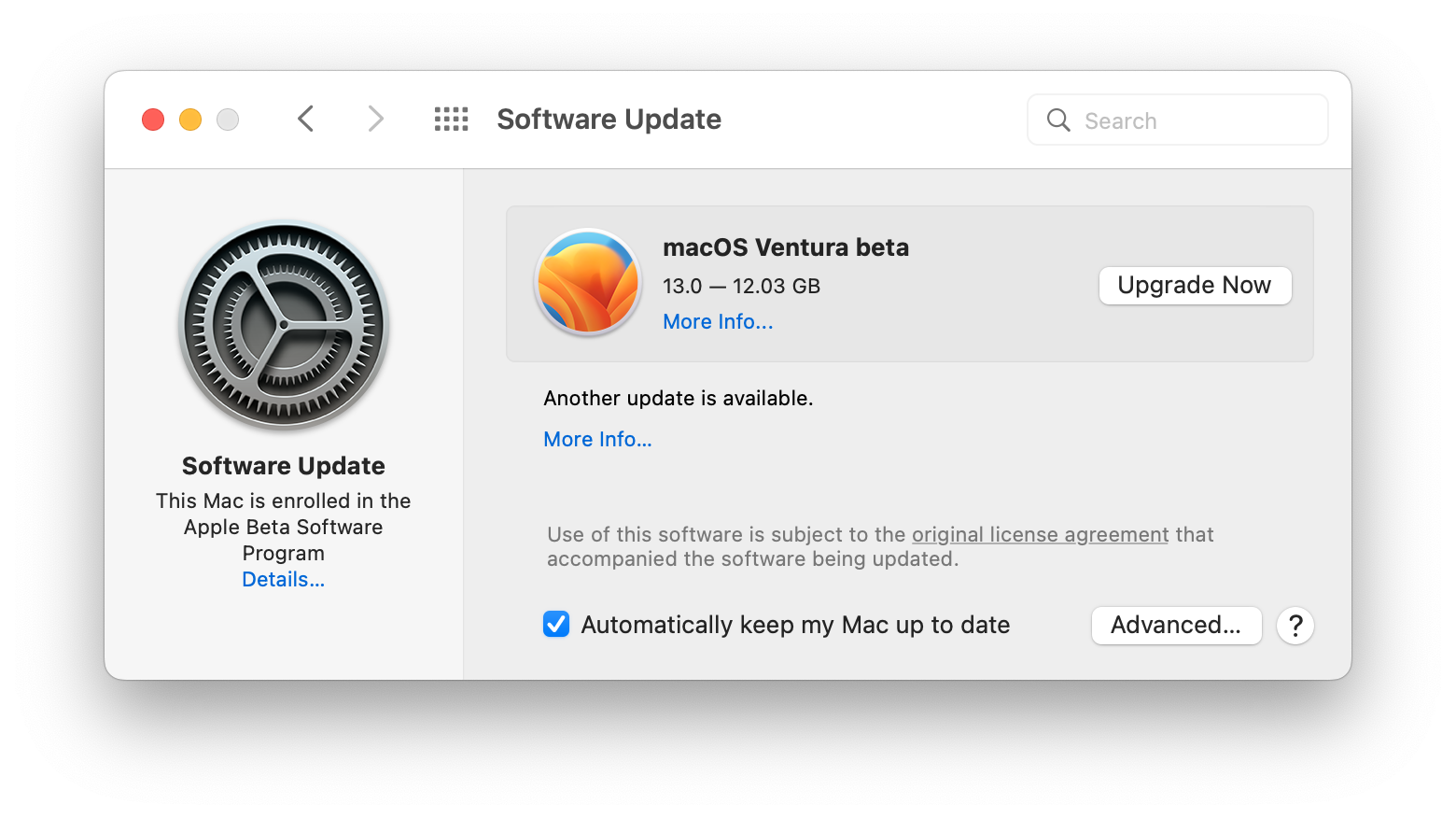
How to fix macOS Ventura problems: Top 10 issues and solutions
It's frustrating when users fail to get past the first step — installing the macOS on Mac. Ventura update issues are among the top obstacles, and there are good reasons for that. Most often, your Mac is just not ready for the update. So let's get it ready!
- macOS Ventura download stuck
- Installation failed error
- Setup won't finish
- Ventura won't boot
- macOS Ventura update taking forever
- Battery drain problem
- macOS Ventura slow after update
- Freezing and crashing issues
- Wi-Fi or Bluetooth not working
- New features missing on Ventura
First, back up your Mac
You have nothing to worry about if your Mac data is safely backed up. Even if something goes wrong in the process of macOS update (although it shouldn't), you'll easily roll back to your previous system, with all the files and app data in place.
Get Backup Pro makes data backups effortless:
- Connect your external drive if you want to save your data as a bootable backup externally
- Open Get Backup Pro and go to the Backup tab
- Click the plus button in the left sidebar to create a new backup project
- Start adding files and app data to your backup (yes, you can choose the most essential data, and not necessarily back up the entire disk!)
- Once you're ready to back up, click the Start button or schedule your backup for later.
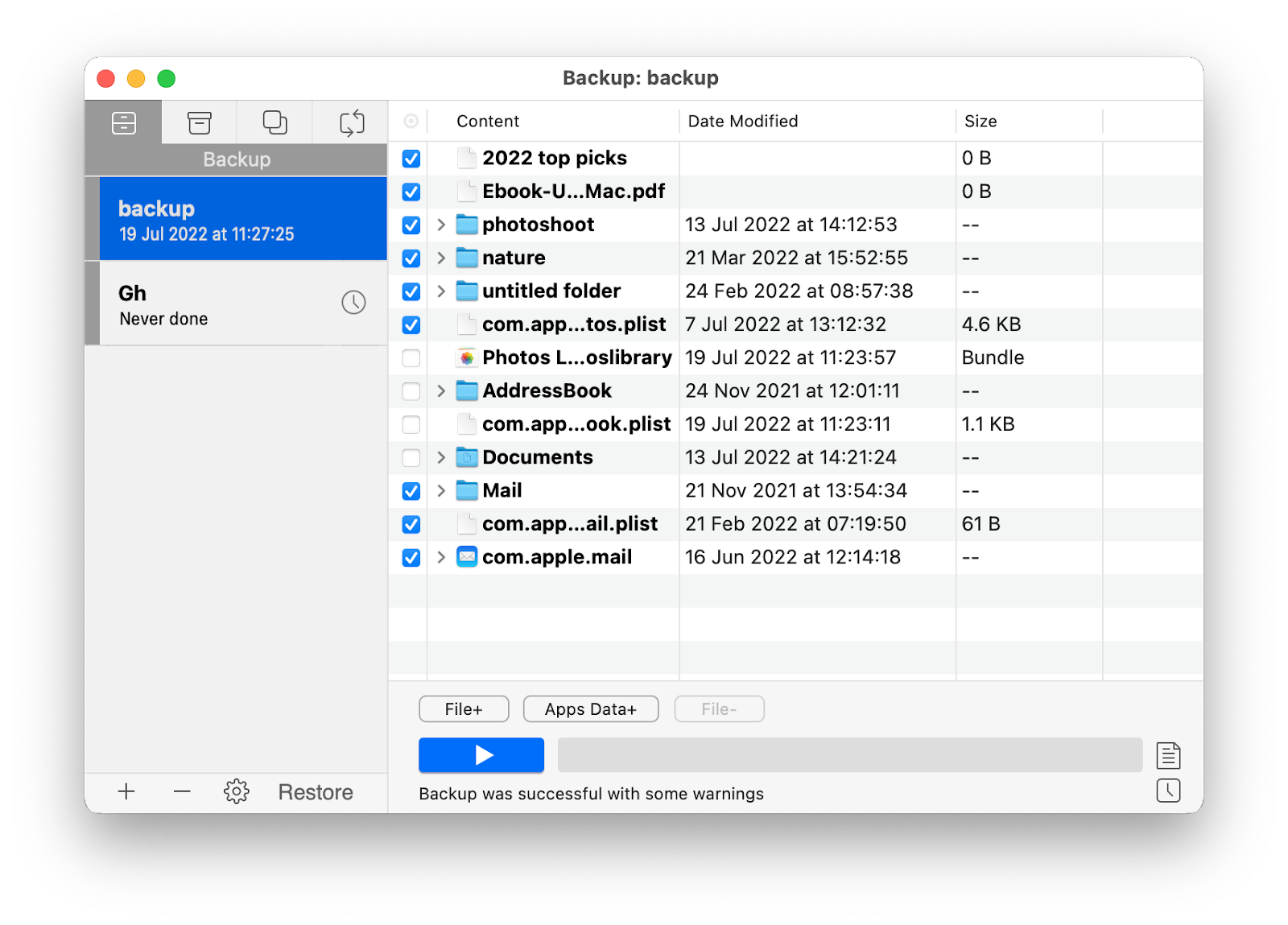
Why not just use Time Machine for backups?
Clearly, any backup is better than no backup, so please use any available tool. We suggest Get Backup Pro because it offers stunning compression (60% better than Time Machine), it's great for bootable backups, and you can choose which data and when you want to back up.
Issue 1. macOS Ventura download stuck
Before you can install macOS Ventura on your Mac, you have to download it. This is the first stage where things might go wrong. Some people will experience Ventura update stuck with no error messages, others will be warned that "macOS Ventura download has failed" or "network connection was lost." There are three things you can do to fix this.
Check your internet connection
Downloading a macOS update takes a while, and even the shortest network outage can hamper the process. Using WiFi Explorer to analyze your network stability is a good idea.
Ensure servers are okay
Check the Apple System Status page for server issues. Do you see the green dot next to "macOS Software Update?" All good then. Any other color will indicate an issue, which means it's better to try downloading the update later.
Free up some space
macOS Ventura installer weighs a bit over 12 GB, but it's best to have at least twice as much free space. Run a quick system junk cleanup with CleanMyMac X to free up some gigabytes.
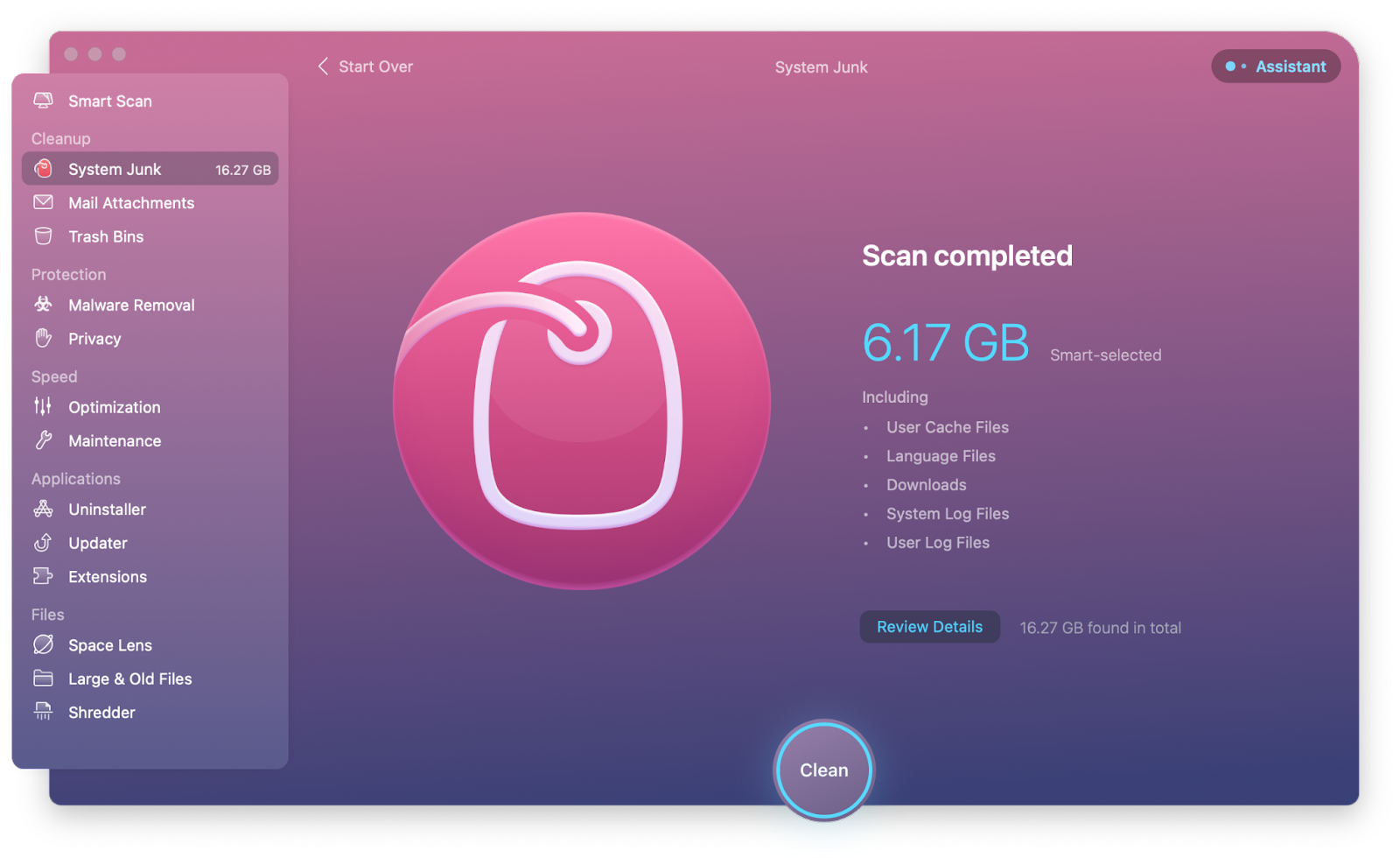
Issue 2. macOS Ventura installation failed
Download went well? Great! Now it's time to install macOS 13 on your Mac. If your Mac won't update to Ventura at this stage because installation fails, here's your troubleshooting plan.
Check compatibility
macOS Ventura doesn't work on many older Macs (even those you might not consider old), so make sure you check the compatibility list. Here are the Macs that can run Ventura:
- iMac 2017 and later
- iMac Pro 2017 and later
- MacBook Air 2018 and later
- MacBook Pro 2017 and later
- Mac Pro 2019 and later
- Mac Studio 2022
- Mac mini 2018 and later
- MacBook 2017 and later.
Reboot in safe mode and try again
This might help fix the common "gateway timed out" error that causes Ventura update issues.
Here's how to reboot in safe mode on an Apple Silicon Mac:
- Shut down your Mac
- Turn your Mac back on by holding the power button until you see the "Loading startup options" screen
- Choose your volume, then press and hold Shift > Continue in Safe Mode.
Here's how to reboot in safe mode on an Intel-based Mac:
- Shut down your Mac
- Turn your Mac back on while pressing and holding Shift
- Once you see the login screen, log in and continue in safe mode.
After rebooting your Mac in safe mode, try installing macOS Ventura once again.
Reset the NVRAM on an Intel Mac
Ventura won't install, still? In this case, there's another fix the owners of Intel-based Macs can try — resetting the NVRAM:
- Shut down your Mac
- Hold down Command + Option + P + R
- Turn on your Mac without releasing the keys
- Once you see the Apple logo or hear the startup chime for the second time, release the keys.
Note: Although Apple Silicon Macs have NVRAM, it's resetting automatically and there's no command you can use to reset it manually.
Issue 3. Setup won't finish
If you can't update to Ventura after you've successfully downloaded and installed it on your Mac, it either has to do with Ventura booting issues or Mac stuck on setup. We recommend that you follow these steps if your Mac is stuck on "setting up your Mac:"
- Restart your Mac normally
- If restarting doesn't help, reboot your Mac in safe mode and try installing Ventura once again.
Issue 4. Ventura won't boot
Your Mac not booting after the macOS Ventura update might be caused by anything, from a trivial display issue to more serious problems such as device bricking. Below we list some simple troubleshooting methods that might help boot up your Mac. If they don't work, we encourage you to schedule a Genius Bar appointment and let the experts deal with it.
Check your display setup
If you're using more than one display, there might be an issue with your display not giving you any signs of the booting process (although your Mac is actually turning on). In this case, try the following:
- Make sure your monitors are plugged in and turned on
- Try switching adapters
- Try using a different display
- Unplug the video cable and then plug it back in.
Check if your Mac is getting the power
You don't want to be stuck because of such a trivial issue as power supply. So let's weed it out right away. Here's what you need to check:
- Your Mac should be plugged in and charged (or charging)
- Your power cable and adapter should be working properly. Try replacing them if you have any doubts
- Your accessories might cause startup problems, so it's best to disconnect them when booting your Mac.
Switch to another user account
Sometimes, login items and launch agents can interfere with your booting process. Since they are tied to a specific user account, you can fix this problem by logging into a different user account. Of course, it only works if your Mac boots as far as the login screen.
Avoid risky troubleshooting
There are some Ventura booting issues that can't be solved that easily. There are users reporting "You shut down your computer because of a problem" error popping up on Ventura all the time, which probably has something to do with some files or preferences being written on shutdown. We don't recommend fixing this manually unless you have solid tech expertise.
And we definitely don't recommend trying to revive your Mac manually if it got bricked — let Apple professionals fix it for you.
Issue 5. macOS Ventura update taking forever
It's hard to say how much time it should take to install Ventura on your Mac because it largely depends on things like your network connection and current macOS. However, it's safe to say that download and installation should be normally finished in less than 90 minutes.
Here are a couple of things to keep in mind:
- The newer your current macOS, the less time it will take to install Ventura
- It's best to run the update in your non-working hours, just to ensure you won't need to get any work done in the nearest time
- If the update is taking forever, maybe there's not enough space for Ventura? In this case, abort the installation, reboot your computer, free up some gigabytes with CleanMyMac X, and then try installing Ventura once again.
Issue 6. Ventura battery drain
While macOS Ventura not installing is one of the core issues most users encounter, problems don't end there. After you upgrade, you might need to tackle some performance issues such as Ventura battery drain. But don't worry, we have a plan.
Quit top consumers
Some apps and processes will inevitably be sipping resources out of your Mac — like crazy. If you quit them, you'll make your battery last longer. The easiest tool to quit top CPU hogs, including the background processes that are usually hard to track, is QuitAll.
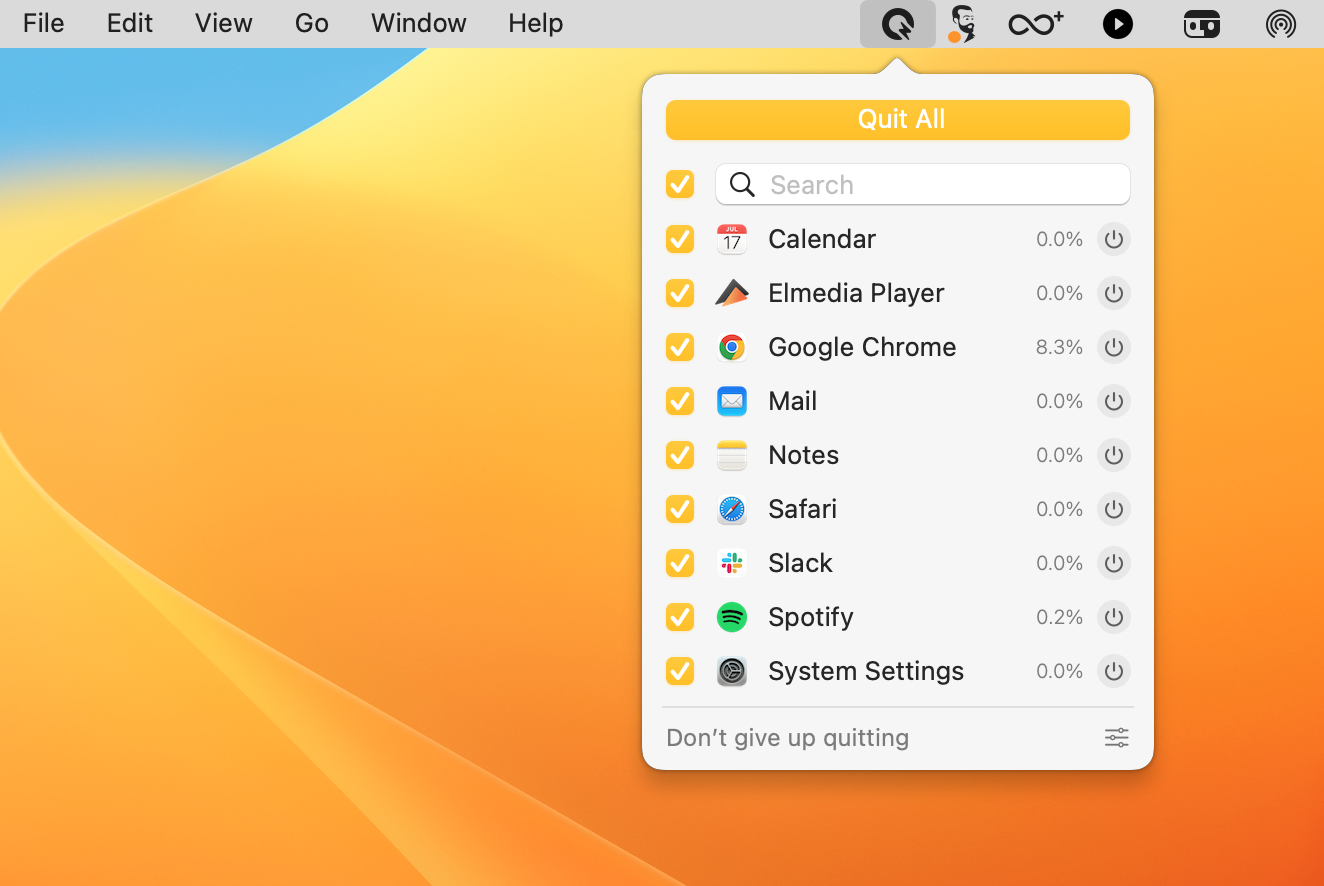
If you want to dig deeper into why certain processes affect your battery life, we recommend iStat Menus. It offers real-time tracking of your Mac's performance and detailed stats on CPU, battery, and bandwidth hogs.
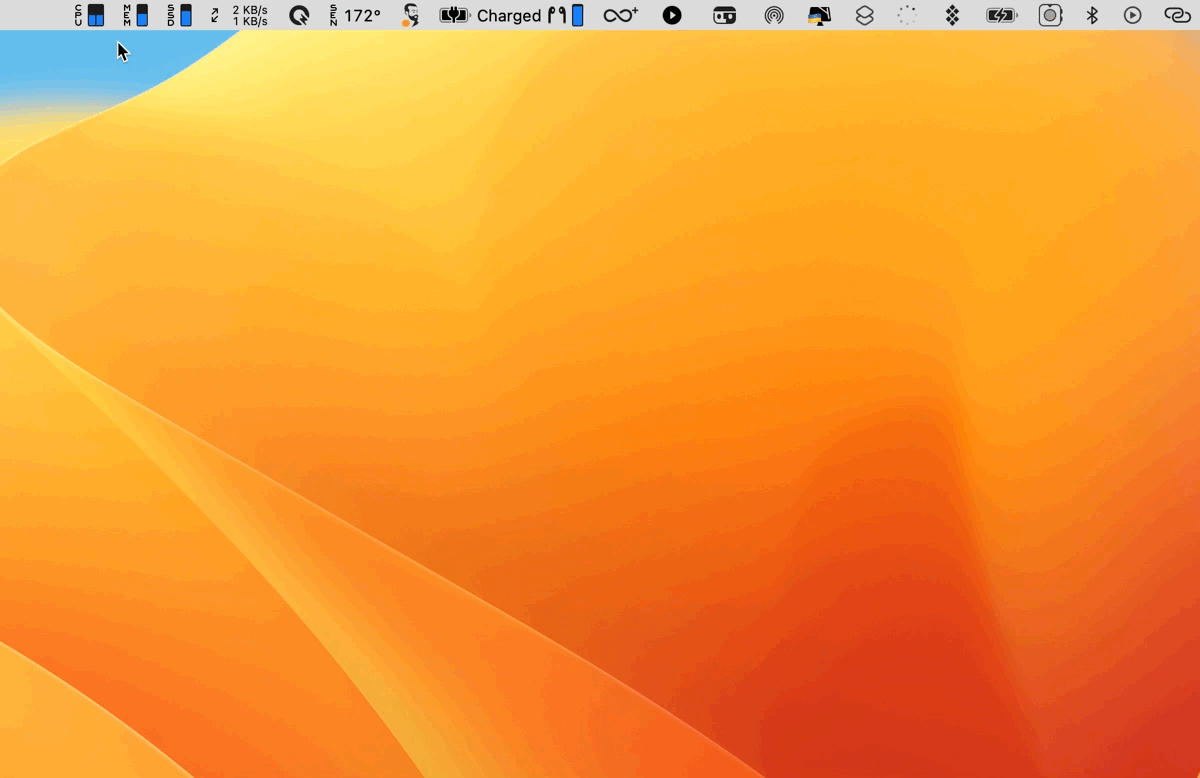
Switch to Safari
Browsers are often listed among the apps using significant energy on Mac. Some users say that Safari is less likely to drain your battery on the new macOS than Chrome, so you might want to try switching browsers.
Get a battery life extender
Endurance is a must-have tool if your Mac tends to discharge too fast. Install it on your Mac and let it work its magic in the background. The app automatically picks energy-saving modes that fit your current workflow and can help you save up to 20% of battery life.
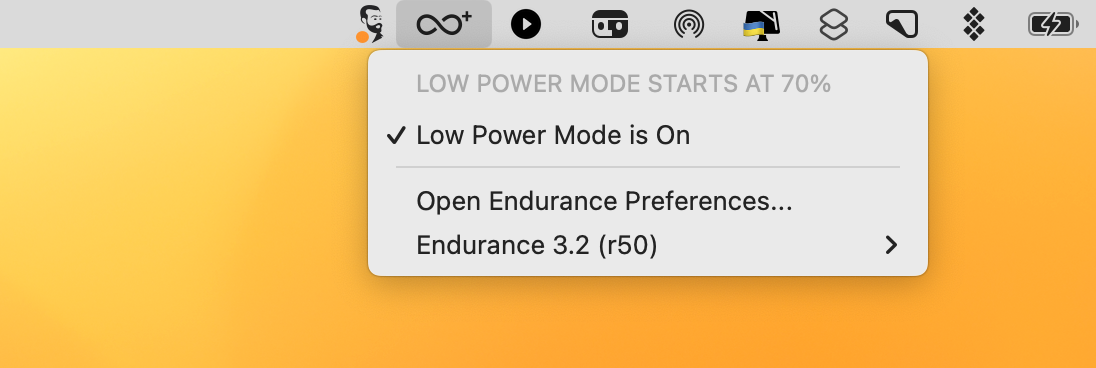
Issue 7. Ventura slow after update
Noticed your Mac slowing down on the new macOS? Don't panic, it needs time to adapt. You can help your Mac out if you update apps and do some maintenance.
Update apps
Many developers have already updated their apps for macOS Ventura. This means you need to install those updates. You can update your apps via the App Store (if you've downloaded them from the App Store), or use CleanMyMac X Updater feature to update all outdated apps at once.
Run maintenance tasks
CleanMyMac X has a dedicated maintenance module, so you don't have to wonder which tasks need to be done. Just go to Maintenance, select recommended tasks, and click Run.
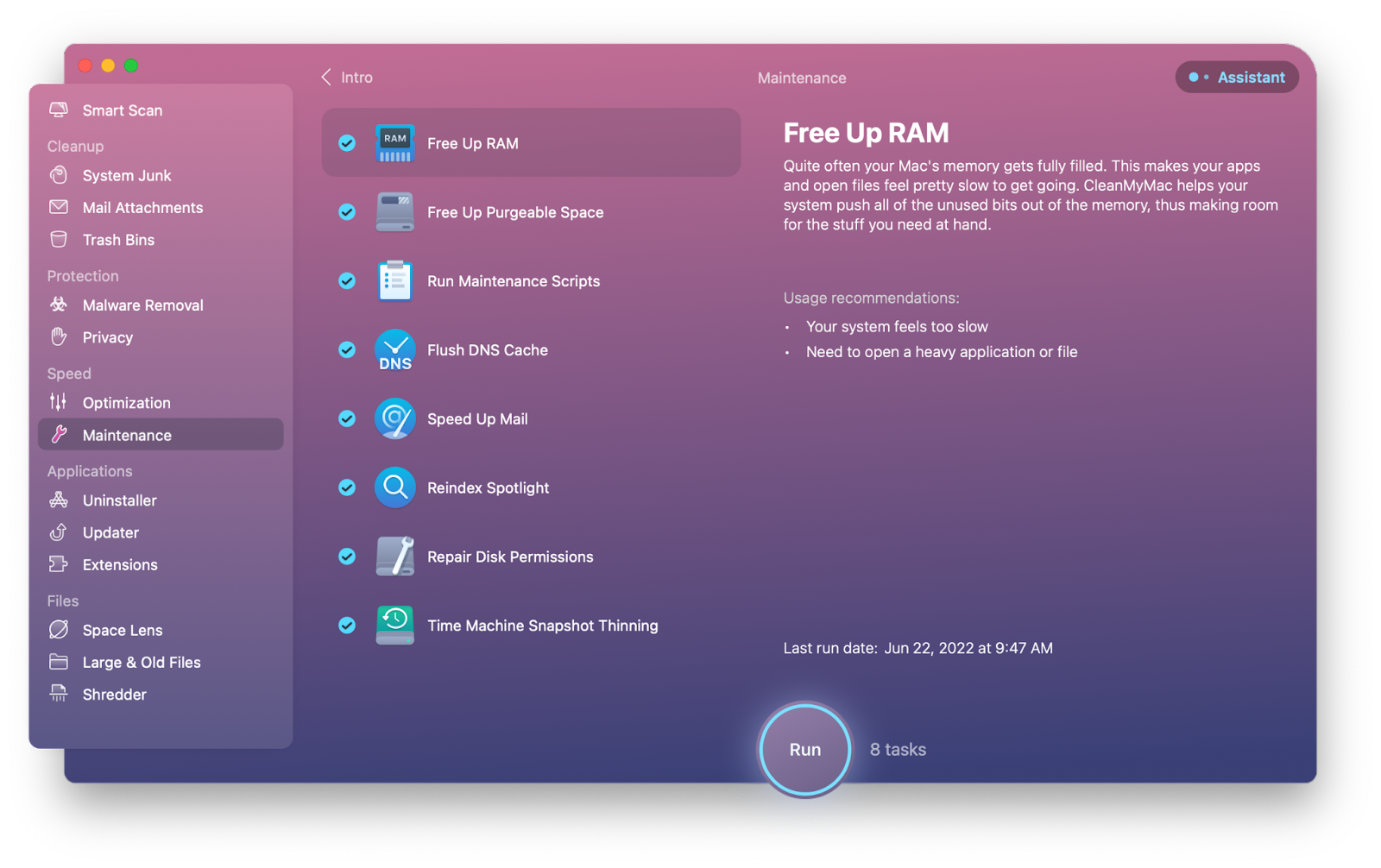
Fix Spotlight indexing issue
It might take a while for Spotlight to reindex after the update (you'll know it's indexing if you see the progress bar after clicking the Spotlight icon in the menu bar). Wait until it finishes reindexing — your Mac will likely speed up after that.
Issue 8. macOS Ventura freezing and crashing
Stable performance is crucial for you to complete your tasks, without worrying your Mac might crash at any moment. Most often, crashing and freezing are caused by apps and programs that are outdated or incompatible with macOS Ventura.
If you notice certain apps crashing all the time after the update, use CleanMyMac X to update those apps in bulk (CleanMyMac X > Updater). If that doesn't help, delete the apps incompatible with Ventura (CleanMyMac X > Uninstaller). Not ready to get rid of them just yet? Then try resetting (CleanMyMac X > Uninstaller > click the app > click and hold on the menu next to the app name > choose Reset).
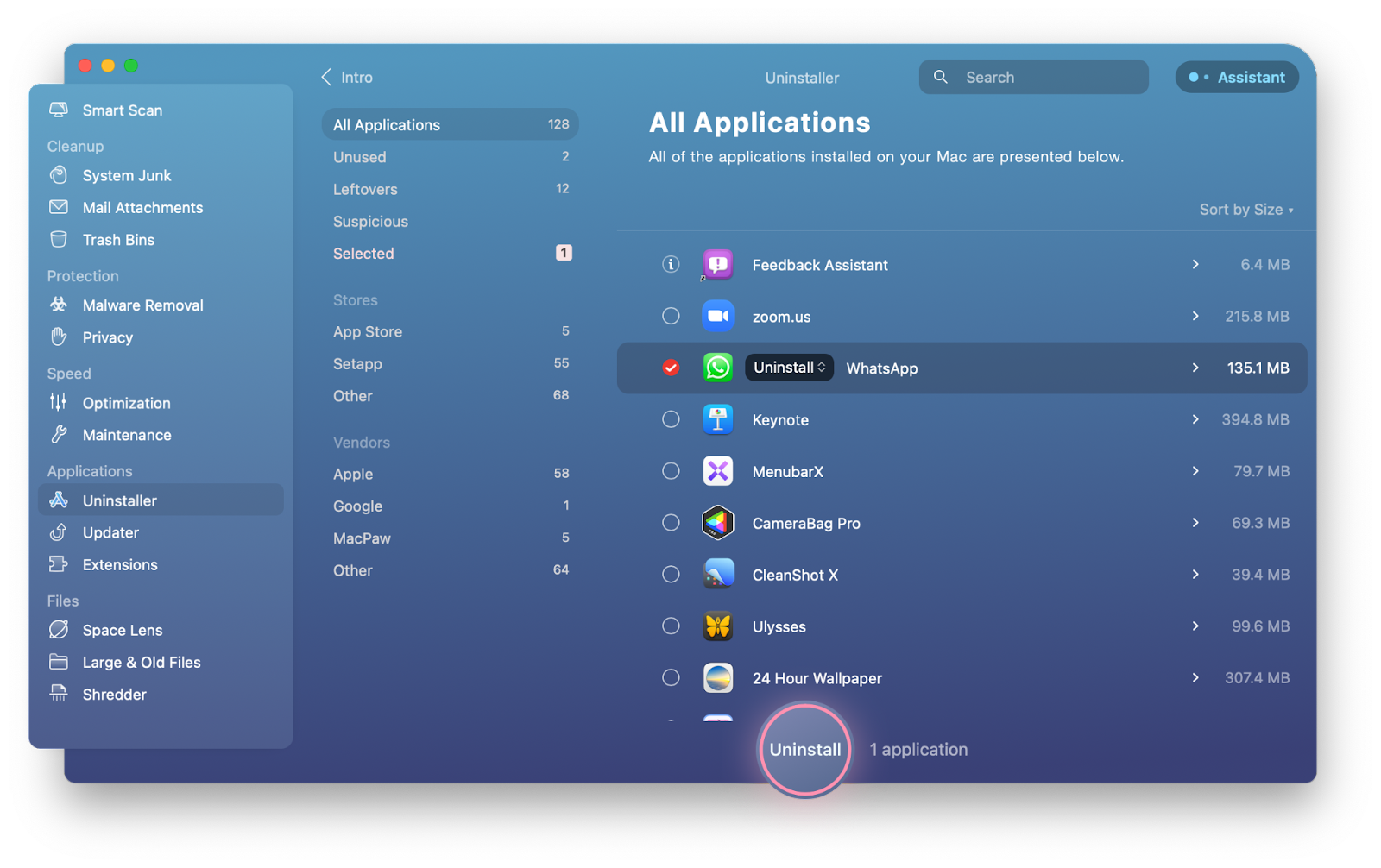
Issue 9. Wi-Fi or Bluetooth not working
If you're having Wi-Fi issues after installing Ventura, the first thing to try is to uninstall VPN and any apps that might interfere with your network connection. Many Ventura beta users reported they had fixed the problem by uninstalling Little Snitch. Another tip is to scan your particular network with WiFi Explorer to check signal strength and see if there are any network issues.
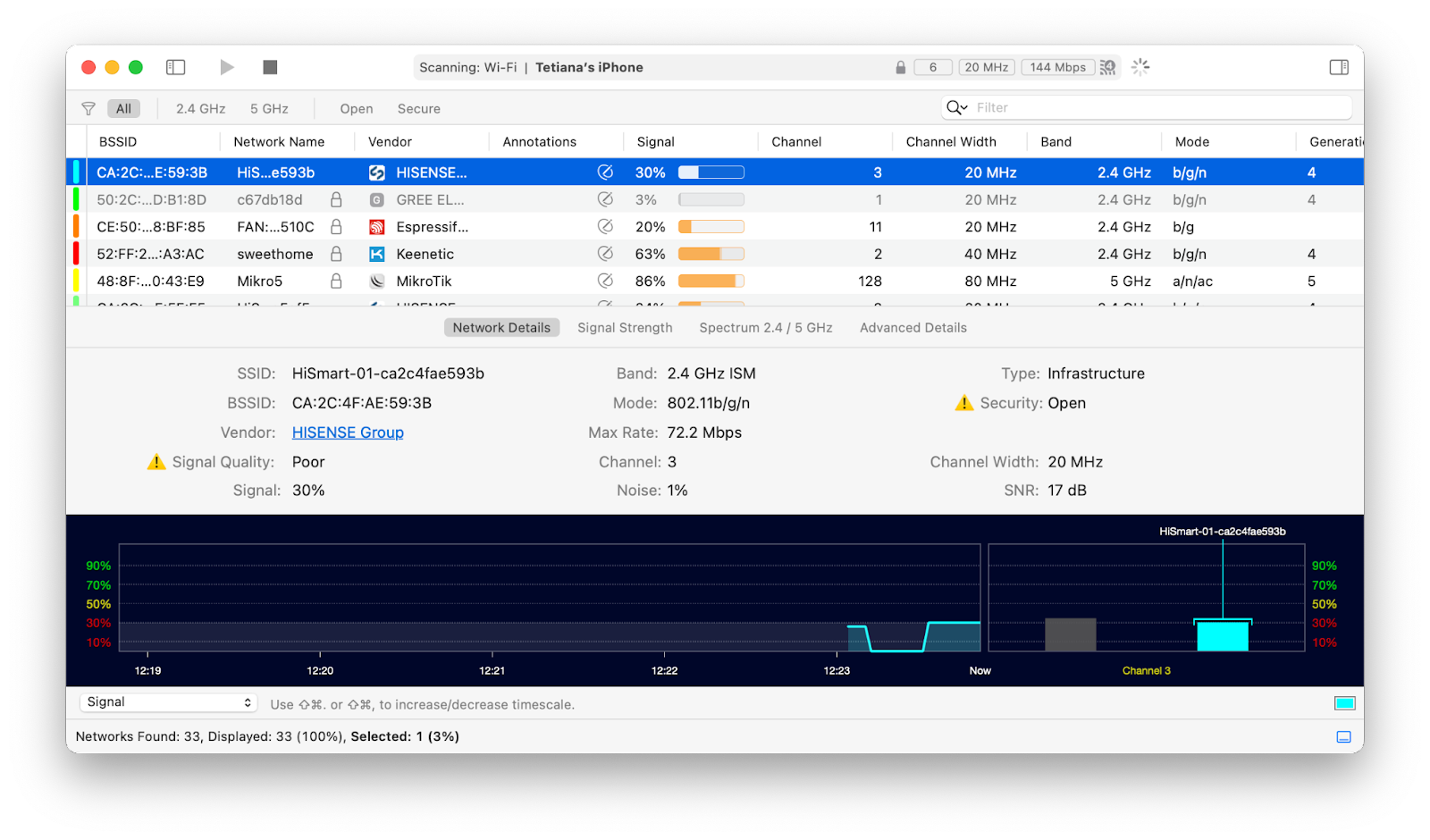
Bluetooth issues are very common as well. Try turning Bluetooth on and off or reconnecting your Bluetooth devices to fix this.
Issue 10. New features missing on Ventura
The biggest frustration of the previous macOS Monterey update was the delay of its major feature, Universal Control. Unfortunately, missing features are very common for new macOS releases. So if you don't find the updates you've been waiting for on Ventura, just wait a little longer, Apple will certainly add them — we just don't know when.
Tackle macOS Ventura problems with Setapp
Before you rush into installing Ventura, install Setapp. Fixing a failed upgrade to Ventura is not always an easy feat, but if you have your data securely backed up, you have nothing to worry about. Setapp gives you access to Get Backup Pro, the best backup app we've seen so far. Plus, you get CleanMyMac X, Quit All, Endurance, iStat Menus, WiFi Explorer, and other apps we've mentioned in this article. Free for 7 days, Setapp saves you time and effort installing a new macOS update and helps fix tons of known Ventura issues.