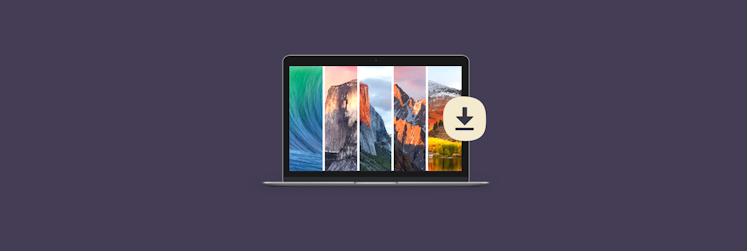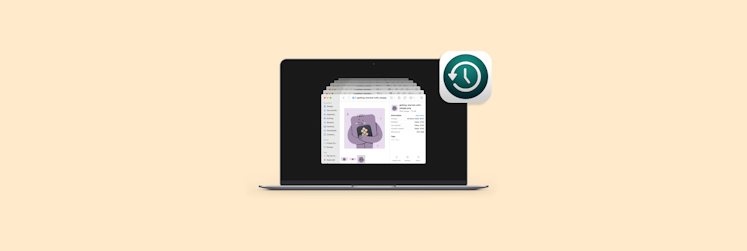How to fix a MacBook won't turn on issue
It feels like doomsday when your Mac won’t turn on, and you only think about your lost-in-progress files and photos. But it’s not that bad. At least, not until you’ve figured out the root of the problem. Usually, the issue is something simple, like a dead battery or a minor system misconfiguration that causes glitches. In rare cases, the problem could involve more extensive hardware issues.
So, let’s stop panicking and follow the guide to calmly address the “Why is my Macbook not turning on” thoughts to troubleshoot the issue effectively.
What to do if your MacBook won’t turn on?
Chances are, you might get your MacBook to power up again without calling Apple Support. So, hold that call until you’ve checked your Mac for power, reset it, and other steps I’ll share in this guide.
Ensure your Mac has power
If your MacBook's battery is flat, it won’t run. Similarly, if your charging adapter is not plugged in, your Mac won’t turn on either. So, check if your Mac is connected to the charger plugged into an electrical outlet. It might sound too easy, but sometimes, the simplest methods are the ones to overlook.
If you’ve done that, and your Mac still stubbornly refuses to power up, check if the adapter is functioning. Also, depending on your Mac's model, you can have the MagSafe cable color indicator that will display a green light when the computer is fully charged and an amber light when it's still charging. Tip: Watch out for signs of frayed cable, acrid smell, and burn marks that might indicate a faulty power adapter. If you notice any of these, you must replace your adapter to ensure your Mac gets the power it needs.
Perform a power cycle
The power cycle cuts off all power, including the battery. Sometimes, your Mac could be trapped in sleep mode and unable to wake up. That’s when a power cycle, or in other terms, force starting your Mac, might be helpful. Apparently, this method can potentially solve other issues, too, such as frozen screens, app crashes, and WiFi problems.
You can force the MacBook out of sleep mode by taking the following steps:
- Press and hold the power button for 10 seconds. This will force the Mac into the Off state and cut off power to all its hardware.
- Wait for several seconds.
- Press the power button to turn it on.
This approach might be helpful if your Mac doesn’t turn on and the issue isn’t as serious as it might seem at first.
Reset the PRAM / NVRAM
PRAM/NVRAM are types of memory that store configurations some Mac services use, even if your Mac is turned off. Among them are startup disk selection or system configuration. If they’re corrupted, your Mac might fail to power up. The problem happens rarely, but you can still try resetting PRAM/NVRAM to a blank state as one of the possible solutions.
Here’s how to reset the memory on an Intel-powered Mac or earlier:
- Disconnect all devices from your Mac.
- Press and hold the power button with Command + Option + P + R.
- Hold the keys for 20 seconds.
- Release the keys to power on the Mac.
Note: M-series Macs only have the NVRAM, which self-resets at power-up. This means it automatically resets when you cycle the Mac’s power. You can learn more about resetting PRAM/NVRAM here.
Boot to recovery mode
You might be able to repair your Mac using recovery mode. It’s worth trying, as it can help determine whether disk issues (e.g., corrupted files or permission errors) are causing the problem.
To enter recovery mode using an Intel-based Mac and earlier:
- Press the power button to turn on or restart your Mac.
- Press and hold Command + R until you see the Apple logo. That will let the macOS Utilities window pop up.
- Click Disk Utility > Continue.
- Click First Aid.
- Follow the on-screen instructions.
To enter recovery mode using M-series Mac:
- If your Mac is turned off, press and hold the power button until you see the Options and System Volume button.
- Click Options > Continue.
- Select the user account and enter your password.
- Click Disk Utility in the macOS Utilities window > Continue.
- Click First Aid.
- Select a hard drive to recover and follow the instructions.
Once you have booted into recovery mode, I suggest backing up your files with Get Backup Pro. You can create copies of important files or a bootable clone of your Mac and save them on an external disk. This way, you can still access your files if your Mac’s power-up issue persists. Also, if your Mac can’t turn on because it has failed, you can restore your files to another Mac with the Recover to any computer feature.
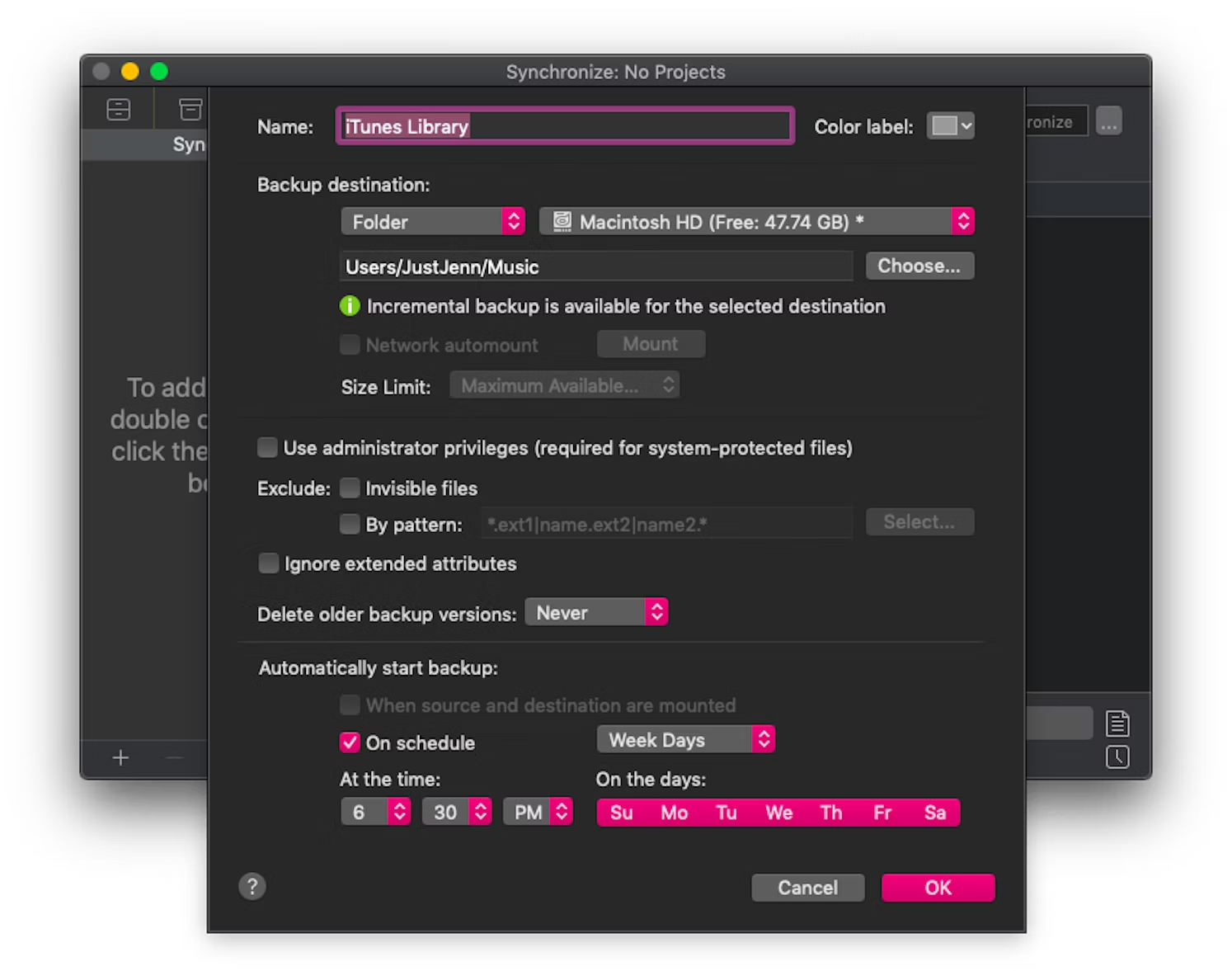
Check your Mac’s hardware
Unless you’re a qualified technician, I don’t recommend disassembling your Mac and inspecting the RAM, hard disk, and other peripherals. Like all laptops, Macs are built with electronic parts sensitive to electrostatic, liquid, heat, and mishandling, so your Mac may not turn on after that.
Instead, it’s better to use Apple Diagnostics to discover if there’s something with your hardware.
If you’re using a Mac with Apple silicon, follow these steps:
- Press and hold the power button. Wait until you see the Options.
- Release the power button.
- Press and hold Command + D.
- Follow the on-screen instructions.
Wait for Apple Diagnostics to complete its operation.
For Intel-based Mac users, here’s how to run Apple Diagnostics:
- Power up your Mac.
- Press and hold the D key immediately.
- Release the key when you see the progress bar or language selection.
- Wait for Apple Diagnostics to check your Mac.
Once you’ve got the results, compare the reference codes with those provided by Apple here. From there, you’ll learn the root cause and the subsequent action.
For example, if you see PPT002 or PPT003, your Mac’s battery has worn off and requires replacement. But let’s not wait until it’s too late. You can prolong the lifespan of your Mac’s battery with AlDente. The app limits the charging rate so the battery can last longer. And with the Heat Protection feature, you can stop the charging process when your Mac is fully charged, which can cause the battery temperature to get too high.
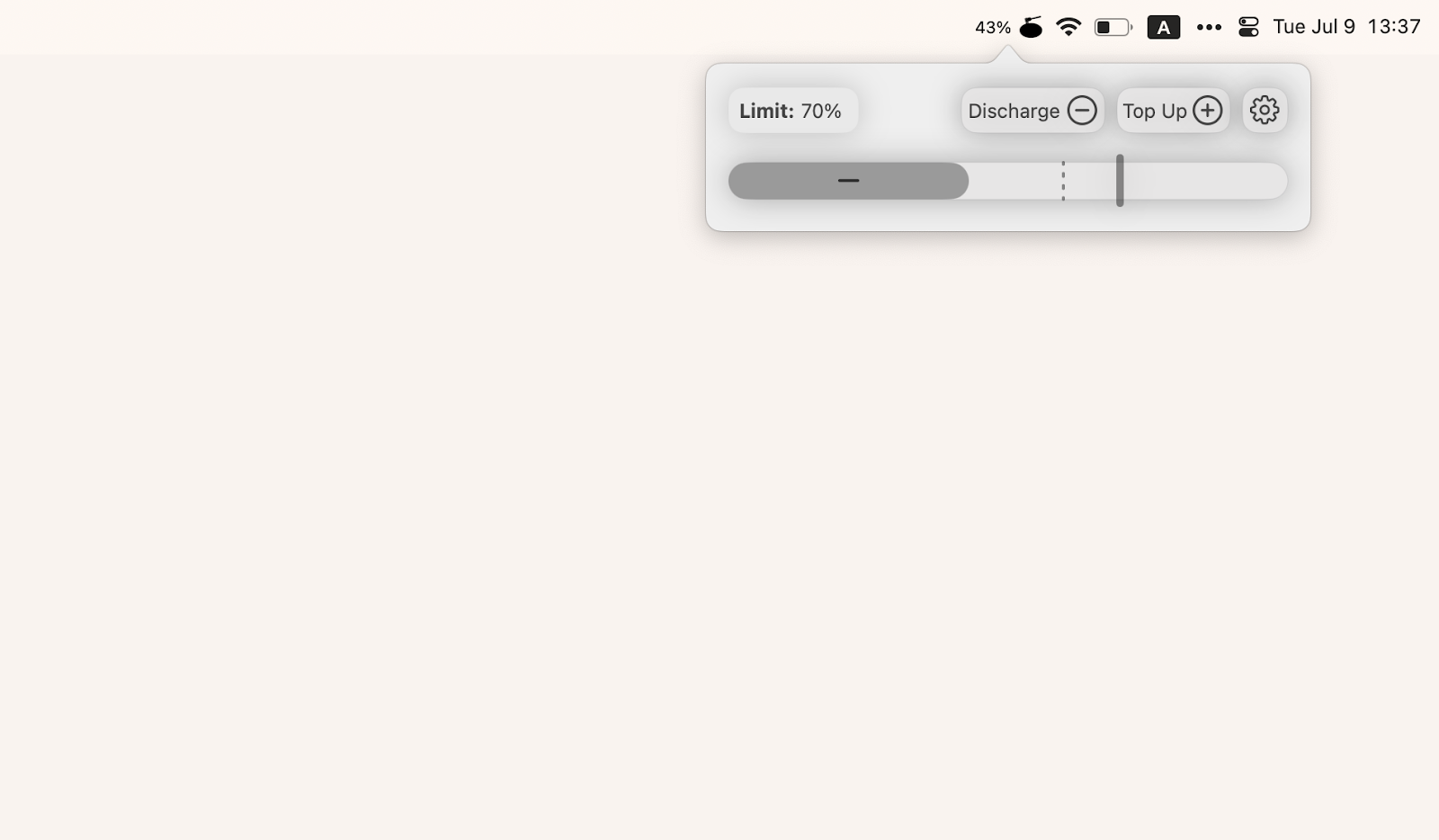
Check your display
If your MacBook Pro won't turn on but is charging, the display might be a suspect. If your MacBook Pro won’t turn on but is charging, the display might be the issue. Before drawing conclusions, try adjusting the brightness by pressing the increase brightness key. Nothing happened? Well, maybe something is indeed wrong with the display.
Usually, you’ll see signs of a faulty display, like a flickering, distorted, or miscolored screen. But there are cases when it just fails without warning.
To figure it out, listen closely to the Mac after powering on:
- For MacBook Pro: If you hear sounds such as a startup chime or the sound of internal fans and drives, but the display remains blank, it might indicate a display issue.
- For a MacBook Air: The Air version doesn’t have a fan. Check if the indicator light is on. If it is, your Mac is on but may have a faulty display.
You can also check the connection cables or test your device with another monitor. If your Mac’s display is still faulty, call Apple Support and send it for repair.
Boot up your Mac in Safe Mode
If the issue hasn’t been resolved, restart your Mac in Safe Mode to pass over small processes, such as startup items or system extensions, that prevent your device from working normally.
Booting into Safe Mode requires slightly different steps for Intel and M-series Mac.
If you’re using an Intel-powered Mac:
- Turn on your Mac (if possible).
- Press and hold the Shift key until you see the Apple logo.
- Log in to your Mac.
If you’re using an M-series Mac:
- Press and hold the power button.
- When you see the Loading startup options, choose the startup disk volume.
- Press and hold the Shift key.
- Click Continue in safe mode.
- Release the shift key and log in to your Mac.
You should see Safe Boot in the menu bar on the login window for both Mac versions.
If you manage to get into Safe Mode, you can be sure that the root cause is software-related. And that means no expensive repair is required. Yup, I heard that sigh of relief.
Reset the System Management Controller (SMC)
But if your Mac runs on an Intel chip, you’ll want to try resetting the SMC, an internal component that controls power-related functions. If the SMC fails to operate properly, it might prevent your Mac from turning on.
To reset the SMC on your Mac, press the power button with Shift + Control + Option and hold for 10 seconds. Release the keys, and press the power button again.
If the issue is SMC-related, your Mac will be able to turn on as usual again.
Note: This instruction is designed for Intel-based Macs. It’s not recommended to run this process on an M-chip-powered MacBook, as this model uses a different power management system integrated into the architecture.
Keep up-to-date backups and monitor your Mac
The thing is, you never know when your Mac will fail and refuse to power up. It can be exhausting going through all these steps I described earlier. What’s worse is you may be unable to recover your data if the problem is too severe. That’s why I strongly suggest keeping an eye on your Mac vitals, such as CPU, GPU, RAM, and other indicators.
To do that, install Novabench. The app analyzes your Mac and provides suggestions on optimizing its performance. From there, you can take appropriate actions to speed up your Mac.
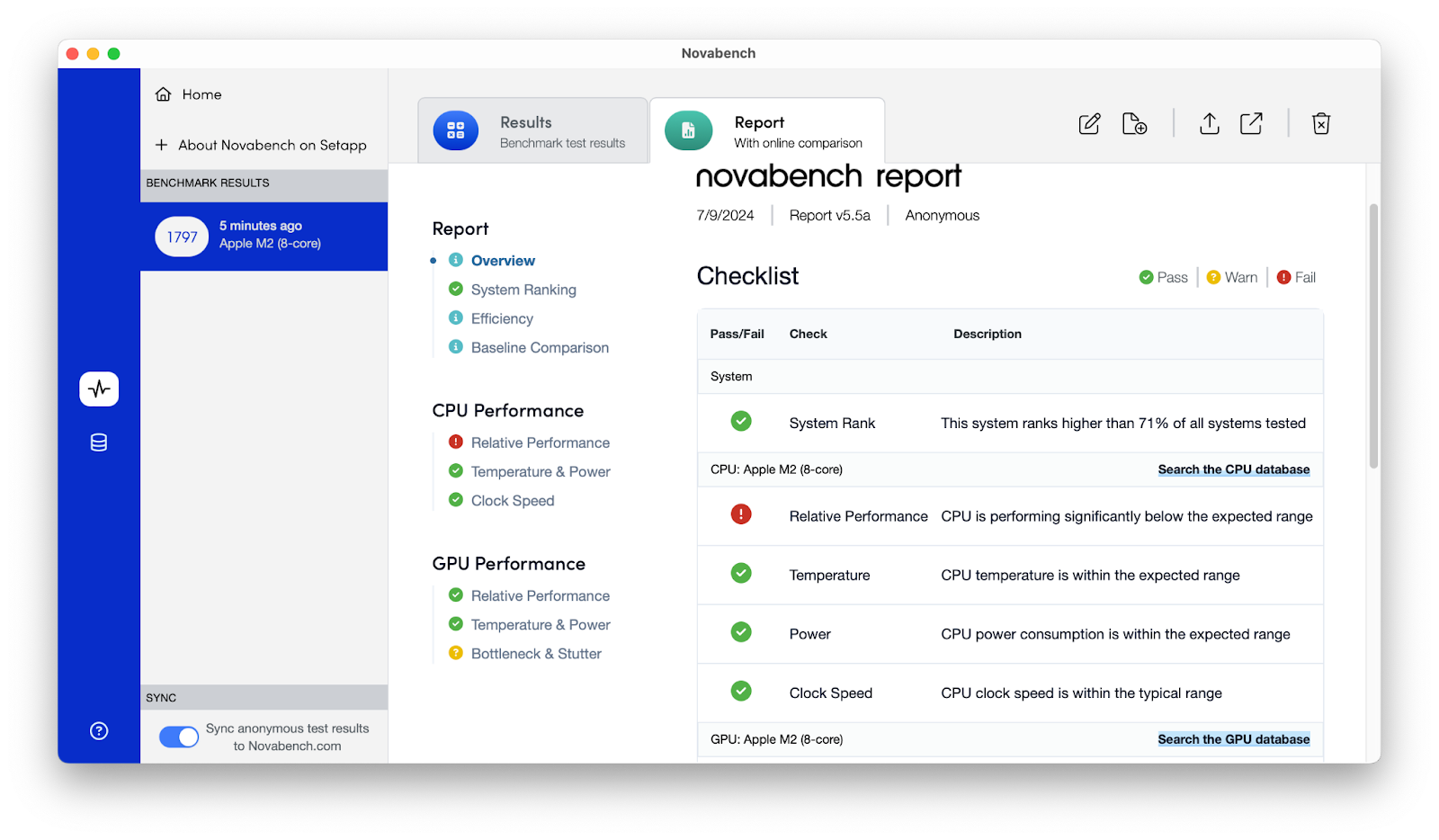
The app also has a Stress Test feature that evaluates your CPU, GPU, and RAM under heavy load. This helps identify potential issues before it’s too late and ensures your Mac is stable.
Tip: If you want an easier way to improve your Mac’s performance, use CleanMyMac X. It is a one-click first aid for decluttering a Mac, removing malware, and fixing many issues, including startup issues. Once you open the app, run a Smart Scan to perform a comprehensive cleanup, or head over to Maintenance and Optimization to perform the essential troubleshooting.
Why won't my MacBook turn on? (Solved)
The truth is, there can be many reasons, and some can only be known after hours of problem-solving. If your Mac won’t turn on, follow the step-by-step guide I described in the article.
Hopefully, the apps I mentioned can make your Mac troubleshooting less challenging.
It’s prudent to back up your important files with Get Backup Pro because you never know if you'll face similar problems again. Also, use the apps I mentioned to optimize your Mac’s performance and prevent power issues.
- Use Novabench to analyze your Mac’s performance and underscore possible issues.
- Use CleanMyMac X to declutter your Mac and scan for malware to improve its performance.
- Use AlDente to lower the charging limit for your Mac’s battery and prolong its lifespan.
These apps are available to you for free for seven days via Setapp, a platform with over 240 essential utilities and apps for your Mac and iPhone. Give it a try. For me, it's a treasure trove that has saved me more than once when my Mac needed a little extra care.
FAQ
What do I do if my MacBook screen is black and won't turn on?
Perform a power cycle. To do that, press and hold the power button for 10 seconds. If your Mac has been trapped in sleep mode, you’ll be able to turn it on again after recycling its power.
How do I force a Mac to start up?
You can perform a power cycle if your Mac refuses to power up. To do that, press and hold the power button for 10 seconds. This cuts off the power to internal hardware and allows your Mac to boot afresh.
Why is my MacBook not turning on while charging?
Reset your Mac’s SMC. Press the power button + Shift + Control + Option and hold them for 10 seconds. Release and power up your Mac. This only works if you’re using a Mac with an Intel chip.
How do I turn on a MacBook Pro when it won’t turn on?
Boot your Mac into recovery mode. Then, click Disk Utility > Continue > First Aid and select a drive to recover. In some cases, you can prevent the issue in advance by monitoring your Mac’s health with Novabench and taking preemptive actions.