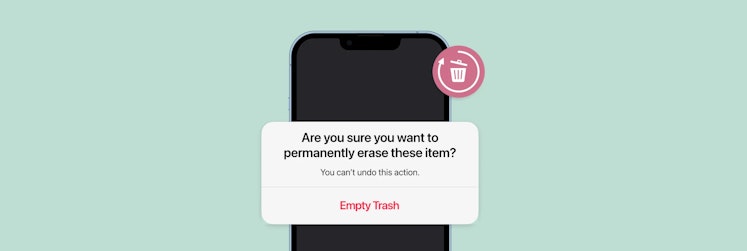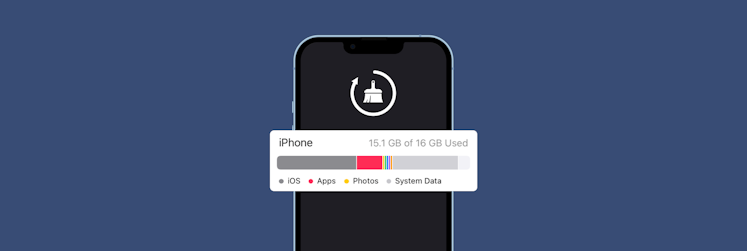How to factory reset your iPhone (Without data loss)
If you want to sell or give your iPhone away, remember to erase all personal data with a factory reset. But wait. Don’t rush to reset and clear all data from your device yet. Why? Because the process is irreversible.
In this iPhone factory reset guide, I’ll show you how to back up, reset, and restore your iPhone safely.
The difference between hard reset and factory reset
Don’t confuse hard reset with factory reset. I’m sure you’ve heard of both terms when searching for quick ways to delete your iPhone data. A hard reset is a forceful way to restart your iPhone. It’s helpful if your phone freezes and you cannot restart it as you usually could. More importantly, a hard reset doesn’t delete any data from your phone. You can learn more about performing a hard reset in our article. Factory reset, on the other hand, deletes all data and restores your iPhone to its original condition. Simply put, the process removes all files, including:
- Photos
- Passwords
- Messages
- Contacts
- Saved settings
- Videos
That’s why you should only use a factory reset as a last resort. For example, I once factory reset my phone after failing to find out the root cause of its frequent crashes.
Let’s compare! |
Hard Reset |
Factory Reset |
Data implications |
No data loss |
Erases all data |
Reasons to use |
Resolve minor issues, such as a frozen iPhone |
Restore iPhone to factory settings. Resolve major issues |
How to use |
Phone buttons – volume up, volume down and power. |
Settings menu, iCloud, iTunes |
Why would you factory reset an iPhone?
You don’t usually need to reset an iPhone to its factory settings. But again, you need to take such drastic action in certain circumstances.
- If you’re selling or giving away your phone, deleting all your data ensures that no one will stumble upon anything private.
- Removing all pictures and files also prevents hackers from abusing them.
- Some issues troubling the iPhone cannot be solved with simple fixes, leaving a factory reset as the only option.
- Or you might need a fresh start from the cluttered state of your iPhone — too many unused apps, misconfigured settings, or glitches.
Once you decide to perform a factory reset, make sure you're prepared for the process.
Prepare for the factory reset
I must gently warn you again that factory reset is a button that takes your iPhone to the past. Once the process is complete, your iPhone will be a blank slate, with no trace of pictures, contacts, videos, or apps that you previously had.
Trust me, losing all your contacts is no fun.
So, let’s back up all data before performing a factory reset on your iPhone.
Backup iPhone to iCloud
Before restoring your iPhone to its factory condition, you can store all data on iCloud.
- Go to Settings.
- Tap your Apple ID.
- Tap iCloud > iCloud Backup.
- Select Backup now.
Remember that iCloud offers up to 5GB of free storage. If your phone’s stored data exceeds that limit, you might need to upgrade to iCloud+.
Backup iPhone to Mac
Alternatively, you can transfer iPhone files to your Mac, which likely has more storage space to spare. Here’s how.
- Connect your iPhone to your Mac.
- Download and launch AnyTrans for iOS on your Mac.
- Click Device Manager.
- Click Back up Device > Back Up Now.
Wait for AnyTrans for iOS to import all iPhone data to your Mac.
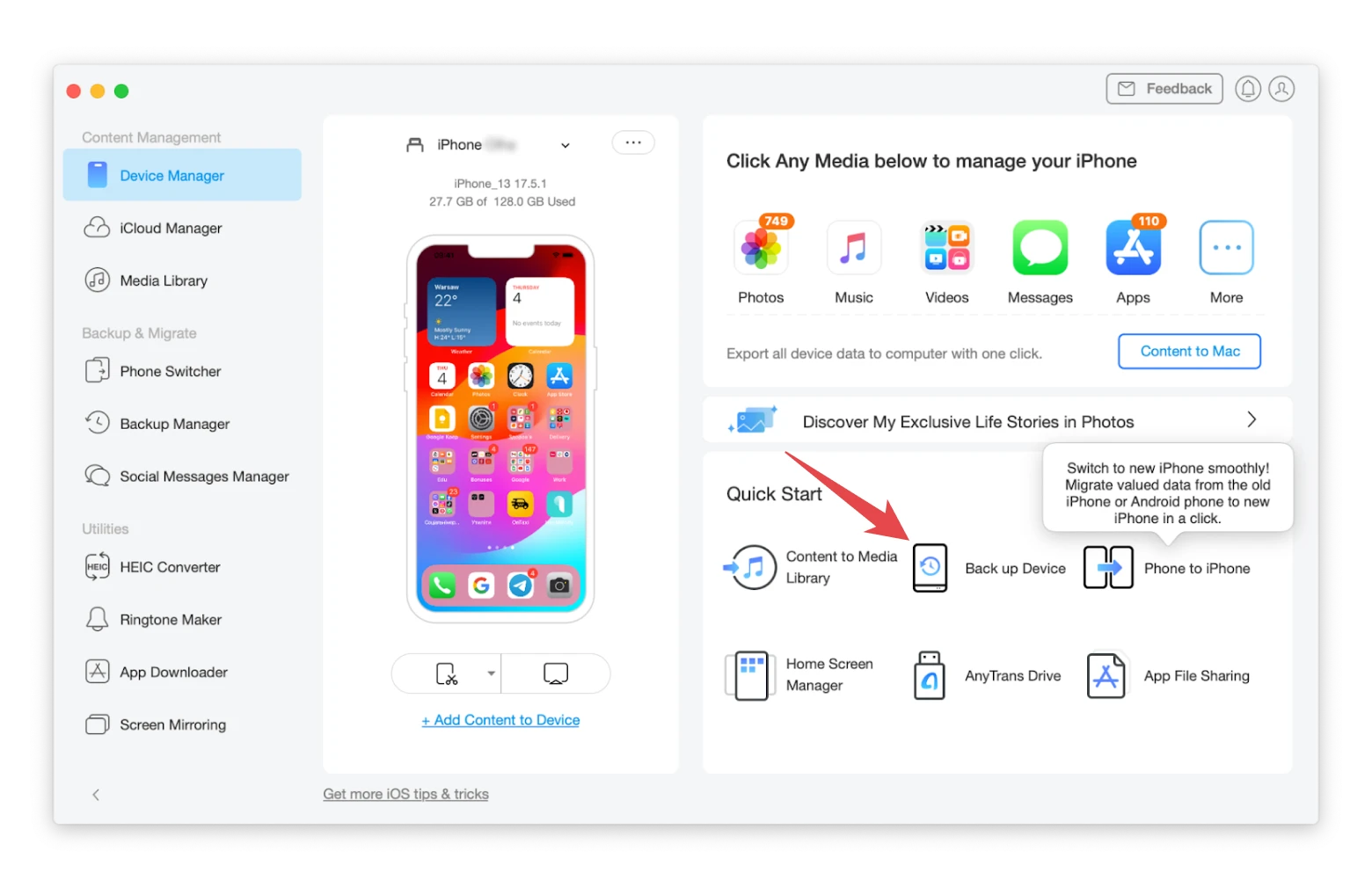
How to factory reset your iPhone
Apple has several methods that allow users to restore their iPhones to default conditions and erase all data.
Factory reset iPhone with Settings
The easiest way to set your iPhone to a blank slate with a factory reset is through its Settings menu.
- Go to Settings > General on your iPhone.
- Tap Transfer or Reset iPhone.
- Click Erase All Content and Settings to force reset your phone. If you choose Reset, your iPhone will only delete the phone’s settings and retain all other data.
- When prompted, enter your Apple ID and passcode.
- Choose Continue when you see the Erase This Phone screen.
Wait for the iPhone to reset.
Factory reset iPhone with Finder/iTunes
If you have access to your Finder/iTunes, follow these steps to erase all iPhone content and settings.
- Connect your iPhone to your computer.
- Open iTunes.
- Select Summary on the left panel.
- Click Restore iPhone.
- When prompted, choose Restore to start the process.
Wait for several minutes as your iPhone restores itself to factory default.
Factory reset iPhone with iCloud
What if you’ve lost your iPhone or can’t remember your passcode? Don’t worry. You can still initiate a factory reset from your iCloud account.
- Log in with your Apple ID.
- Click Find my.
- Choose the iPhone that needs to be factory reset.
- Click Erase iPhone.
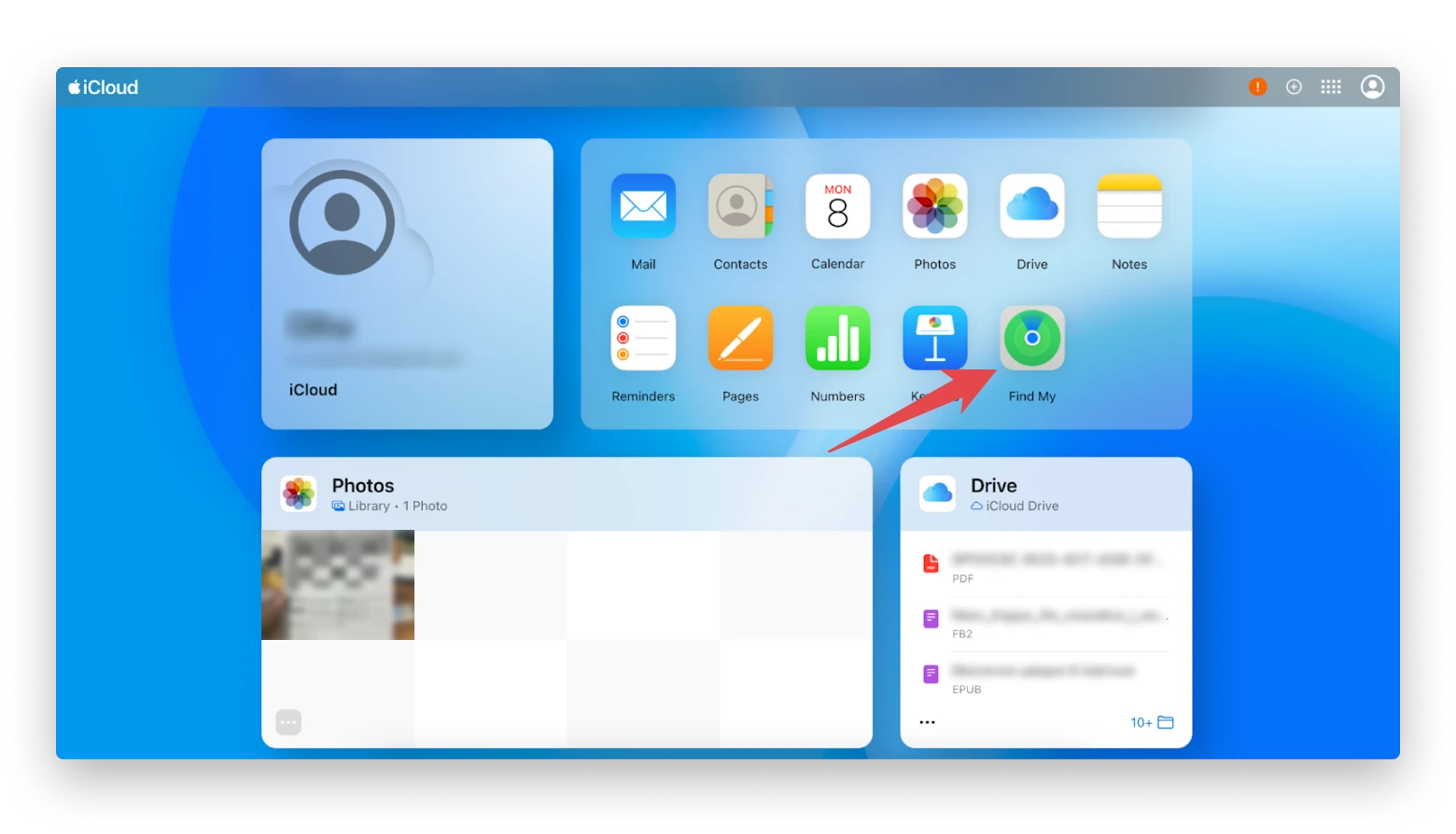
You might be prompted to enter a number or message displayed on your iPhone. If you’ve lost your iPhone, you can mark it as Lost on iCloud. Then, the iPhone will purge all data, even if it’s miles away.
Again, I must remind you that a factory reset is irreversible. The feature is helpful for removing all personal information when changing phone ownership, but it is an unwise move just to free up some space in your iPhone. There’s no need to go through all the hassle of factory reset if some decluttering is all you need. Rather, try CleanMy®Phone. With the app, you can scan your Gallery and remove blurred, duplicate, or screenshot photos that you no longer need.
Troubleshooting common issues
Factory resetting your iPhone is straightforward. That said, some issues might creep up, which need immediate attention before you can reset the phone.
Forgotten passcode or Apple ID password
If you’ve forgotten your passcode, the only way to reset it is to put your iPhone into recovery mode and reset it with iCloud.
Here’s how.
- Disconnect your iPhone from your Mac.
- Turn off your iPhone.
- Press and hold the side button for iPhone 8 or later. If you use iPhone 7 or older version, press and hold the volume down button.
- Connect your iPhone to the Mac while holding the button.
- Keep pressing until you see the image of a computer and a cable on the screen.
- Use Finder to locate your iPhone.
- Select Restore and Update.
Wait for your iPhone to erase all data and start afresh completely.
Device won't reset
Occasionally, your iPhone might not perform a factory reset even when you have initiated the process. These are common reasons why it behaves erratically.
- A glitch in the iOS
- Faulty USB cable (if you’re resetting from a computer)
- A slow or intermittent internet connection is preventing a full restore
To resolve them, try these methods.
- Restart your iPhone. Often, this can resolve issues preventing a factory reset.
- Update iOS.
- If the problem persists, contact Apple support or send it to a service center to reset it.
Before you do any of those, remember to back up all your data so you can restore it later. Transfer your iPhone data to your Mac with AnyTrans for iOS. And if you’re worried about losing the data, use Get Backup Pro to create additional backup copies. The app lets you create recoverable copies of important files and folders.
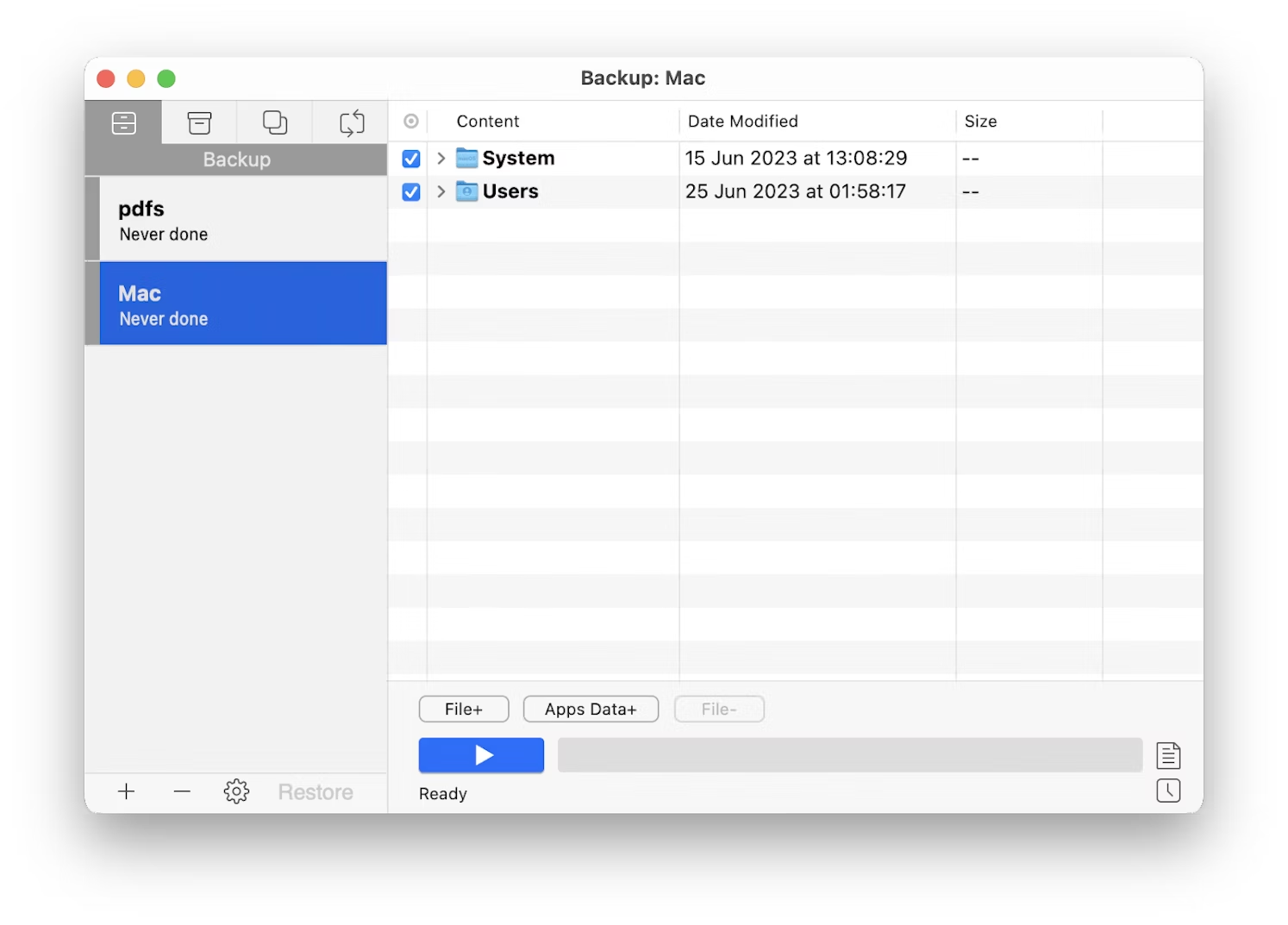
What if you forgot to backup your iPhone
Unimaginable, but it happens. Still, you can recover files if you act fast. Although deleted, they are not really gone. They’re hidden somewhere in the phone’s drive, which is why apps like Disk Drill come in handy.
- Download and install Disk Drill on your Mac.
- Connect your iPhone to the Mac.
- Open Disk Drill.
- Locate your iPhone on the left panel.
- Click Scan For Lost Data.
- Wait for Disk Drill to discover the deleted files.
Now, you can undelete and restore the files.
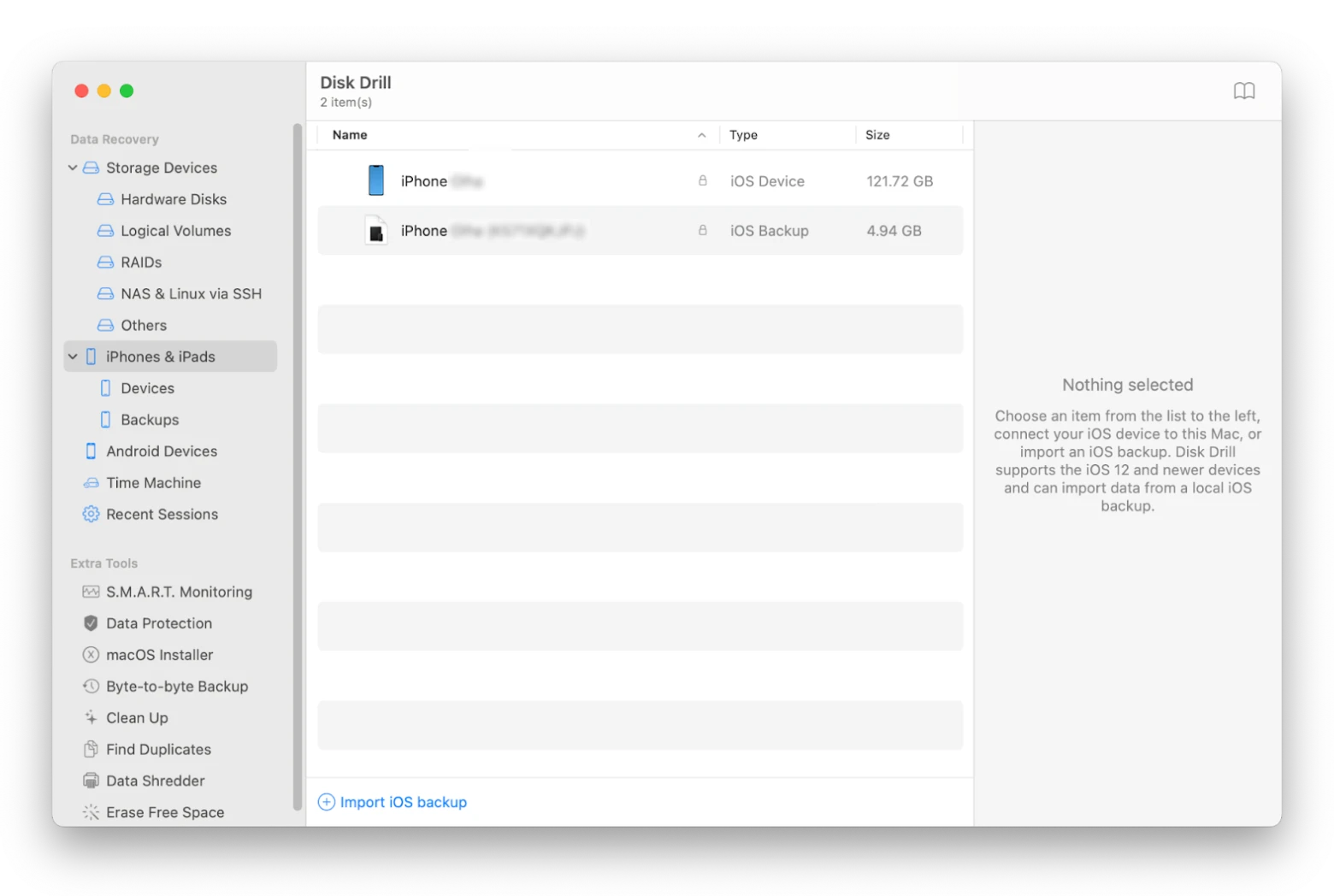
Steps after factory reset
A factory reset usually takes at least 15 minutes. When it’s done, your iPhone will restart, and you will see the Hello screen. If you plan to sell it off, there’s no need to do anything else. Otherwise, follow these instructions.
Set up your iPhone
Just like how you’ve bought a new iPhone, you’ll need to set it up again.
- Choose the region and language when prompted to.
- Set up the Wi-Fi connection.
- Log in with your Apple ID.
- Turn on features like Screen Time or Siri if you prefer to.
- Restore your data from the backup.
- Accept the terms and conditions.
You can now use your iPhone.
Re-enable device protection features
After a factory reset, your iPhone loses any security features that were previously enabled. Before proceeding, it’s better to turn on protection like
- Find My iPhone
- Touch ID
- Face ID
- Stolen Device Protection
This way, you can prevent others from accessing your phone in case you misplace it.
In addition, use ClearVPN to improve network security. It protects your phone by sending data over encrypted VPN connections. The app also hides your iPhone’s IP address from hackers, spies, and advertisers.
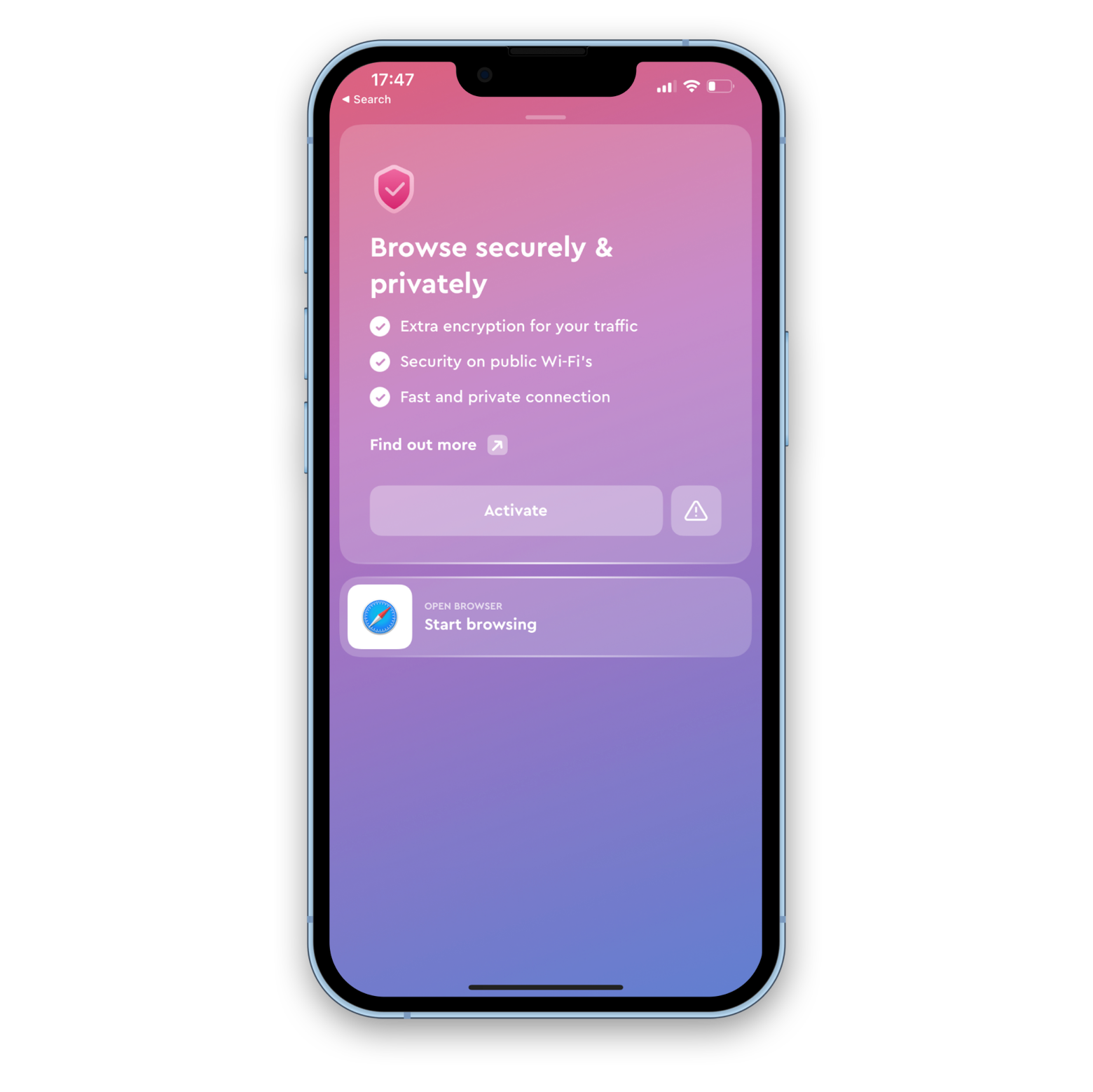
Now you can reset iPhone to factory settings
Restoring your iPhone to its factory default isn’t tough. But what you ought to be mindful of is backing up your phone’s data before doing so. Otherwise, you will end up having a brand-new phone but losing months' worth of photos, contacts, and other files.
Apps like Get Backup Pro, AnyTrans, and Disk Drill are helpful in backing up and recovering lost files. Along with CleanMy Phone and ClearVPN, they let you improve your iPhone’s performance, security, and storage usage. You can download the apps I mentioned on Setapp.
Try them, along with dozens of other apps 7 days for free.
FAQ
Can you factory reset an iPhone by yourself?
Yes. You can reset your iPhone to factory defaults through the Settings. Just navigate through General > Transfer or Reset your iPhone and tap Erase All Content and Settings. Then, follow the on-screen instructions. Alternatively, you can use iCloud or iTunes to perform a factory reset.
Does a factory reset delete everything on the iPhone?
After a factory reset, all contacts, videos, photos, messages, configurations, and other data will be deleted. It’s better to back up your iPhone’s data with Get Backup Pro before resetting it.
Does a factory reset delete photos?
All photos are deleted when you reset your iPhone to factory settings. You can try restoring deleted photos with Disk Drill as long as the storage space where they reside is not overwritten by new files.