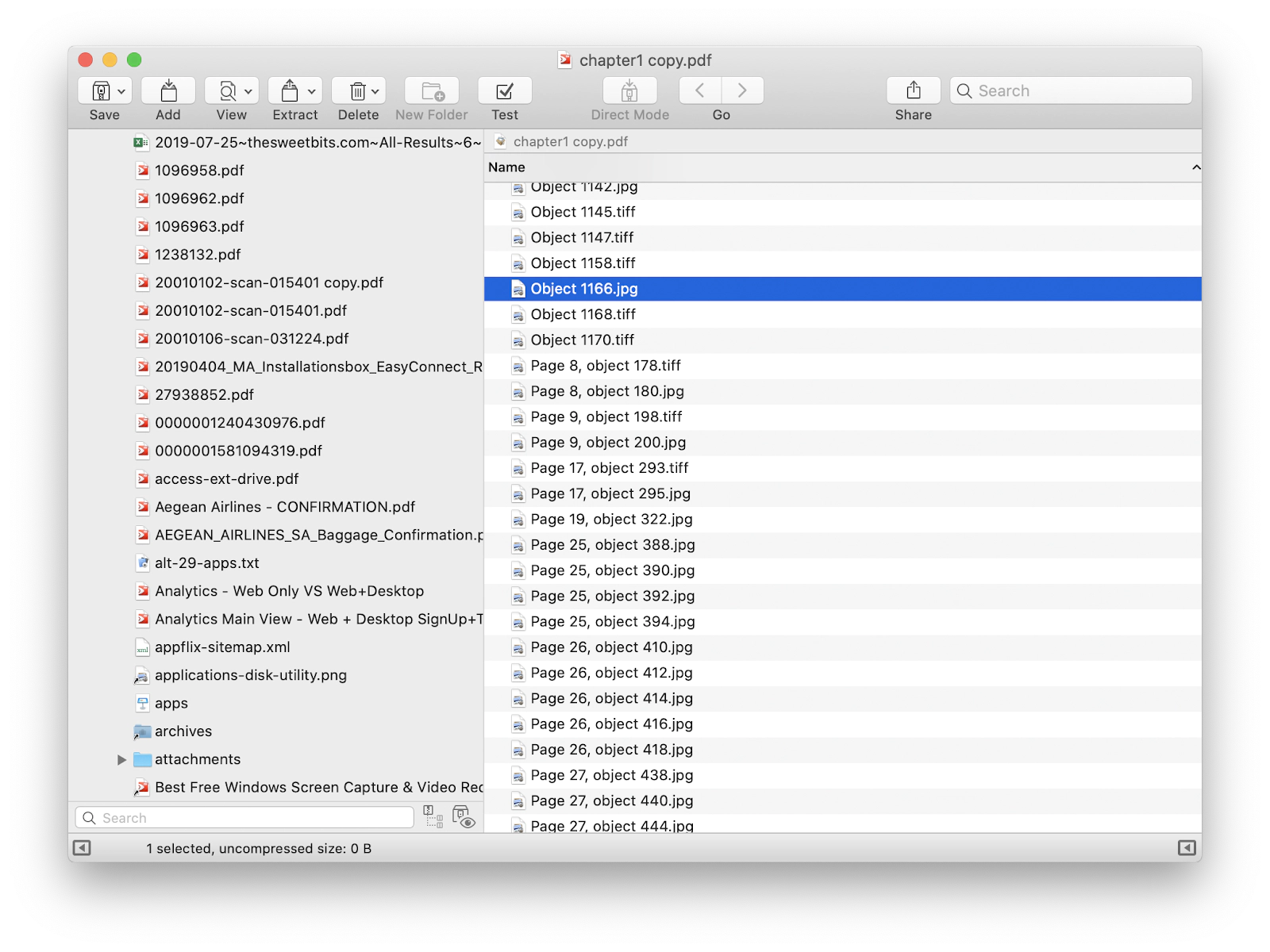How to extract images from PDFs on Mac
After learning these few ways to save images from PDFs, you’ll never have to deal with blurry photos and winding paths of image extraction. Some methods are pretty limited, but others let you extract them easily.
Extract all images from the PDF at once
These days, some PDF viewers let you copy an image from the PDF manually. The problem is that repeating the steps for dozens of images is very tedious. As I had little patience or time to spare for repetitive tasks, I sought apps to help me do the heavy lifting.
BetterZip: No quality loses
After searching for a while, I found out that the tool that I already use can extract images from PDFs without losing quality. I’m talking about BetterZip.
While BetterZip is great for archiving and securing files from unauthorized access, its image-extraction feature deserves special attention. It lets you preview all the image files discovered in PDF before you extract them. And it’s pretty easy to use, really.
- Download and launch BetterZip.
- Navigate a PDF file that has images.
- Click Extract and follow the instructions.
In a second, the tool will download and save all the images to your Mac. If it doesn't, go to Settings > Archive Types. At the bottom you'll see the line "Files with these extensions will not be treated as archives (although they technically are)". If you see "pdf" there, delete it and try extracting again.
Permute: PDF pages to images
What if you want to turn the PDF into a series of images? Let’s say you have a brochure sent to you in PDF format, but you need to turn all pages into JPEG or PNG format. To do that, I’ll suggest Permute.
Permute is a media converter that exports digital assets into different formats. I use Permute to convert my YouTube videos into audio before uploading them to podcast sites. The app is also helpful in converting PDF pages into images. Here’s how it works.
- Install and open Permute.
- Click the Permute’s Workshop (robo-face in the lower left corner).
- Select PDF to Images.
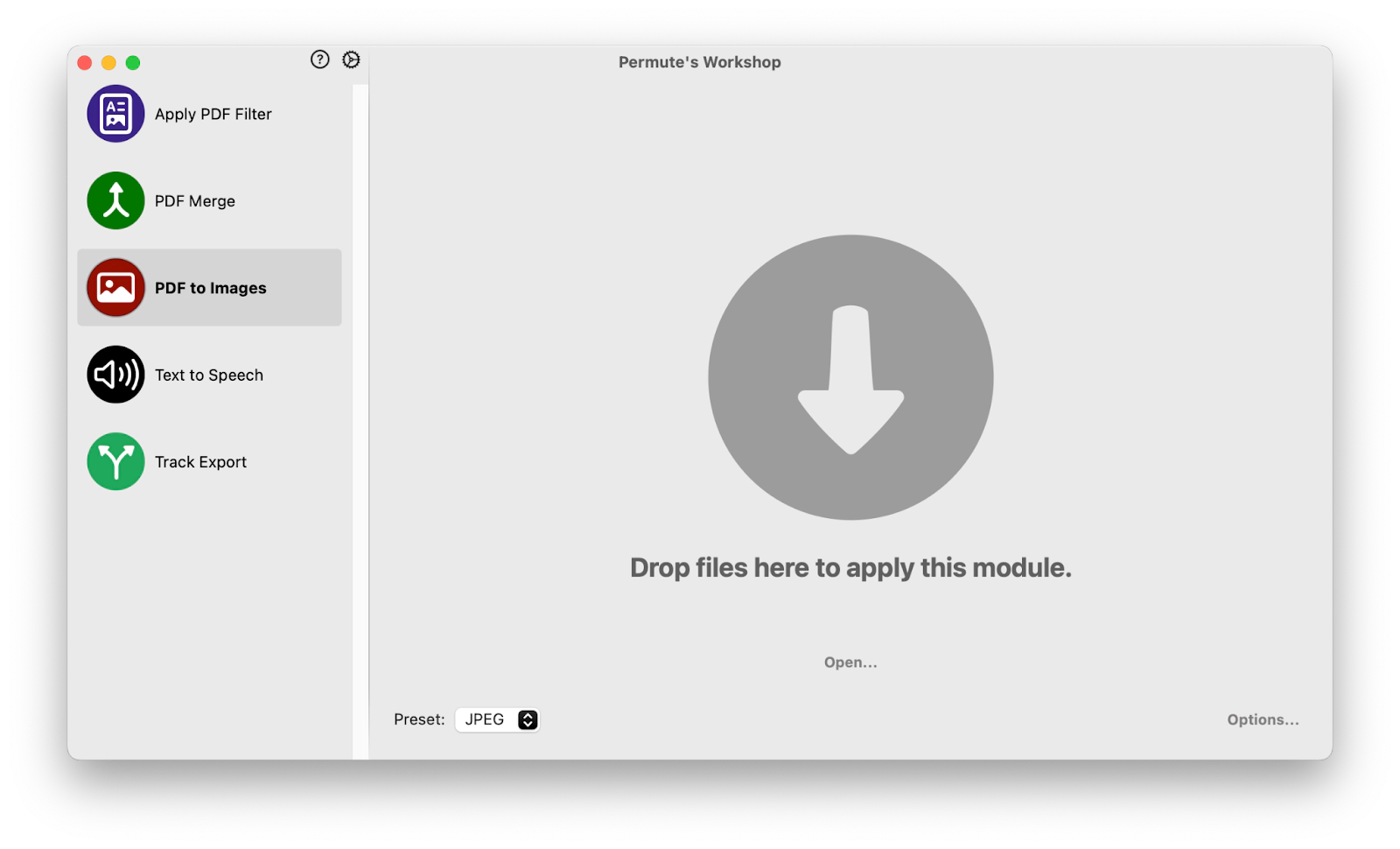
- Choose the image format (PNG, HEIF, or JPEG).
- Open or drag a PDF file to the app.
- Convert the PDF.
You’ll get every single PDF page in PNG, HEIF, or JPEG format.
How to copy images from PDF online and free
Search “free online PDF extractor” on Google, and you’ll find plenty of hits. But before you use any of them, know that not all are reliable or trustworthy. Some of these free PDF extractor sites might infect your Mac with malware or sell your data to third parties.
Is there a trustworthy free PDF image extractor online? Probably, if you spend enough time to risk trying a few you’ll find. Otherwise, it’s better to stick to the popular ones like Adobe Acrobat.
There are two versions of Adobe Acrobat. The downloadable Mac version lets you copy a specific image from the PDF by clicking the image > Copy. Then, paste it into the file you’re working on. However, if you want to extract multiple images, Adobe Acrobat online is better.
Here’s how to extract images from PDF online with Acrobat.
- Go to Adobe’s online PDF page extractor.
- Sign in with your accounts.
- Open a PDF file.
- Click Convert at the top menu.
- At the expanded side panel, select image format.
- Click on the JPG text to switch between different image formats.
- Then, click Convert to save the PDF as images to your Mac.
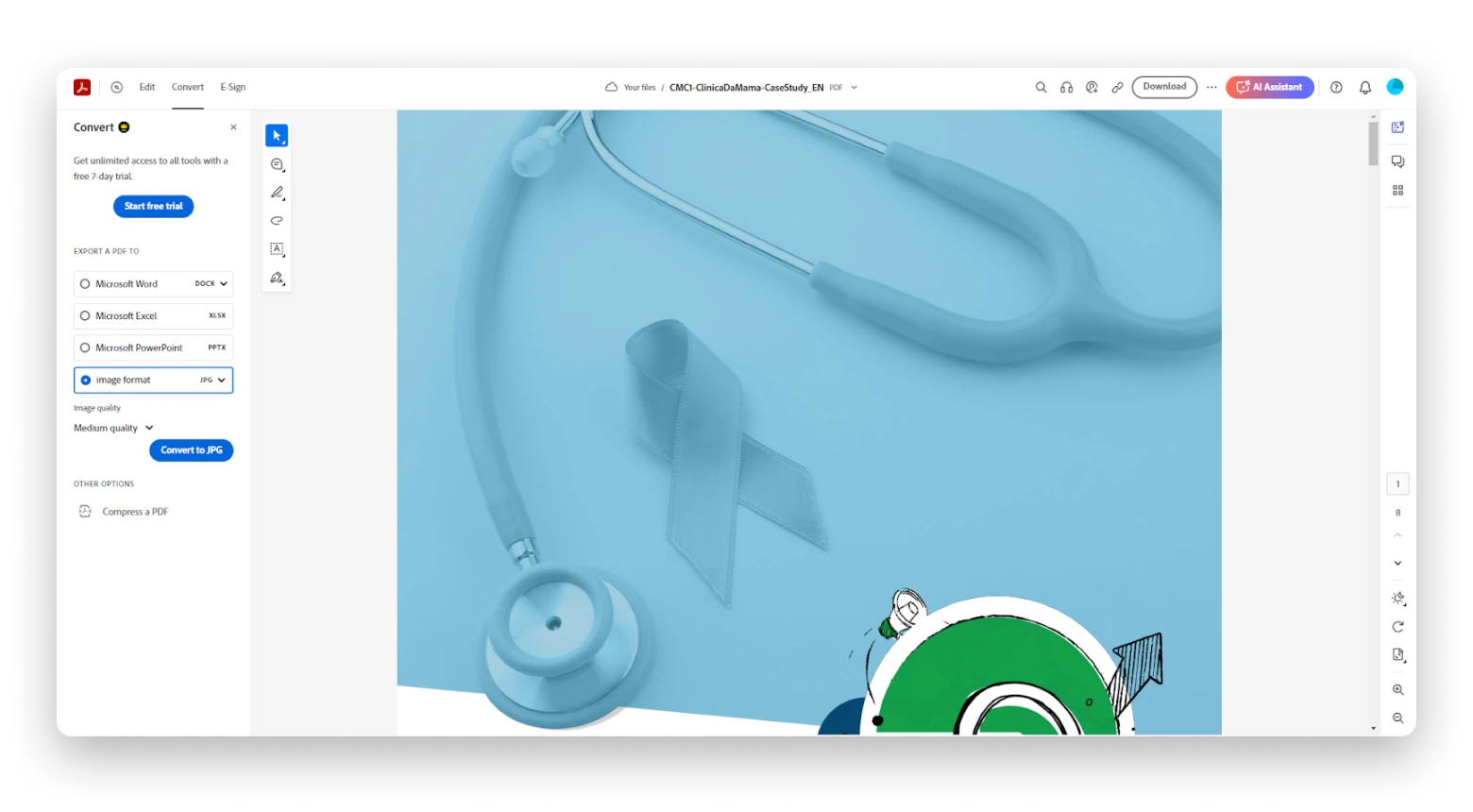
The caveat with this method is that it doesn’t really extract images from the PDF. What Acrobat does is turn the PDF into image files. You’ll still need to crop the specific image you want with an image editing app.
Also, the PDF extractor tool isn’t free either. You’re allowed to try it once. After that, you can only use it after signing up for Adobe’s premium subscription.
Save images from PDF with macOS tools
If you’re using a MacBook, you already have access to a few tools for extracting images from PDFs.
Preview: Convert PDFs to images
For example, you can use the Preview app to copy an image from a PDF. Here’s how.
- Open the Preview app.
- Open the PDF file.
- Click View > Thumbnails.
- Select the page containing the image.
- Click File > Export and choose the file format to save the image.
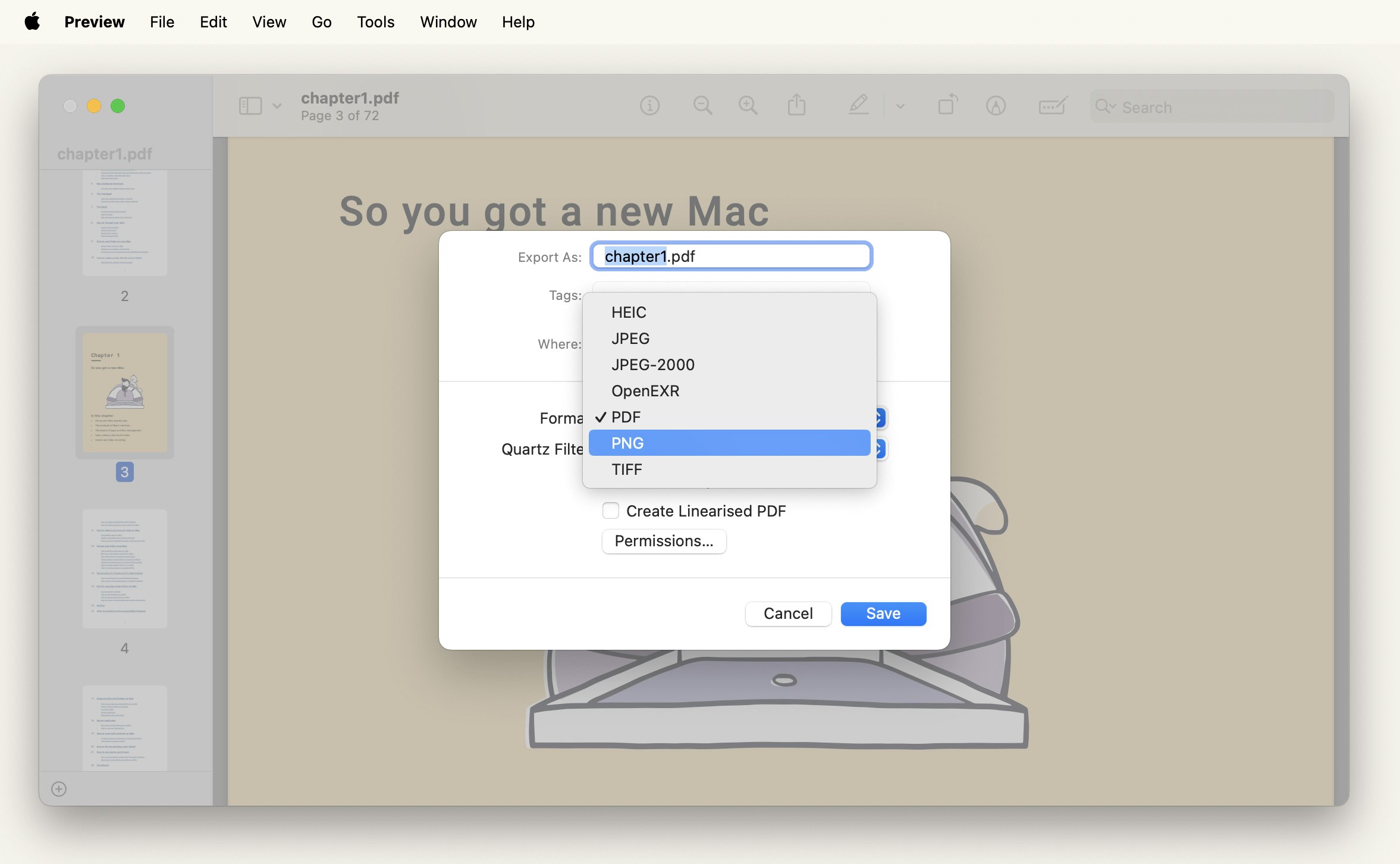
- Then, click Save.
- Open the saved image with Preview again to crop it.
Alternatively, try PDF Search. Like Preview, it searches through PDF pages and returns potential hits. However, PDF Search uses AI to boost searching speed and accuracy. It even searches PDFs in bulk, understands what you mean despite the typos, and ranks the search results.
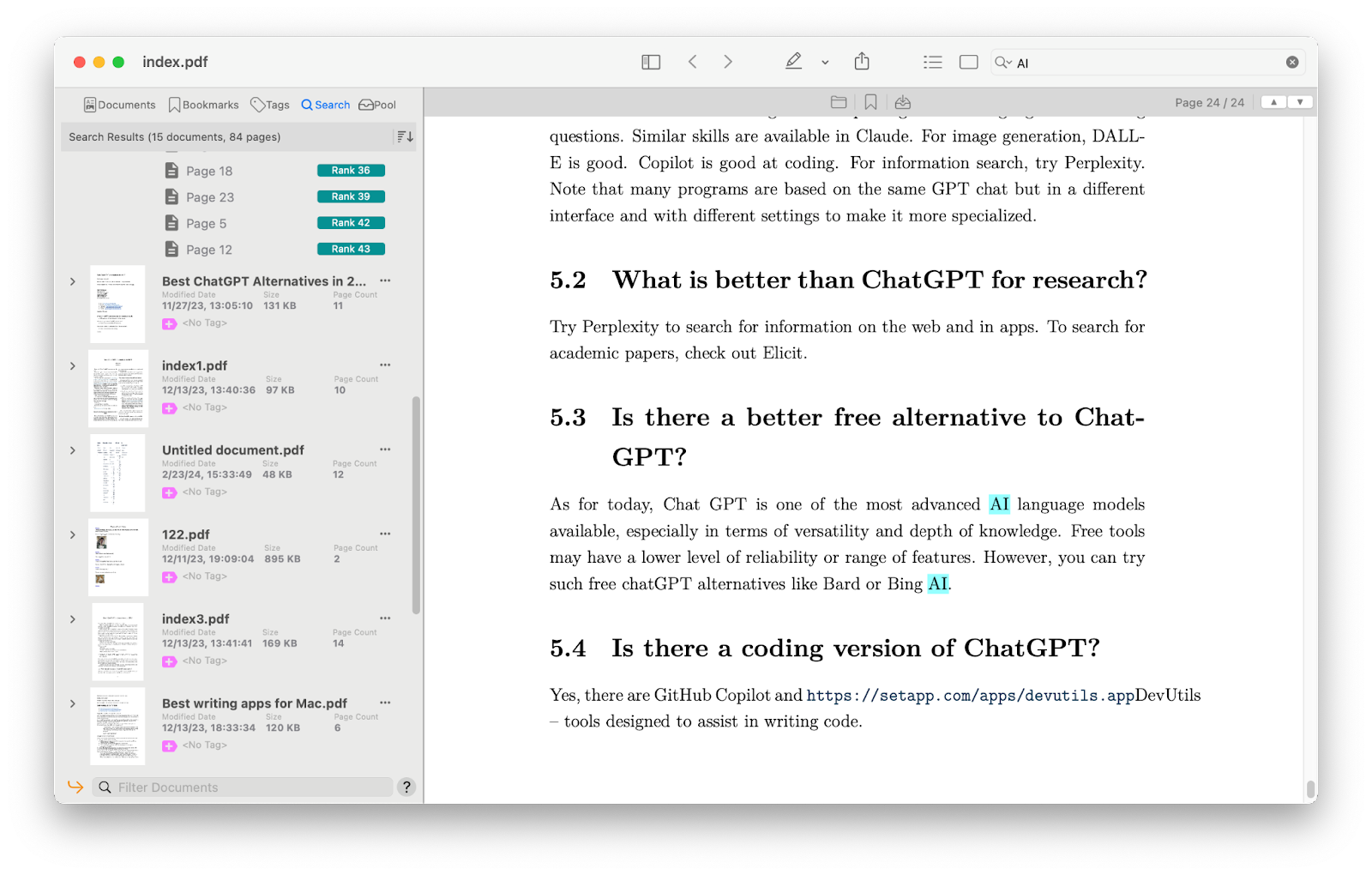
Automator and Shortcuts: PDF to image conversion (cumbersome)
Other macOS native apps that you can use to export images from PDFs are Automator and Shortcuts. However, they don't extract an image from the PDF, but turn a PDF page into a single image, and you still have to crop the file. Exactly the same as with the simple Preview method. Also, the process of setting up Shortcuts and Automator actions is quite cumbersome. That's why I strongly recommend that you use the Preview method if you're okay with all this converting, cropping, and saving.
Extract photos from PDF using Adobe Photoshop
Adobe Photoshop is a powerful app for creative design works. But it also lets you copy images from PDF. The problem is that subscribing to the app just to extract a few pictures is expensive. But if you’re already using Adobe Photoshop in your work, you can use it to save the images in a PDF into separate files. Here’s how.
- Launch Adobe Photoshop.
- Open the PDF file.
- Select the desired images in the import window.
- Click OK.
Adobe Photoshop will extract and load the image in individual tabs. You can then export the images using Photoshop's range of tools.
Now you can save images from PDF effortlessly
With the methods I shared, you don’t have to copy and save every image in the PDF manually. Trust me, repeating something so mundane isn’t enjoyable. Instead, you can be more productive by using apps like BetterZip to export all images to your Mac or Permute to convert PDF pages to images. You can download these apps, along with dozens of others, on Setapp. Try them without cost for 7 days, then stick to the ones that best fit your workflow.
FAQ
Why extract images from PDF?
Knowing how to copy an image from a PDF can be helpful at times if you need to:
- Preserve the quality of the image. If you simply copy the image or take a screenshot of your PDF, you'll lose some of its quality.
- Reuse photos/charts. You can also support your case study with charts from published research papers. I did this for my thesis 20 years ago, and I badly needed a PDF image extractor then.
- Print something. Some printing suppliers don’t accept image files. For example, I sent my printing supplier a PDF of my business card design. Then, they extracted it for further processing.
The list is not exhaustive, of course.
How to save images from PDF on macOS?
There is no native, straightforward way to save images from PDF on macOS. You can use Preview to turn pages into images and then crop the image you need. To do this,
- Open a PDF with Preview, and click View > Thumbnails.
- Select the page that contains the image.
- Click File > Export, and choose your preferred image format.
- Open the image file, select the image, and copy it.
Otherwise, you should use third-party applications that extract images directly from the PDF file.