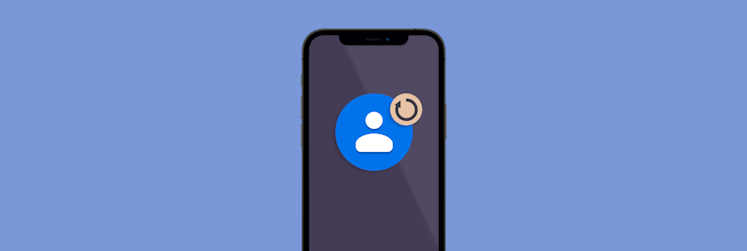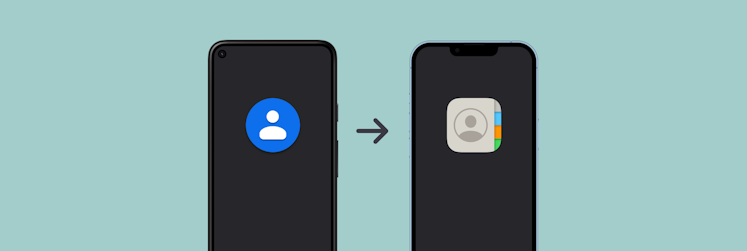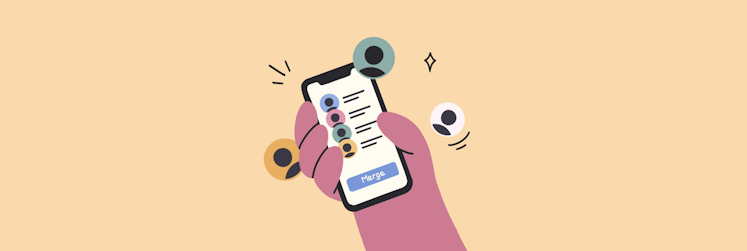Export iPhone contacts: the best methods and apps to use
Your iPhone contacts are like your little black book of friends, family, and coworkers. Whether it’s for personal or professional reasons, they’re super important because they help you stay connected and organized.
At some point, you may want to back up your contacts in case your phone gets lost or stolen. In addition, exporting contacts can be useful if you want to manage them on your computer or in another app not available on your iPhone. So if you want to know how to copy all iPhone contacts, read on.
In this article, we’ll go through the step-by-step process of exporting contacts from an iPhone so you can easily transfer them or back them up for safekeeping.
How to use a Mac to export contacts off iPhone
iCloud is the traditional way to export contacts from iPhone, but some users don’t want to use it because of iCloud storage limitations or other reasons.
Our favorite way to copy all iPhone contacts to Mac is with AnyTrans for iOS. This backup manager and file transfer tool can export iPhone content directly to Mac by category or copy what’s on your device with just a few clicks. And it’s not just contacts! You can move any important data between your Apple devices.
To export contacts from iPhone with AnyTrans:
- Install and open AnyTrans on your Mac
- Connect your iPhone to your Mac with a USB cable. By default, AnyTrans will automatically detect your iPhone. You can also connect it via Wi-Fi
- Then click the More button on the right, and you’ll see the Contacts option in the left sidebar. Click the Contacts option. When the loading process is finished, you’ll see the number of contacts. If there is no number in the Contacts icon, it means there are no contacts on your device
- Note: to manage contacts on your iPhone, you need to temporarily turn off the iCloud connection associated with contacts on your device. AnyTrans will give you instructions on how to do that quickly
- Start transferring contacts.
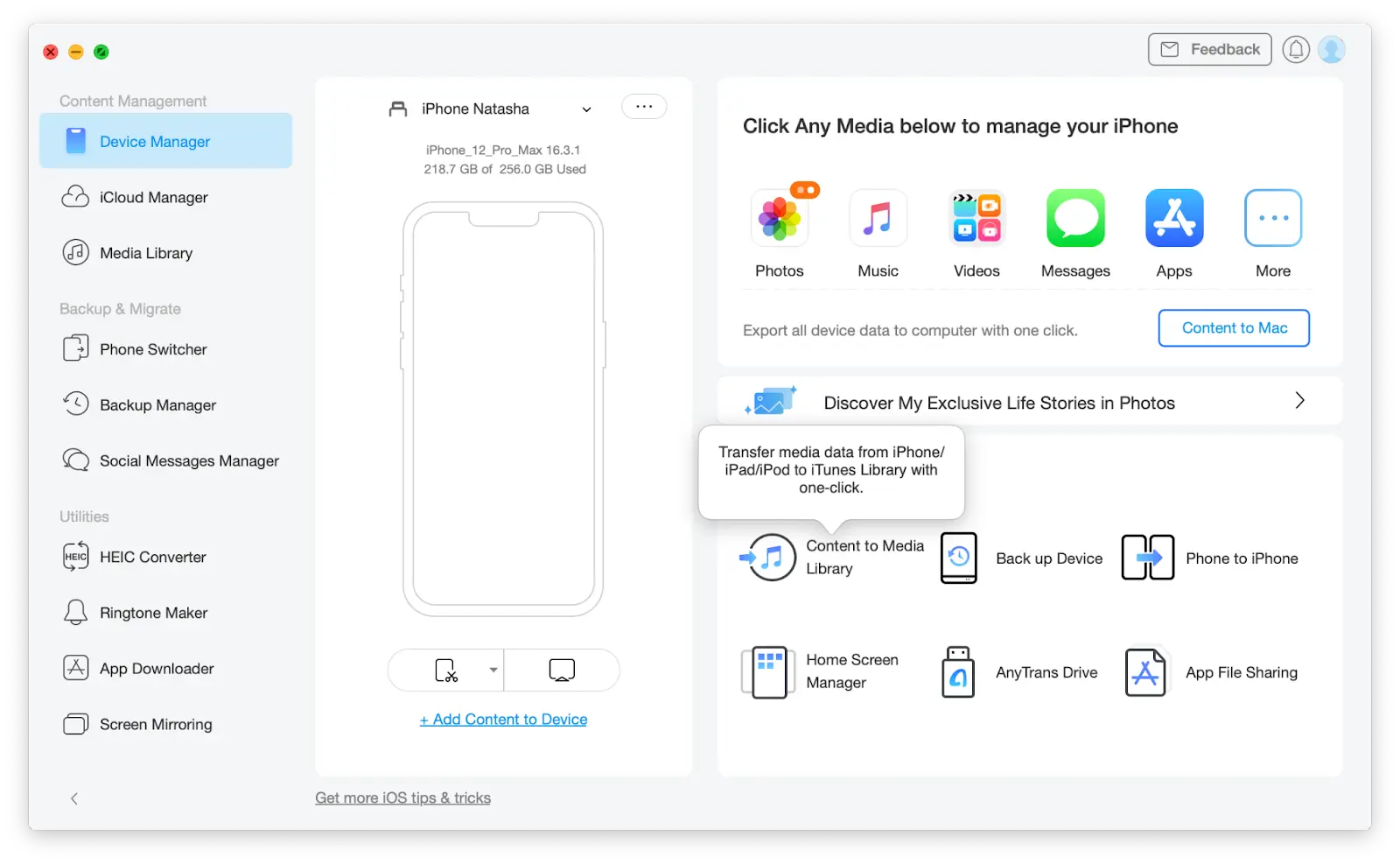
You can also export all device data with a single click on the Content to Mac button.
Tip: If you mostly work with contacts on the Mac, try a more robust solution than Apple’s native Contacts. BusyContacts has many features that the native app lacks.
First of all, BusyContacts offers customizable views that allow you to see your contacts in a way that best suits your needs. You can create custom filters, sort your contacts, and create multiple groups.
The app also integrates with several social media platforms, including Twitter, LinkedIn, and Facebook. This means that you can view the social media profiles of your contacts directly from within the app, and you can even import their profile pictures!
On top of that, BusyContacts includes an activity feed that shows you a history of your interactions with your contacts. This can be useful for tracking your communication history and keeping up with what your contacts are doing.
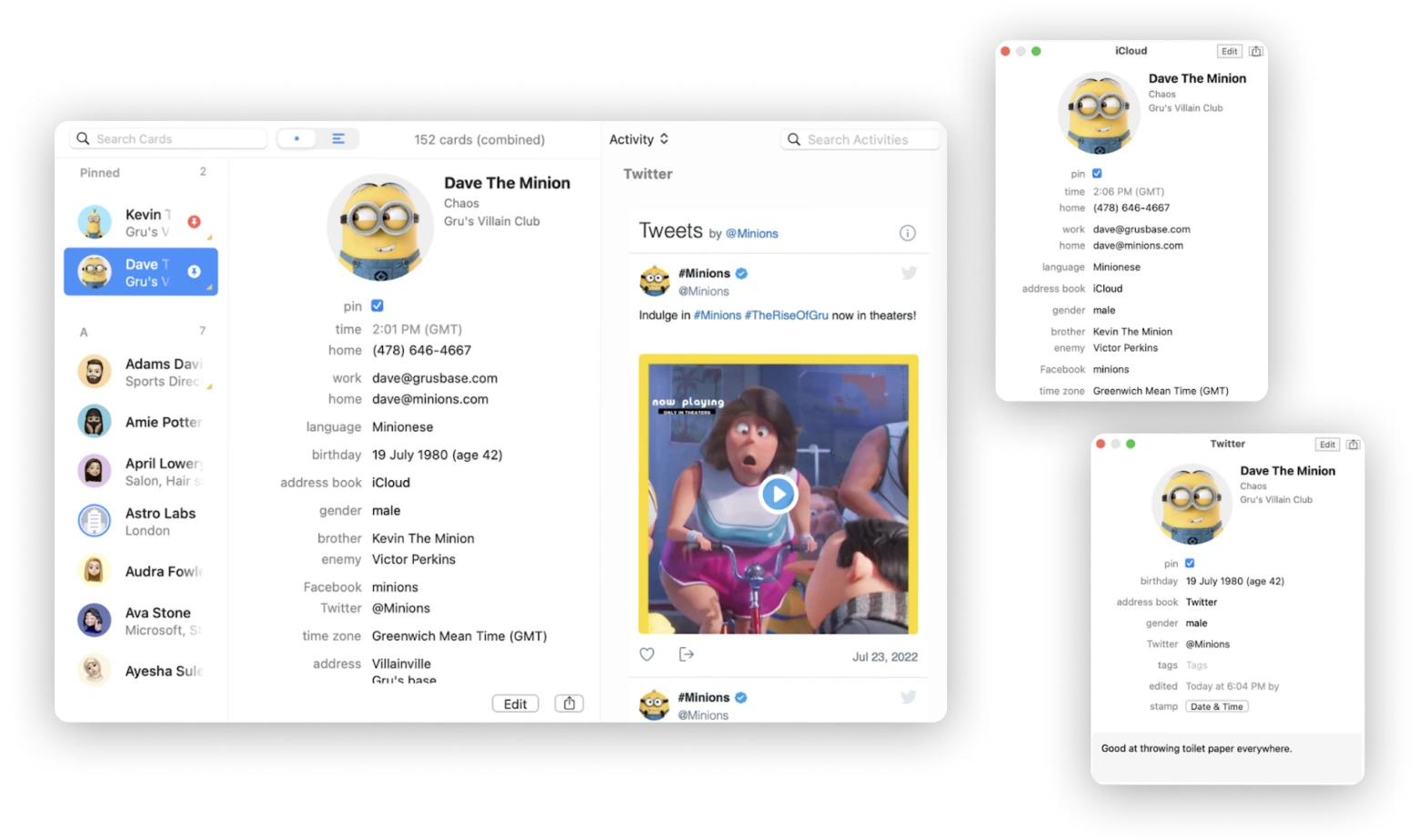
Export Contacts from iCloud.com
You can also copy iPhone contacts using your browser. Note that you need to make sure your data is syncing to iCloud. On your iPhone, tap Settings > Your Name > iCloud. Then turn on the Contacts toggle. If this setting is off, contacts on the device won’t sync with your iCloud account and can’t be exported to a file.
To export contacts from iCloud.com, follow these steps:
- Open a browser of your choice on a Mac, go to iCloud.com, and sign in using your Apple ID and password
- Click the menu in the upper-right corner (locate 12 dots) and click Contacts (the icon looks like a silhouette of a person’s head and shoulders against a gray background with a blue box)
- Then choose the contacts you want to export. To choose all of your contacts, click a contact and then press Command + A on your keyboard
- Click the gear icon in the lower left corner of the screen, then choose “Export vCard” from the menu
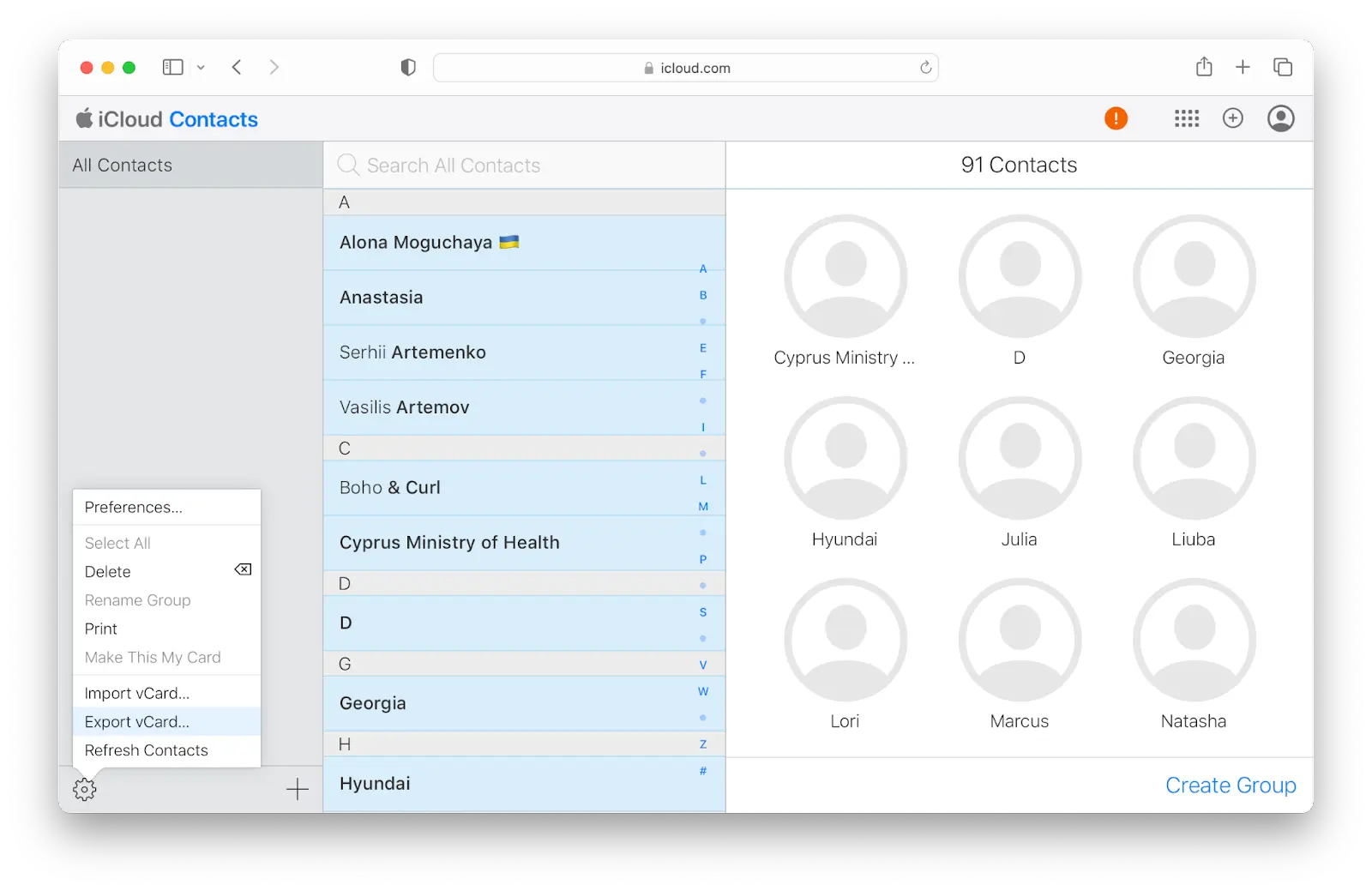
- Choose a location on your Mac to save the exported vCard file and click Save
- The vCard file can be imported into other contact apps or services, such as Google Contacts, Microsoft Outlook, or another email service.
How to export iPhone contacts to a CSV file
As you can see, Apple makes it easy to export iPhone contacts to vCard, which can be done with the help of iCloud (see the above section). However, if you want to export iPhone contacts to Excel or CSV, there’s no official way to do it directly. Therefore, you will need third-party tools or services that can export iPhone contacts to Excel or CSV. Alternatively, you can first export contacts to vCard and then convert them to CSV. There are several online tools that can perform this conversion. For example, AConvert.
Effortlessly export and manage iPhone contacts
As you can see, there are several ways to export iPhone contacts, each with its own pros and cons. Our favorite method is using AnyTrans for iOS, a tool for backing up and managing your contacts and other data. In this article, we’ve also mentioned BusyContacts, which offers advanced contact management features. Give it a try and see how the app makes your life so much easier. In case you accidentally lose some of your iPhone contacts or other data, Disk Drill can help you recover them easily.
The best part: these apps are all available on Setapp, a subscription service that gives you access to over 200 high-quality Mac, iPhone, iPad, and web apps for a single monthly fee. With Setapp, you can try BusyContacts and Disk Drill for free and see for yourself how they can improve your workflow. Sign up for Setapp today and take advantage of the 7-day free trial. If you like it, pay $9.99/mo.