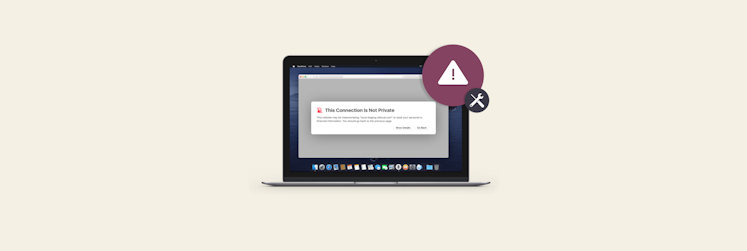Cómo eliminar malware en un Mac
Durante mucho tiempo, los virus eran cosas desconocidas para los usuarios de Mac. Los Macs no eran inmunes, pero los hackers no se molestaban con los Mac y las medidas de seguridad integradas impedían las infecciones. Pero al obtener los Mac tanta popularidad, todo ha cambiado.
Entre Gatekeeper – el cual bloquea el software que Apple no ha certificado y que no puede ejecutarse en tu Mac sin tu consentimiento – y macOS corriendo sobre Unix, el cual cuenta con múltiples capas de seguridad, los virus conocidos, el malware y el adware lo tienen difícil para infectar un Mac.
Los Macs incluso cuentan con una herramienta de escaneo de malware, la cual funciona en segundo plano, conocida como Xprotect, va escaneando todo lo que descargas para asegurarse de que no contenga malware. Apple incluso tiene una lista en constante actualización de software malicioso que va siendo bloqueado para que no se infiltre en el ecosistema Mac.
Pero el malware aun así tiene formas de infectar tu equipo, y la eliminación de malware integrada de macOS u OSX puede no ser suficiente. En este artículo te vamos a mostrar cómo encontrar malware en ordenadores Mac, cómo eliminar malware de programas de Mac (incluido cómo eliminar malware de Mac Safari) y varias apps gratuitas de eliminación de malware para Mac que te van a encantar.
¿Qué es el Malware?
La definición básica de malware es cualquier programa hecho para dañar tu ordenador, servidor o red. Esto era bastante fácil de identificar, ya que el malware estaba destinado a estropear un ordenador al hacerle overclocking o añadir aún más malware para ralentizar el sistema hasta que fuera inusable.
Ahora, el malware puede tener muchas formas y, a menudo, no daña en absoluto tu ordenador o red. El malware en 2022 se puede usar para cualquier cosa, desde espiar las pulsaciones de tu teclado hasta usar la potencia de procesamiento de tu sistema y el acceso a la red para minar criptomonedas sin que lo sepas. Una descripción más actual del malware es un programa que corre procesos que no has autorizado.
¿Cómo puedo saber si mi Mac está infectado?
La época dorada en la que los Macs eran libres de virus y malware ha terminado. Durante los últimos años, el malware en Mac ha aumentado en un 200%, y la App Store ahora está en continua búsqueda y eliminación de cientos de apps y programas fraudulentos; ambas cosas suponen un problema que realmente no existían hace unos años.
Los Macs ahora pueden ser infectados con adware y malware. Presta atención a un Mac que empieza a ir lento de repente, a sobrecalentarse o simplemente a actuar de manera extraña. Un comportamiento fuera de lo normal es un indicio de que algo va mal. Probablemente quieras ejecutar un análisis de malware y asegurarte de que no tengas una infección, luego elimina el malware ofensivo, el ransomware o cualquier otro programa malicioso.
Algunos virus, troyanos y otros programas maliciosos de Mac no dan pistas sobre lo que están haciendo. Esos pueden infiltrarse gracias a hackers que cuentan con firmas digitales auténticas de Apple robadas de desarrolladores o cuando se "integran" dentro de archivos adjuntos de correo electrónico. También pueden colarse a través de programas populares como Adobe Flash que Apple ya ha certificado. Estas son solo algunas de las formas mediante las cuales los virus pueden acabar en tu Mac y comenzar a robar contraseñas, copias de seguridad de iPhone, datos de tarjetas de crédito y otros datos.
Ahora que estás al tanto de estas amenazas, probablemente quieras escanear tu Mac para asegurarte de que estás a salvo de los cibercriminales. Por suerte, hay varias formas de hacerlo de manera rápida y fácil sin interrumpir lo que estés haciendo o llevarlo el ordenador a un Apple Genius Bar.
Cómo eliminar el malware del Mac
No te olvides: el malware está en constante evolución, por lo que los análisis y el mantenimiento rutinario son una cosa imprescindible. También tienes que encontrar un buen servicio que actualice tu base de malware conocido frecuentemente para que estés seguro/a de que tus herramientas de análisis están monitoreando la mayor cantidad de amenazas posibles. A veces, tener la posibilidad de eliminar malware en Mac es tan simple como contar el mejor programa para ello.
Comprueba el Monitor de Actividad
Puedes usar el Monitor de Actividad para buscar malware, virus y otros programas maliciosos, pero ve con cuidado. El Monitor de Actividad está bien para indicar qué proceso está utilizando los recursos de tu Mac, pero no es un software de eliminación de malware de Apple.
Para usar el Monitor de Actividad, simplemente abre la app, la cual viene de fábrica con todos los Macs. Te mostrará lo que está acaparando tus recursos de inmediato. Usarlo como una herramienta de detección de malware solo es útil cuando sabes exactamente lo que estás buscando; no todos los procesos que tengan un nombre raro son malware. A menudo, incluso Chrome tiene servicios así en ejecución.
El Monitor de Actividad tampoco elimina el malware. Para ello, necesitas algo mejor.
La forma más fácil de eliminar malware en Mac - Usar CleanMyMac X
CleanMyMac X es una app que cualquier dueño de Mac debería tener. Controla el sistema macOS y ofrece funciones de limpieza rutinaria para asegurarse de que tu Mac funciona como nuevo. Una de sus mejores herramientas es la detección y eliminación de malware. Así es como puedes eliminar malware de Mac con CleanMyMac X:
- Abre CleanMyMac X en tu Mac
- En el lado izquierdo de la ventana, elige "Eliminación de malware"
- En la parte inferior de la ventana, pulsa "Analizar"
CleanMyMac X tiene un gráfico de conocimiento de malware en continua actualización, por lo que es poco probable que algo se le escape. También puede escanear todo el sistema en segundos e informarte sobre las cosas que cree que pueden ser malware. Si te muestra algo que sabes que es seguro, no lo elimines, pero CleanMyMac X es bastante inteligente, por lo que casi seguro no va a pasar.
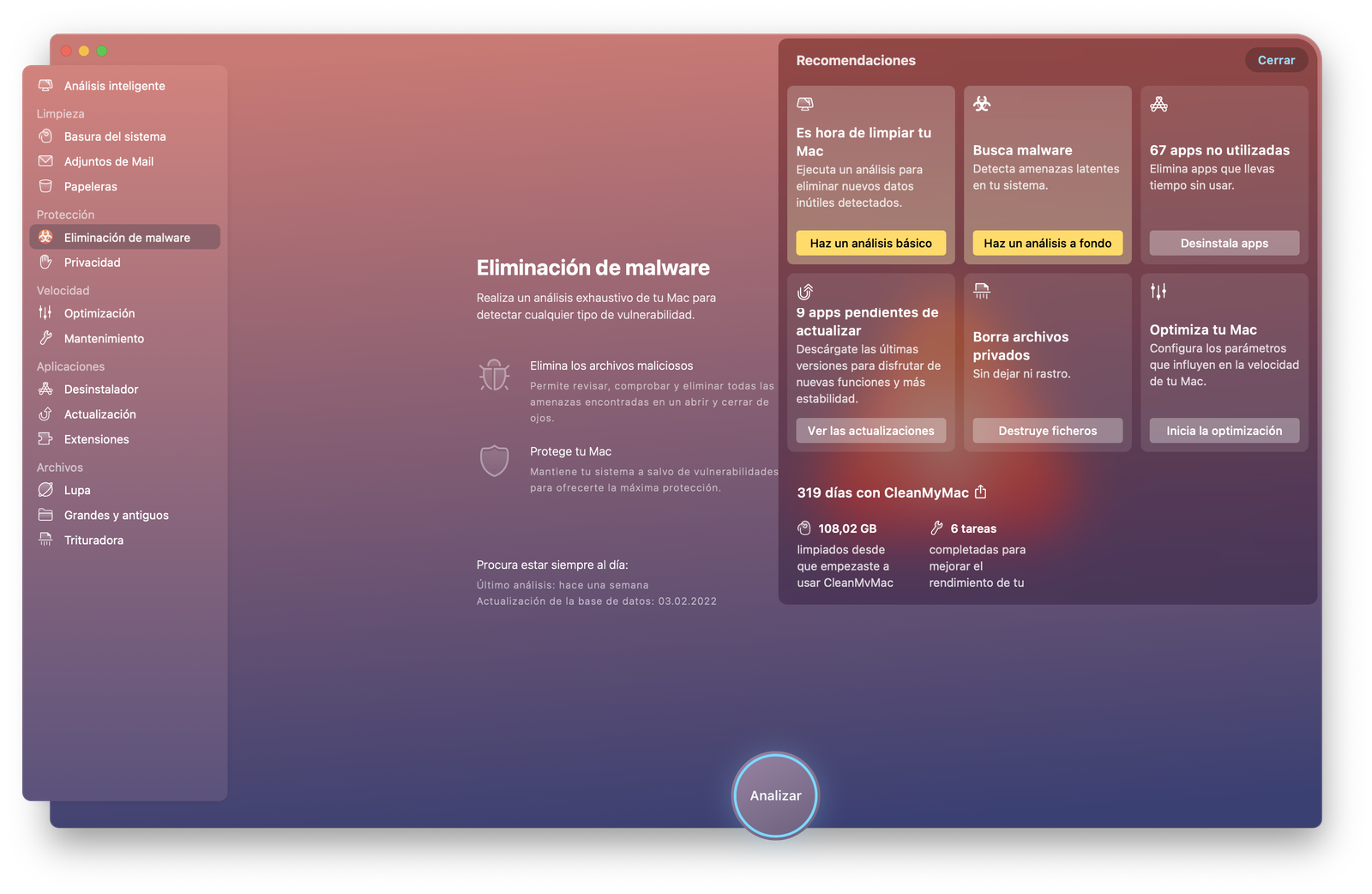
Busca malware en los ítems de inicio
Un ítem de inicio suele ser un programa benigno que una app carga, ya que necesita funcionar en segundo plano cada vez que enciendes tu Mac. Estos ítems pueden ser operaciones tan simples como la sincronización en la nube de Google Drive o Dropbox, o apps que te ofrecen crear atajos de teclado personalizados de manera local. Ambos son ejemplos de cosas que probablemente quieras tener funcionando al iniciar.
Pero a veces, los ítems de inicio son innecesarios y pueden contener malware. Algunas apps malware incluso usan los ítems de inicio como disfraces, por ejemplo los mineros de criptomonedas.
Hay dos formas de comprobar qué ítems de inicio están activos en tu Mac. La primera es usar Preferencias del Sistema:
- En la barra de menús de tu Mac, pulsa sobre el logotipo de Apple en la parte superior izquierda
- Selecciona "Preferencias del Sistema"
- Selecciona "Usuarios y grupos"
- Selecciona "Ítems de inicio"
Aquí se muestran todos los ítems de inicio de tu Mac. Desde aquí puedes seleccionar los ítems que quieres desactivar o eliminar.
Una mejor forma de hacerlo es usar CleanMyMac X. Muestra una lista mucho más completa de los ítems de inicio e incluso muestra los launch agents justo al lado (hablaremos de esto más abajo). Así es como puedes verificar los ítems de inicio en tu Mac usando CleanMyMac X:
- Abre CleanMyMac X en tu Mac
- Selecciona “Optimización” en la parte izquierda de la ventana
- Selecciona "Ver todos los ítems"
- Selecciona “Ítems de inicio de sesión”
Desde aquí, puedes desactivar o eliminar rápidamente los ítems de inicio. Mientras que nuestro Mac solo mostraba dos ítems de inicio, ClanMyMac X muestra una docena o más. ¡La app es genial!
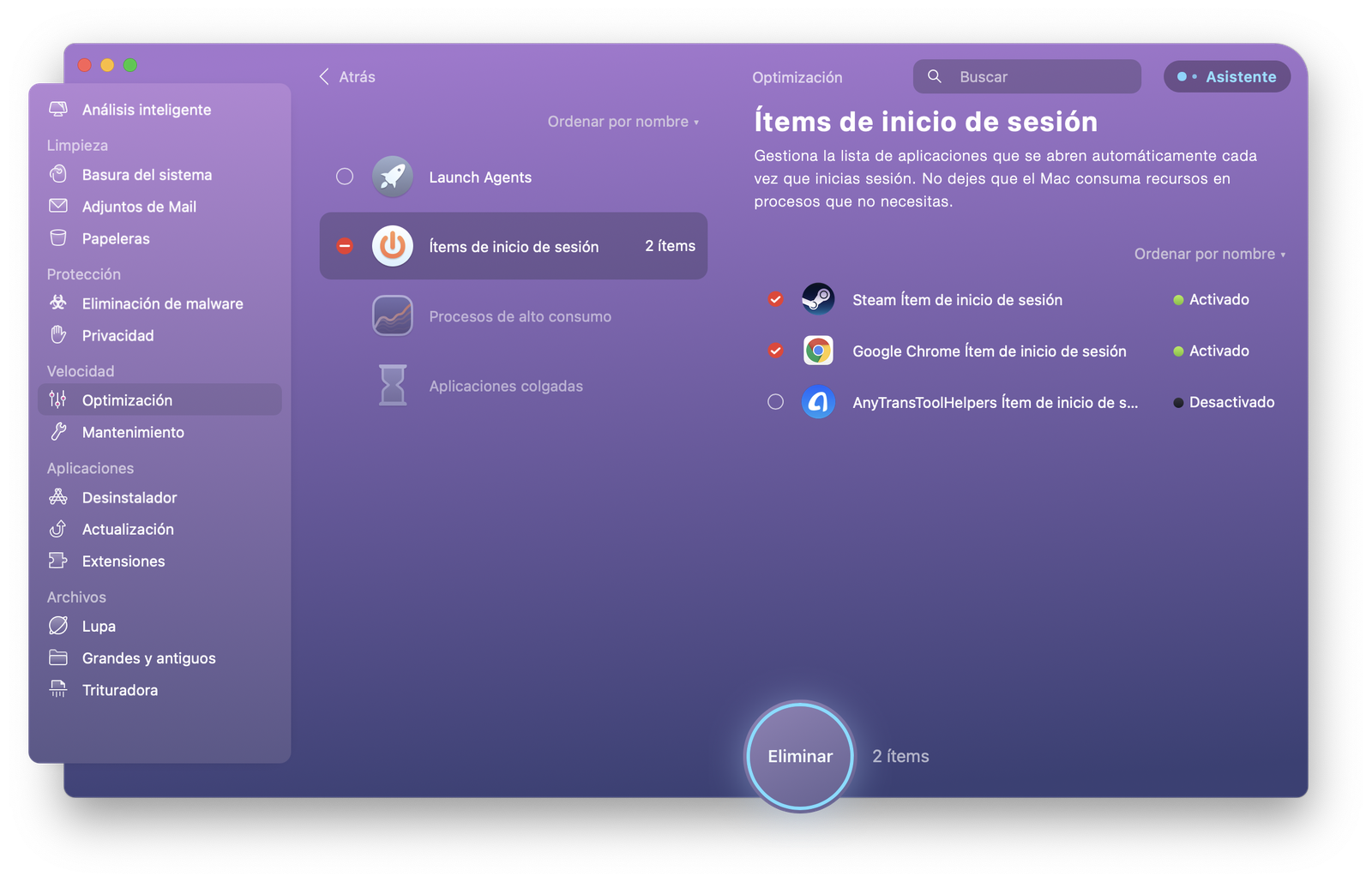
Desinstala apps desconocidas
Las apps que no necesites en tu ordenador también pueden hacer que funcione lento. Encontrarlas y eliminarlas es importante.
Desde la ventana de aplicaciones de tu Mac, puedes mantener presionada una app para que aparezca el ícono similar al de iOS, donde puedes simplemente hacer clic en la "x" junto a las apps mostradas para eliminar la que quieras. Este es el método más fácil para eliminar una app, pero a veces solo desinstala la parte superficial; normalmente, los archivos de una app quedan en el ordenador, y el malware podría esconderse en ellos.
¡Una vez más, la mejor opción es CleanMyMac X! Cuenta con un módulo de "Desinstalador", el cual te ayuda a eliminar apps de tu Mac con facilidad. Nos encanta su segmentación de las apps por desarrollador; si decides que ya no quieres tener nada de Google, CleanMyMac te muestra todas tus apps de Google en una sola lista.
Una de las funciones que realmente destacan es el módulo "Restos" dentro del desinstalador. Descubre y permite eliminar los archivos restantes. Como puedes ver en la captura de pantalla, Webex de Cisco dejó archivos sobrantes después de la desinstalación. ¡No, gracias! Todo lo que tienes que hacer es seleccionar los archivos que quieres eliminar y hacer clic en "Eliminar" en la parte de abajo.
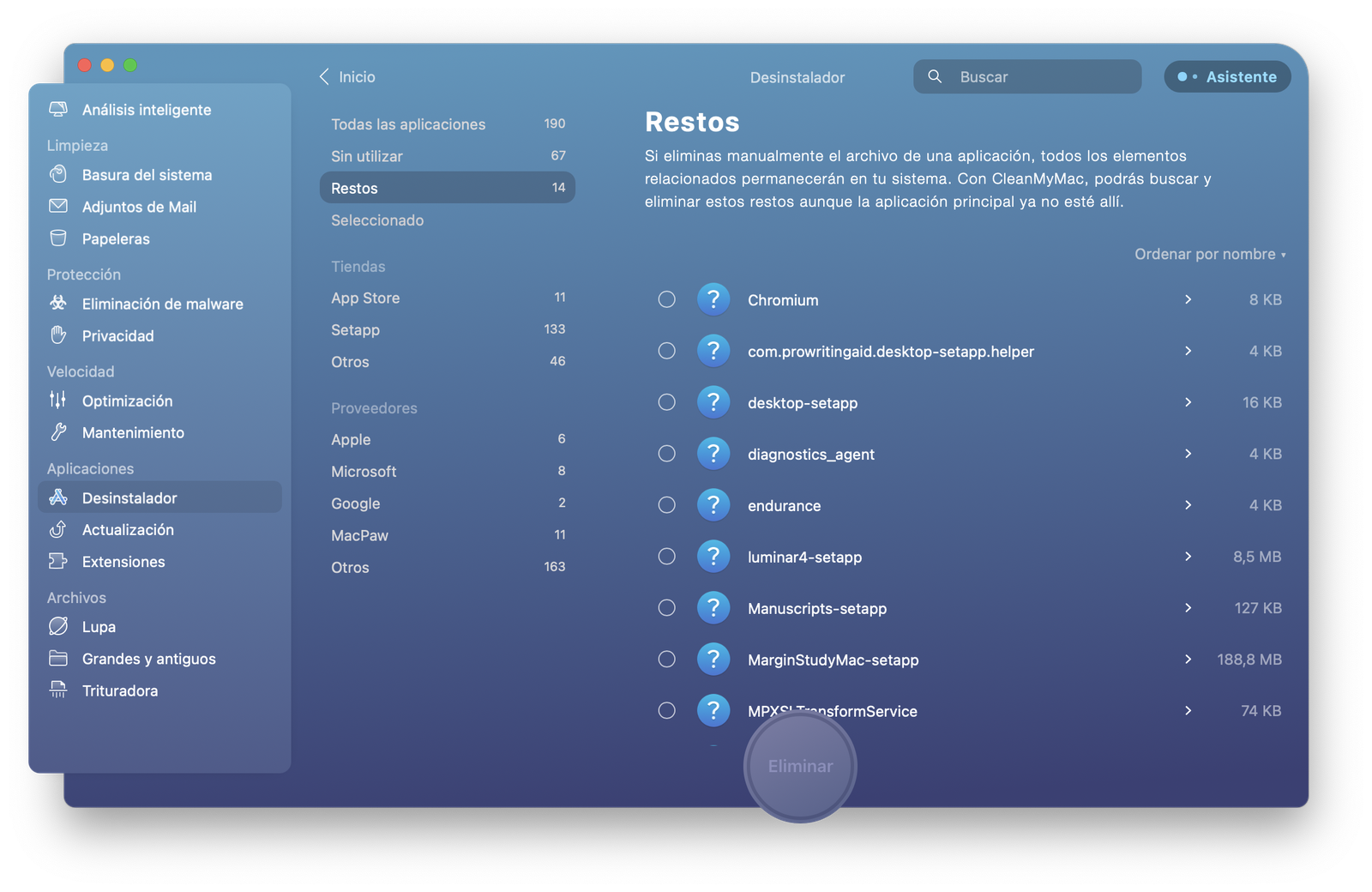
Elimina el malware de las extensiones del navegador (Safari, Google Chrome, Firefox)
Ahora que sabes como eliminar malware, los ordenadores Mac tienen otro lugar donde hay que mirar: los navegadores.
Las extensiones de navegador se ejecutan cuando un navegador es usado, pero la mayoría de nosotros los tenemos abiertos todo el día, todos los días. Los navegadores son herramientas básicas para acceder a Internet, pero también pueden ser muy potentes.
Si usas Chrome, las extensiones se pueden gestionar yendo a "Ventana" en la barra de menús de Mac al estar Chrome abierto, y luego "Extensiones". Esto te abrirá una página dedicada en Chrome donde puedes desactivar o quitar las extensiones.
En Firefox, puedes ir a "Extensiones" en el menú de Ajustes en la parte superior derecha de la ventana del navegador, luego "Extensiones y temas" del listado en el lado izquierdo de la ventana. Esta página te permite desactivar o eliminar extensiones.
En Safari, las extensiones son algo más difíciles de encontrar. Tienes que seleccionar "Safari" en la barra de menús, y luego "Preferencias". En esa ventana hay una pestaña "Extensiones" desde donde puedes deshabilitar o desinstalar tus extensiones.
¡No todas las extensiones son malignas – y no todas las extensiones de fuentes conocidas son buenas! Una buena forma de saber si una extensión está haciendo cosas que no debería es usar iStat Menus, una app que monitorea el rendimiento de tu Mac, incluyendo los navegadores y sus extensiones.
Un bajo rendimiento del ordenador es un indicador de malware, y los menús de iStat te ofrecen una vista en tiempo real de qué apps o extensiones están usando los recursos de tu Mac y luego te da la opción de eliminarlas.
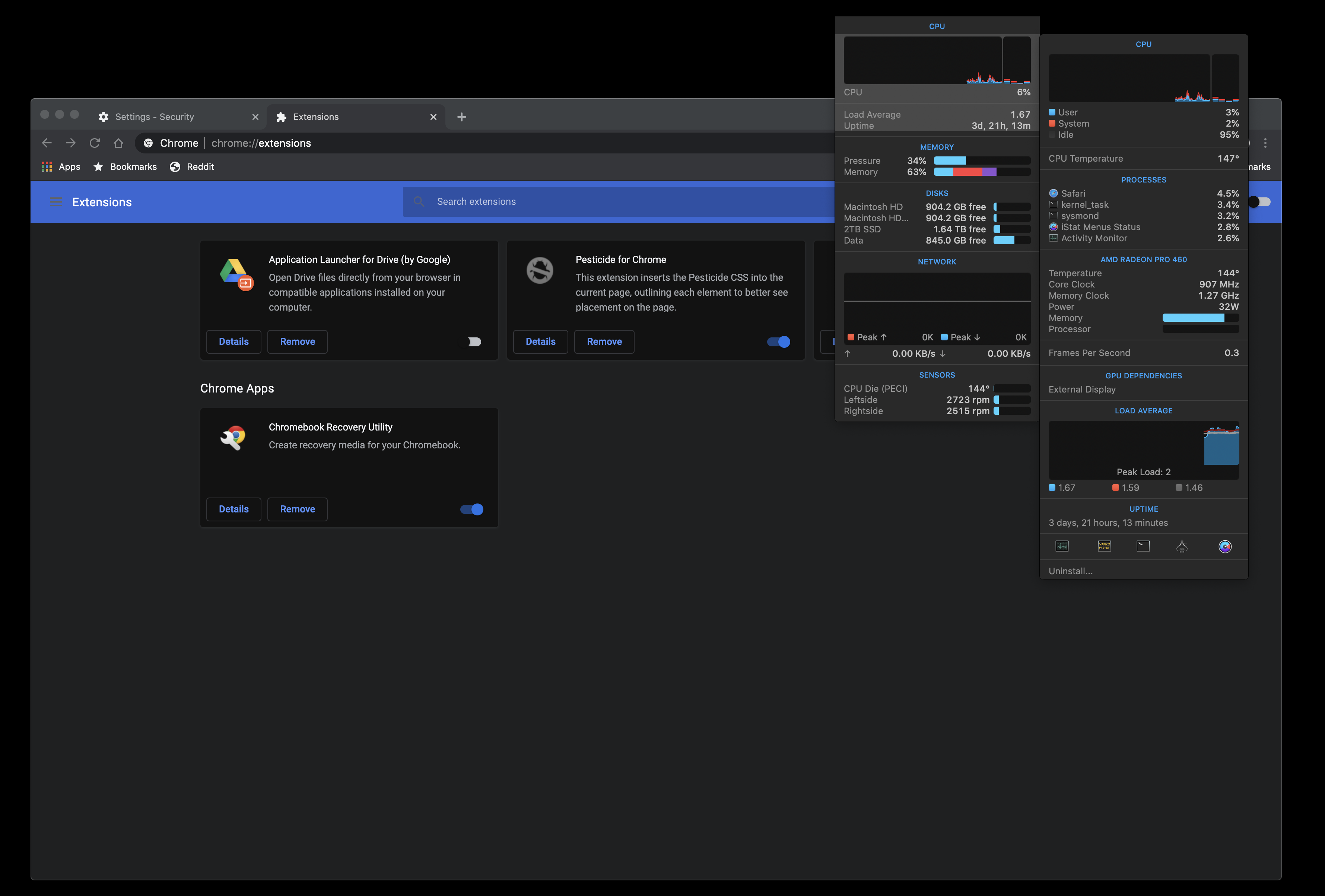
Agentes de inicio y Daemons
Al igual que los ítems de inicio de sesión, los agentes y los daemons son fragmentos de código que van con apps destinadas a funcionar en segundo plano. Los agentes de inicio y daemons se inician al encender el sistema; la diferencia es que los daemons funcionan a nivel de todo el sistema, mientras que los agentes de inicio están restringidos a operar con las apps.
Es importante revisar estos dos elementos al buscar malware. Los daemons pueden ser especialmente complicados, ya que tienden a "esconderse" en las profundidades del sistema de archivos del Mac y funcionan a un nivel tan bajo que son casi indetectables.
Ten en cuenta que no todos los agentes de inicio o daemons son malos. Como los ítems de inicio de sesión, suelen ser útiles y necesarios. En la captura de pantalla de abajo hemos resaltado algunos daemons del sistema, ¡ninguno de ellos es motivo de preocupación! Pero también tienes que saber qué buscar exactamente; los daemons suelen tienen nombres que terminan en 'd' o, como pasa con los menús de iStat, se denominan clásicamente 'daemon'.
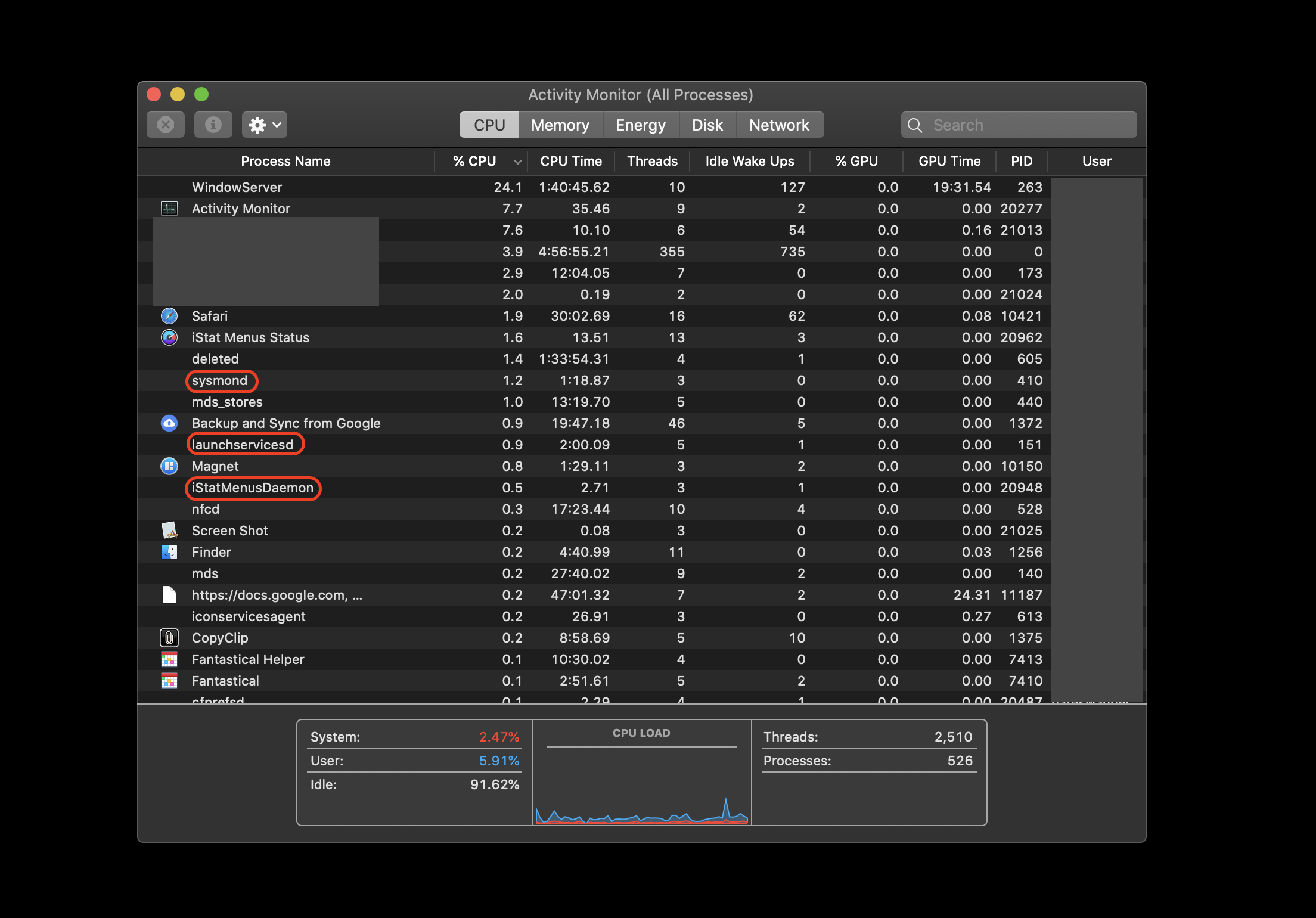
Cómo proteger tu macOS del malware
Las comprobaciones regulares con CleanMyMac X ayudan a mantener tu sistema libre de malware, y los respaldos de un Mac limpio pueden ser de mucha ayuda cuando necesitas restaurar desde una copia de seguridad. Una vez que tengas el sistema funcionando perfectamente con CleanMyMac X, Get Backup Pro es la mejor opción para hacer copias de seguridad de arranque comprimidas para Mac.
Conclusión
El malware es nefasto; básicamente no existe el malware "bueno", por ello es fundamental que mantengas tu Mac limpio y lo escanees regularmente. CleanMyMac X, iStat Menus y Get Backup Pro te ayudarán a monitorear, limpiar y crear copias de seguridad de tu Mac con facilidad.
Todas estas apps están disponibles gratis como parte de una prueba de 7 días de Setapp. Obtendrás acceso a más de 200 fantásticas apps de Mac durante tu período de prueba, y después el acceso cuesta solo 9.99€ al mes.