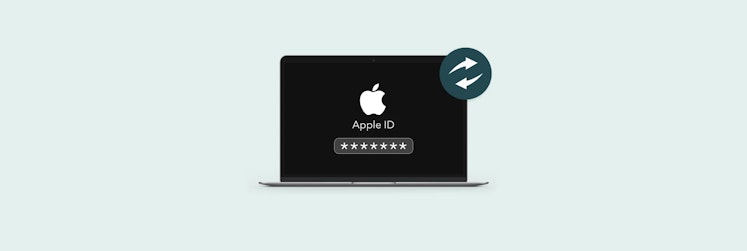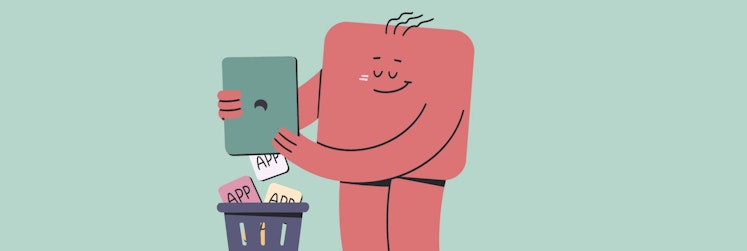How to uninstall apps from iPhone
If you feel that your iPhone has become a frustrating, cluttered mess of pages and pages of apps that you never use, there are a few things you can do. You can tidy up your device by deleting, hiding, or offloading unimportant apps. This may seem like a pretty easy process if you’re on the latest iOS. However, for users having their iPhone running on iOS 13 and earlier, it’s been a little bit of a headache. Sometimes when they try to completely delete an app on iPhone, they may actually just end up posting that app into the App Library instead. After reading this article, you’ll learn how to permanently delete apps from iPhone (iOS 13 & earlier and iOS 14 & later).
How to uninstall apps on iPhone
There are a few different ways to uninstall an app on iPhone, depending on the version of iOS you have. If you’re unsure what version of iOS your device is running, go to Settings > General > About. Your current iOS version will be displayed next to Software Version.
| What’s wrong? | How to solve? |
|---|---|
| Need to quickly delete an app | Delete apps from Home Screen |
| Running out of space due to large apps | Delete from Settings |
| Want to organize and delete multiple apps | Activate Jiggle Mode |
| Need to delete a hidden app | Use Spotlight |
| Need to delete multiple apps efficiently | Use AnyTrans for bulk deletions |
| Want to free up space without losing app data | Offload apps |
How to remove apps from iPhone running iOS 14 and later
The standard method for uninstalling apps on an iPhone is simple and straightforward. Here’s what you need to do:
- Locate the app you want to uninstall, then tap and hold the icon for a few seconds
- Choose Remove App from the pop-up menu
- Then tap Delete App in the next pop-up.
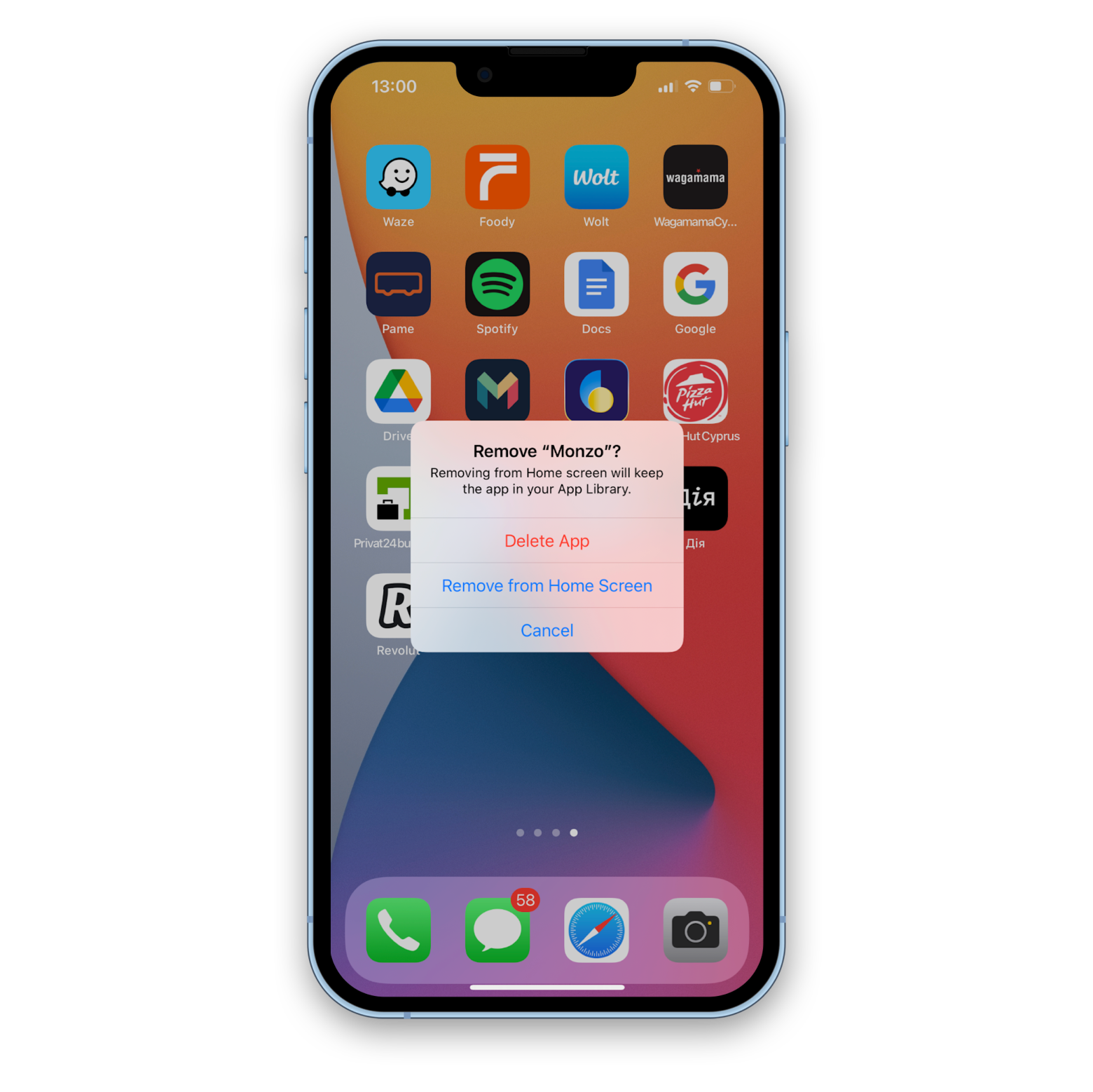
Alternatively, you can choose to Remove from Home Screen option if you still want to keep the app in your App Library.
The other option is to delete apps on iPhone from Settings. You can do it using the steps below:
- Go to Settings > General > iPhone Storage
- Scroll down to find the app you’d like to delete and tap on it
- Then tap Delete App.
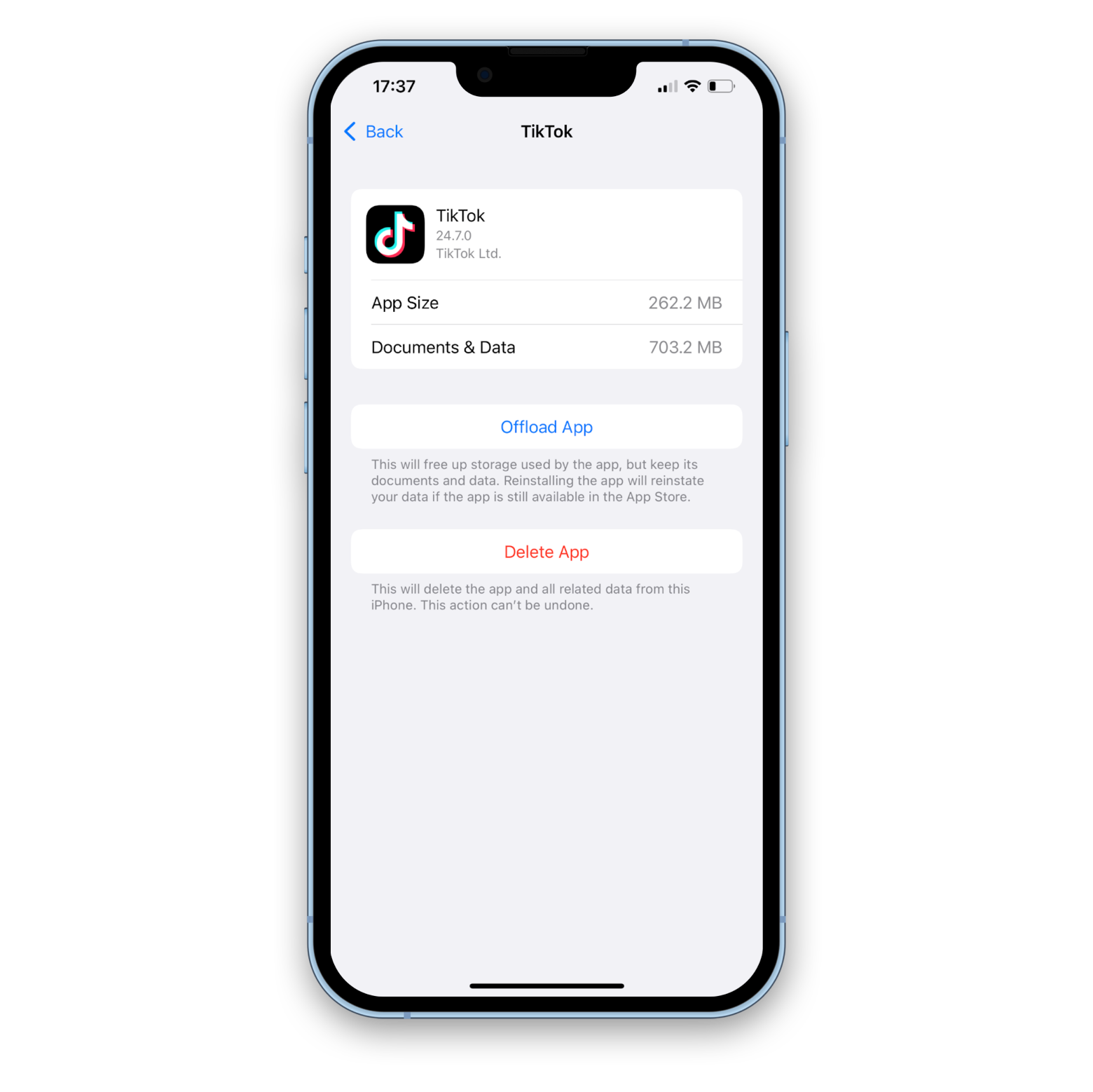
Instead of deleting apps forever, you also may hide them from your Home Screen so that they only remain in your App Library. The option is available for iOS 14 and later versions. Here’s what you need to do:
- On your Home Screen, touch and hold an empty area
- Then tap the dots at the bottom of your screen
- Tap the circle under the page that you want to hide and tap Done
- To unhide a page, follow the same steps described above.
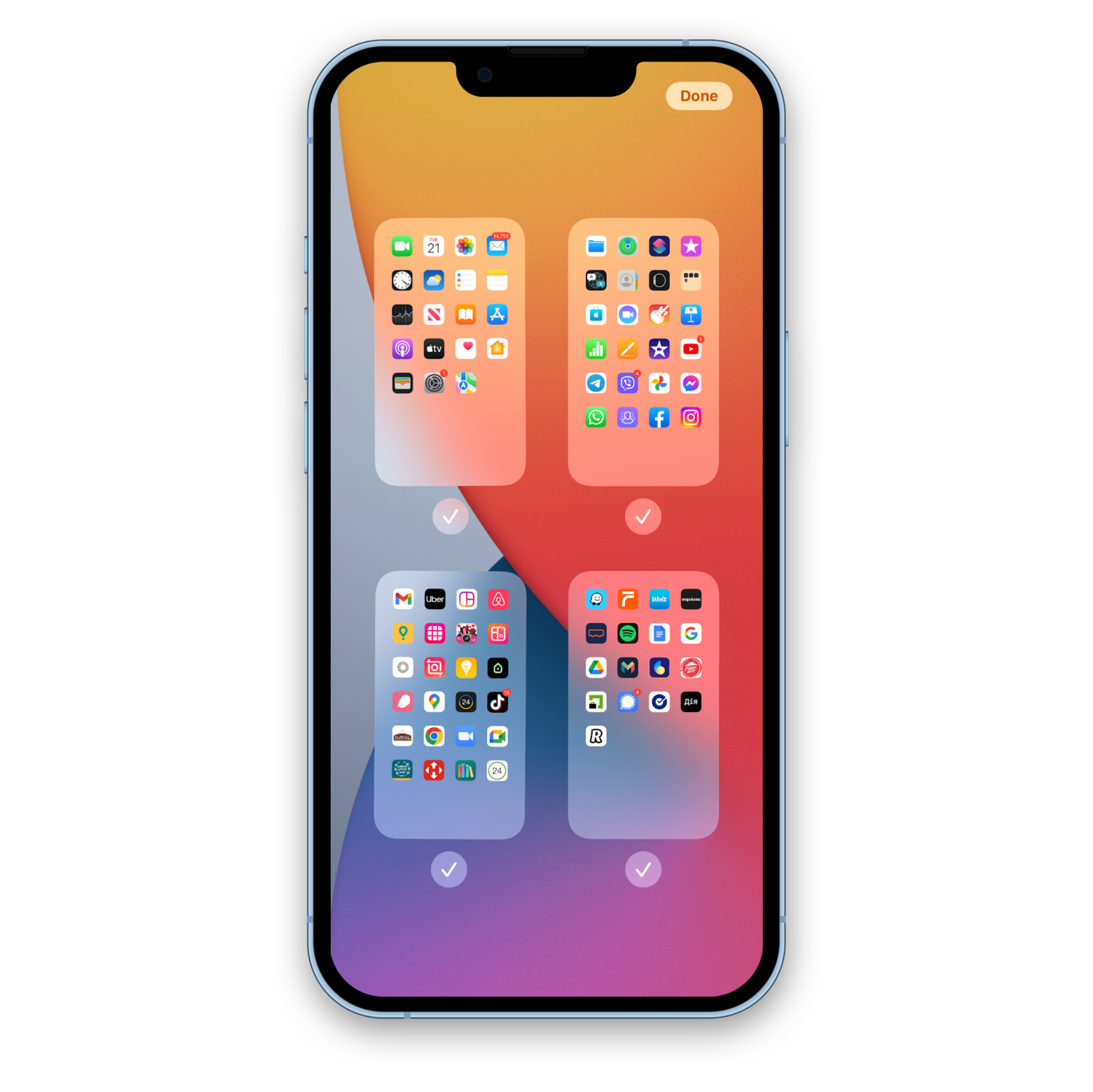
You can now use the App Library to find apps that are hidden.
If you decide to remove pages from your Home Screen:
- On your Home Screen, touch and hold an empty area
- Tap the dots at the bottom of your screen
- Then tap the circle under the page that you want to remove
- Tap the Remove button and confirm your action by tapping Remove.
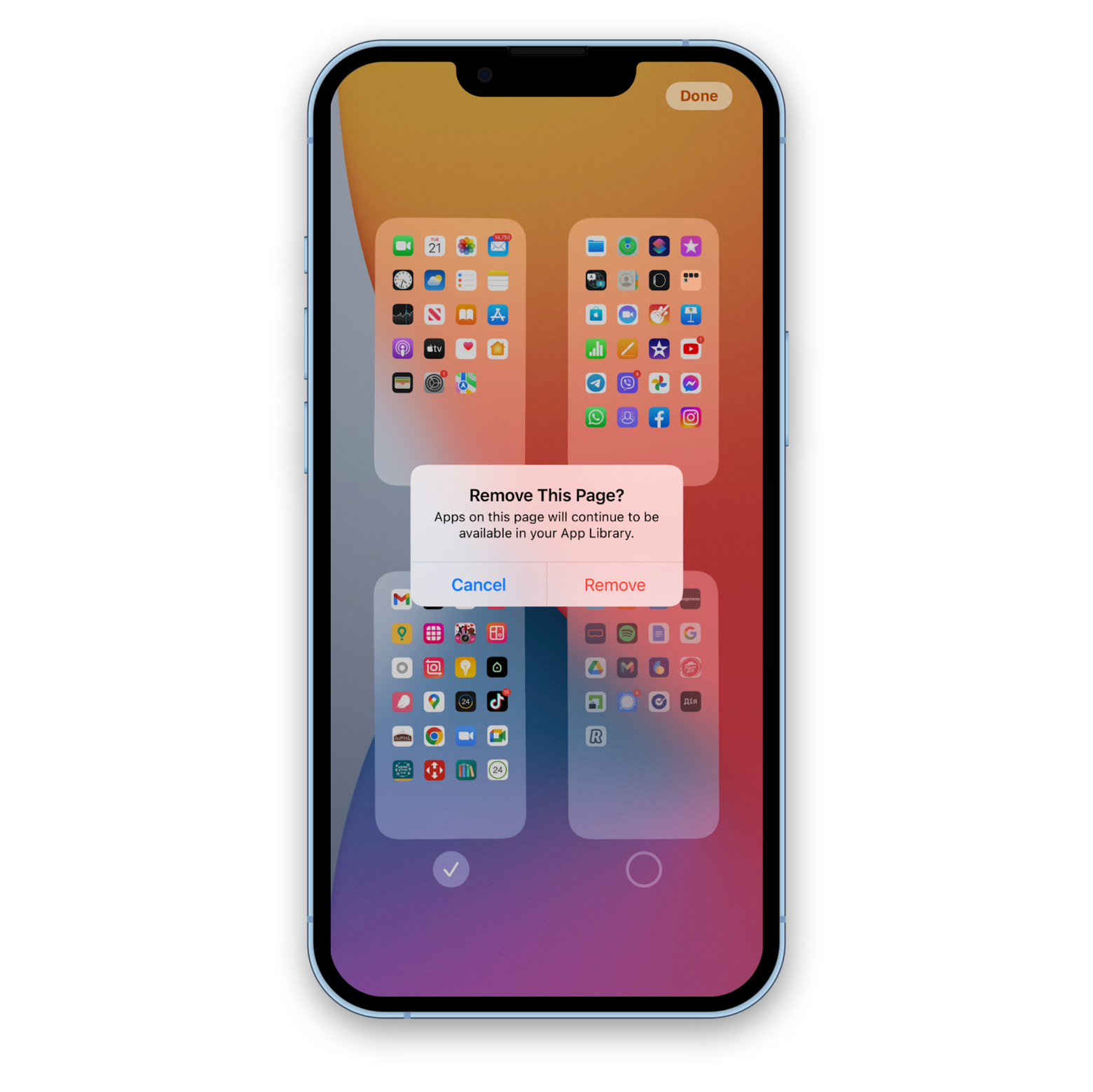
Apps on this page will continue to be available in your App Library.
How to uninstall apps on iPhone running iOS 13 and earlier
The functionality for deleting apps from iPhone with iOS 13 is slightly different, which may cause people to wonder how it works. Here’s how you resolve the issue:
- Find the app you want to uninstall on your Home Screen, then tap and hold your finger down on its icon
- Choose Rearrange Apps from the menu that displays
- All of your apps will begin to jiggle, and small X icons will emerge at the top of all of the ones you can uninstall
- On any app you want to remove, tap the X
- A menu will appear, requesting confirmation that you want to delete the app. Tap Delete.

Uninstalling apps from the Settings app is the second method we suggested to you. The steps are exactly the same as for iOS 14 (Settings > General > iPhone Storage > choose the app > Delete).
How to delete multiple apps on iPhone
Is it possible to delete apps on iPhone at once? In a nutshell, yes and no. Sadly, Apple doesn’t provide us with the ability to instantly flip a switch and uninstall all of our apps at once. However, that doesn’t mean that you’re completely out of luck. Try AnyTrans. It’s an all-in-one solution for taking care of all aspects of your iPhone and iPad apps. It only takes a few taps to download, install, update, delete, or transfer apps and app data to a new Apple device. You’ll appreciate how easy it is to manage your iOS apps from your computer’s big screen!
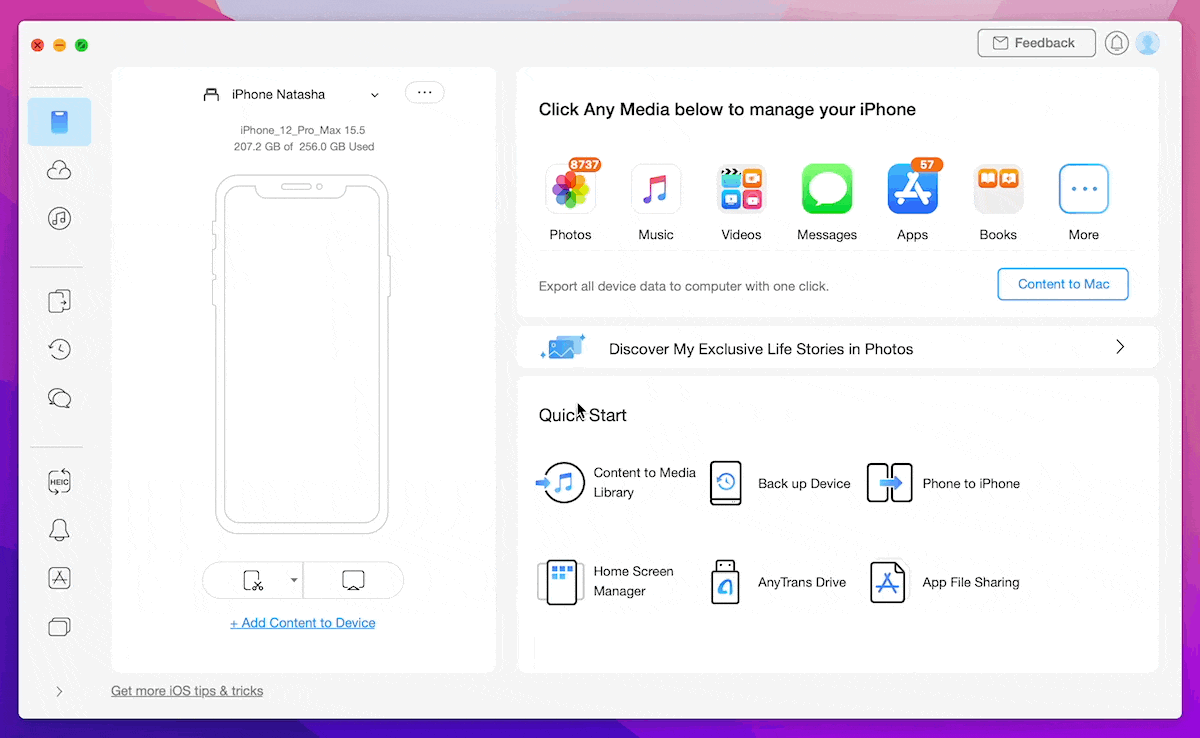
So here’s how to delete multiple apps on iPhone with AnyTrans:
- Connect your iPhone to your Mac via USB
- Click Apps
- Then select the apps you want to delete from your iPhone
- Click Delete and Ok.
How to delete app that’s hidden on iPhone Home Screen
If you want to know how to delete an app not on Home Screen, here’re the instructions:
- Go to Settings > General > iPhone Storage
- Scroll down to find the app you’d like to delete and tap on it
- Then tap Delete App.
Alternatively, it’s possible to delete an invisible app from Spotlight. Here’s how:
- Swipe down on any Home Screen and type the app name
- Tap and hold the icon for a few seconds
- Select Delete App from the pop-up menu
- Tap Delete.
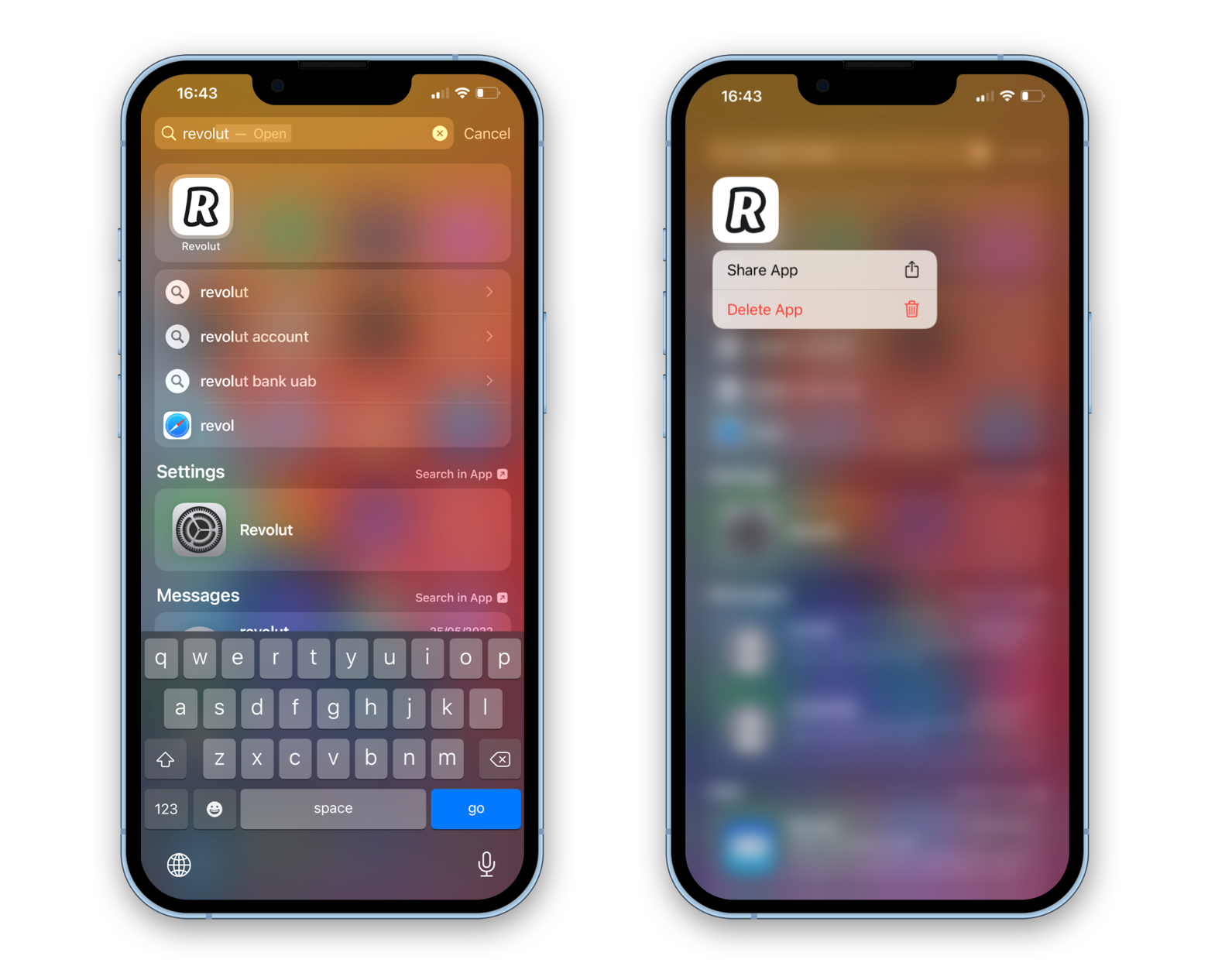
Which built-in apps can you delete on iPhone?
Did you know that you can completely delete an app that is built-in? Well, not every app, but here’s a complete list of first-party apps that you can delete on your device running iOS 12 or later:
| Activity | Apple Books | Calculator | Calendar |
| Compass | Contacts | FaceTime | Files |
| Home | iTunes Store | Maps3 | |
| Measure | Music3 | News (where available) | Notes |
| Podcasts | Reminders | Shortcuts | Stocks |
| Tips | Translate | TV (where available) | Videos |
| Voice | Memos | Watch app | Weather |
For more details on what happens when you delete built-in apps from your iPhone, see the Apple Support page.
How to offload an app on iPhone
You can also offload iPhone apps instead of deleting them. Doing so will remove the app from your device but keep its documents and data.
When you reinstall the offloaded app, your data returns, allowing you to use it as you did before.
Here’s how you offload apps:
- Go to Settings > General > iPhone Storage
- Scroll down to find the app you’d like to delete and tap on it
- Then tap Offload App
- In a new pop-up window, confirm your action by tapping Offload App.
Delete apps on iPhone and use Setapp to free up more space
Whether your iPhone storage is close to being exhausted, or you just have some apps you don’t use, deleting them is a practice we suggest you adopt and make a regular habit. If you want to declutter your iPhone even more, take advantage of CleanMy®Phone and Dropshare. Fortunately, all these apps (and more!) are available via a single Setapp subscription. On this platform, you can find 250+ tools for Mac and iPhone and try them for free for 7 days. Then $9,99 per month.