How to get a still photo from a video on all devices
Want to grab a still from your video for a YouTube thumbnail or a social media post? There are plenty of converters, but MP4 to JPEG or PNG (image sequence) conversion might seem tricky when it comes to perfect snaps.
Turns out, there are a variety of cool methods to help you out, from grabbing screenshots and using default apps, to getting precise results with third-party apps.
I’ll show you how to take a picture from a video or even create image sequences in a few ways, and you can choose the one you like best.
How to take a high-quality still image from a video with native tools
The easiest and fastest way to capture the current frame image of a video on Apple devices is to take a screenshot. This is the quick method I use most often if some still image from a video grabs my attention.
Screenshots taken from Retina displays on a Mac, iPhone, or iPad can be very high quality, especially if you use a full-screen mode. The drawback of this method is precision. Since videos roll at 24 or 30 frames per second, pausing the video just at the right moment is tough. There's a high chance you'll get a blurry image, especially when it's in motion. But if all you're looking for is a general reference, you can't beat screenshots for speed and convenience.
To take a video to photo capture on a Mac:
- Open the video file.
- Play the video up to your chosen still and pause it, or use the playback slider to scroll to the right moment.
- Press Shift + Command + 5 and click Capture Selected Portion.
- Click and drag across the area from which you want to take a screenshot.
- Release to capture an image.
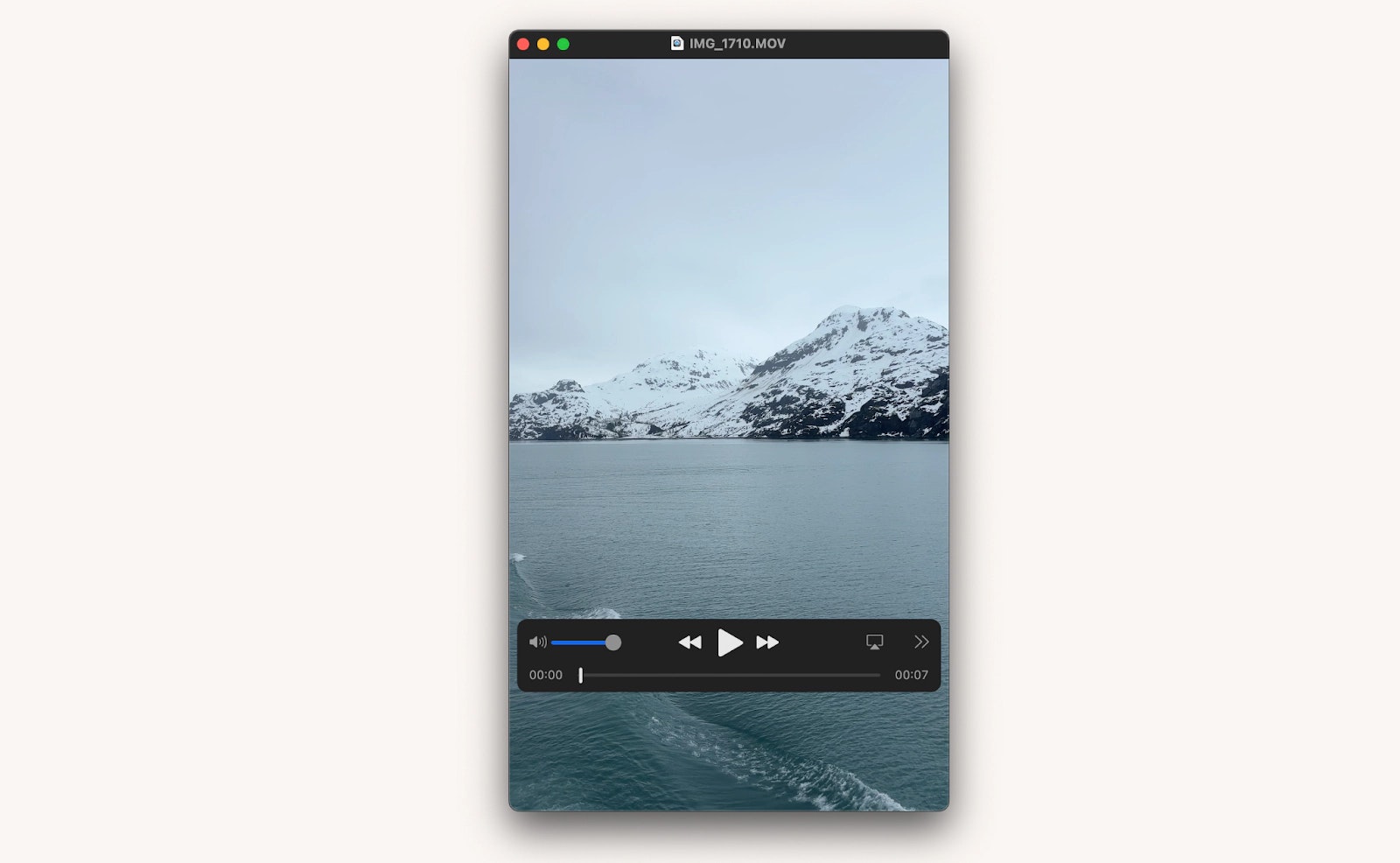
Your snap will be saved in your Downloads folder.
To extract an image from a video on iPhone or iPad:
- Open the video.
- Play the video and choose a moment you want to snap.
- Press the volume up and side buttons simultaneously to take a screenshot.
- Tap on the small screenshot image in the left corner.
- Tap and drag the corners of the screenshot to crop anything you don’t need.
- Tap Done.
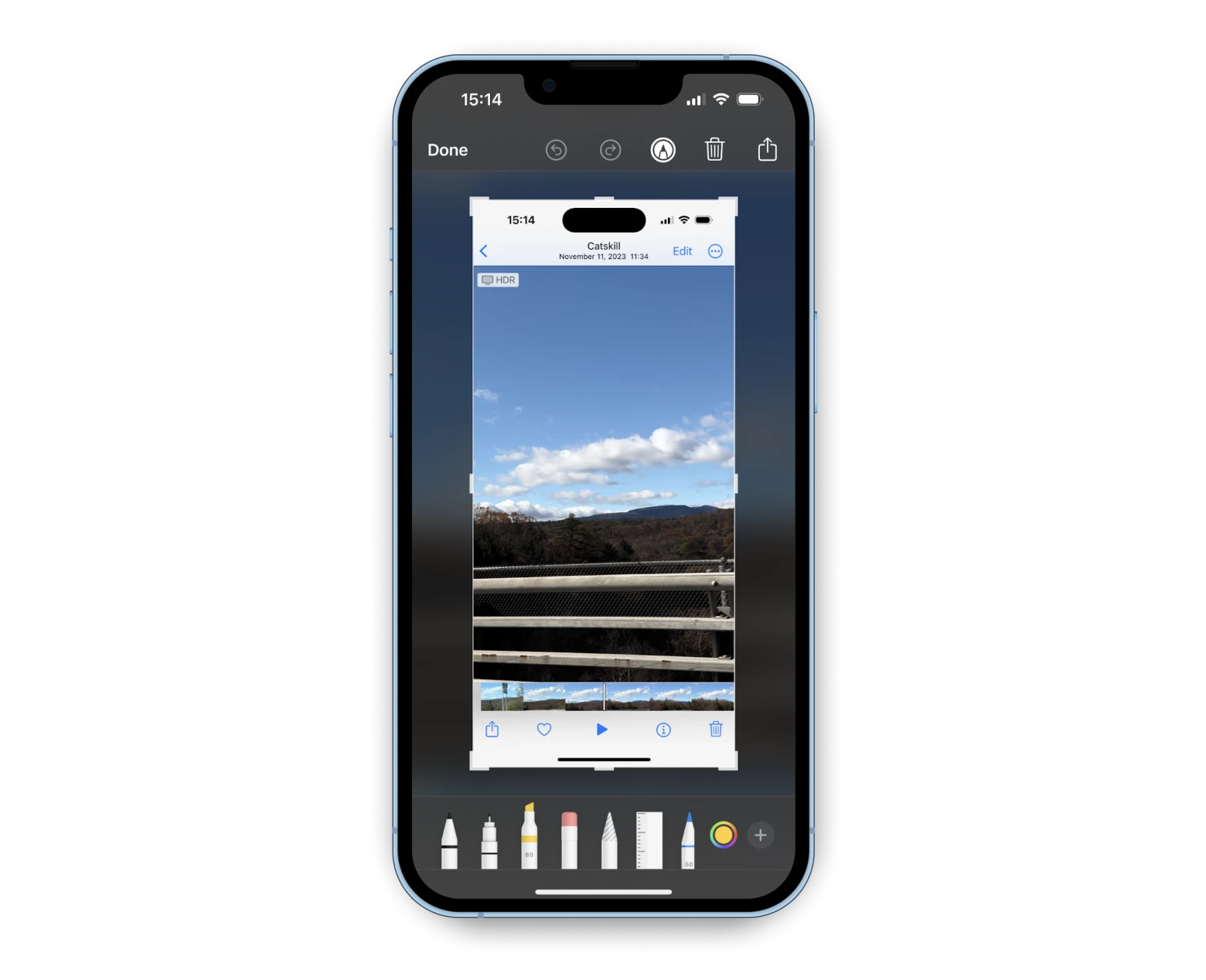
The image will be saved in your Photos app.
The screenshot tool lets you spontaneously convert video to image sequences within your hand. However, if you need precise snaps, it’s better to turn to third-party tools that’ll do the job.
How to capture still frames from video
Anyone who needs to transfer video to frames and cares about precision should use a specialized app or tool. I tested different options, and SnapMotion proved to be the most efficient.
SnapMotion is a simple tool designed to do one thing well — instantly get top-quality images out of videos. The app integrates with videos up to 8K quality from your Apple devices or web links. To save even more time, you can rotate and flip videos within the built-in feature before getting stills. The app works with various video formats and exports frames as images from PNG and JPEG to TIFF and even GIF (in case you want to make your pictures lively.)
To use SnapMotion on your Mac, follow these steps:
- Open SnapMotion.
- Click Choose Videos In the Finder and open your video.
- Play the video or use the slider to get to the right moment.
- Click the photo icon to save your image to Downloads.
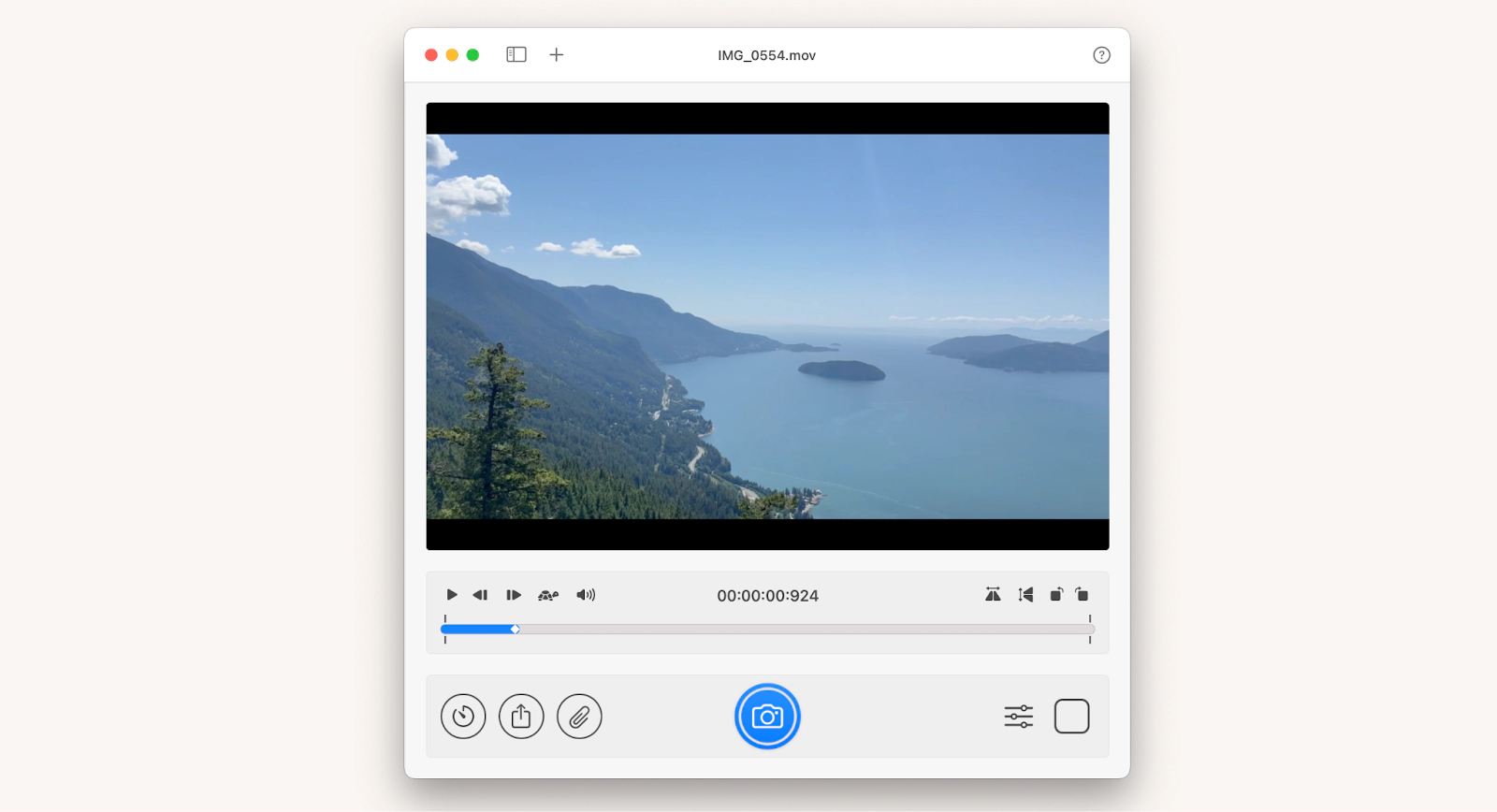
The cool thing is that the app allows you to choose videos directly from the Photos app or use a link to the video. For example, you can get a still from your YouTube video by pasting the link to the app.
Here’s how to turn a video into a photo on iPhone without screenshots with SnapMotion:
- Open SnapMotion. It will display all the videos on your device inside the app.
- Choose a particular video.
- Play the video or use the slider to get to the right moment.
- Click the photo icon to capture the photo.
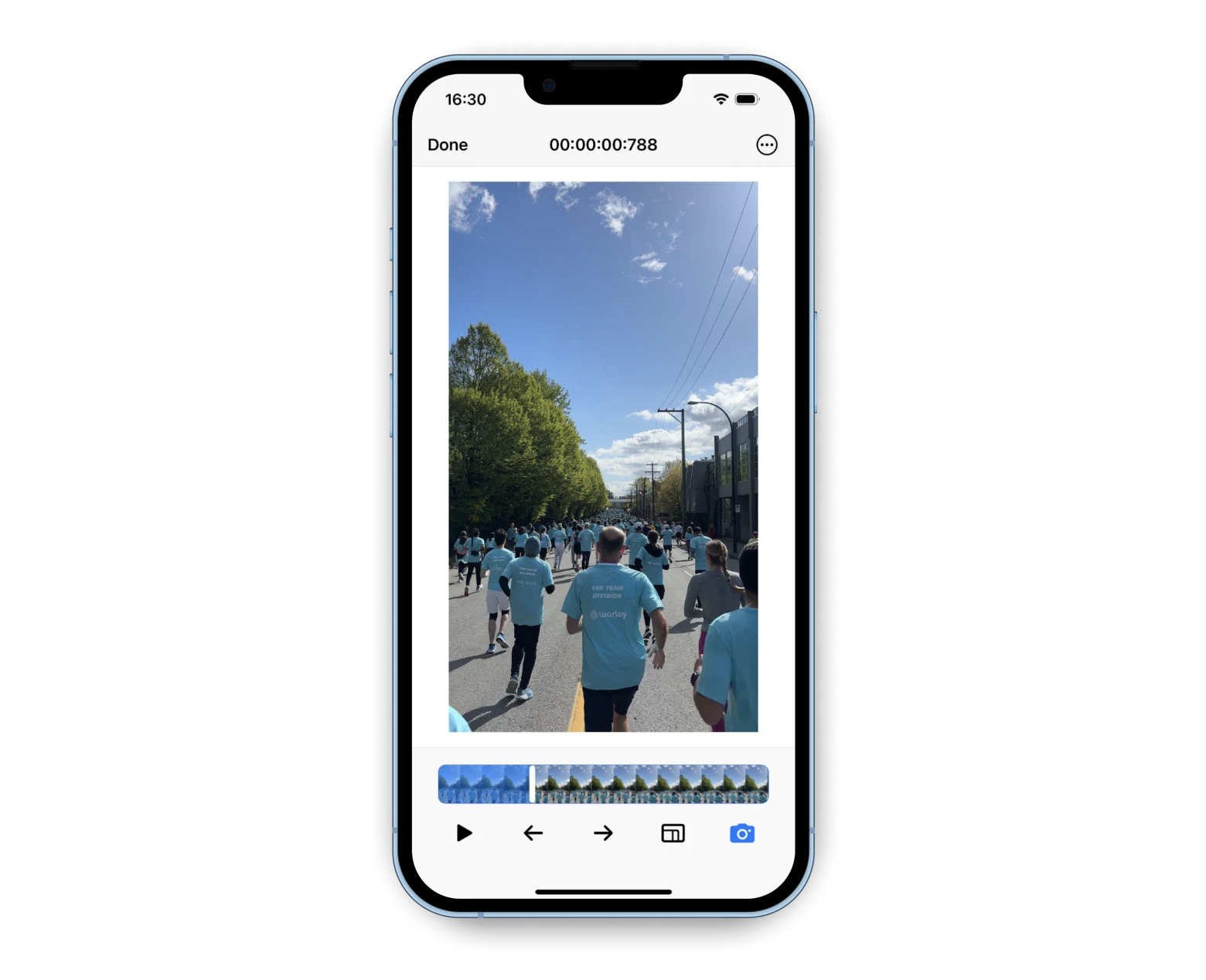
You will see how serious SnapMotion is about getting precise results when you notice that its timer breaks things down to milliseconds! A nice bonus that saved me lots of time.
How to convert MP4 to PNG sequences automatically
Imagine you want to convert every fifth frame from a video for your project. That would mean capturing up to 30 images for every second and being meticulous about every snap so you never skip or double the shot. A much easier solution is to use an automated converter like Permute.
Permute is a powerful way to make image sequences in batches with a few clicks. You won’t even finish your coffee before it’s done. In addition to high-quality PNGs, it can also convert files in different formats, from images to audio and video.
To convert video to images with Permute:
- Open Permute.
- Go to Settings > Workshop.
- Scroll down and check the Videos to Images box.
- Go back to the home screen and click the Permute’s Workshop button at the bottom bar.
- Select the format and the frame rate.
- Drop a video onto the Permute window to extract images.
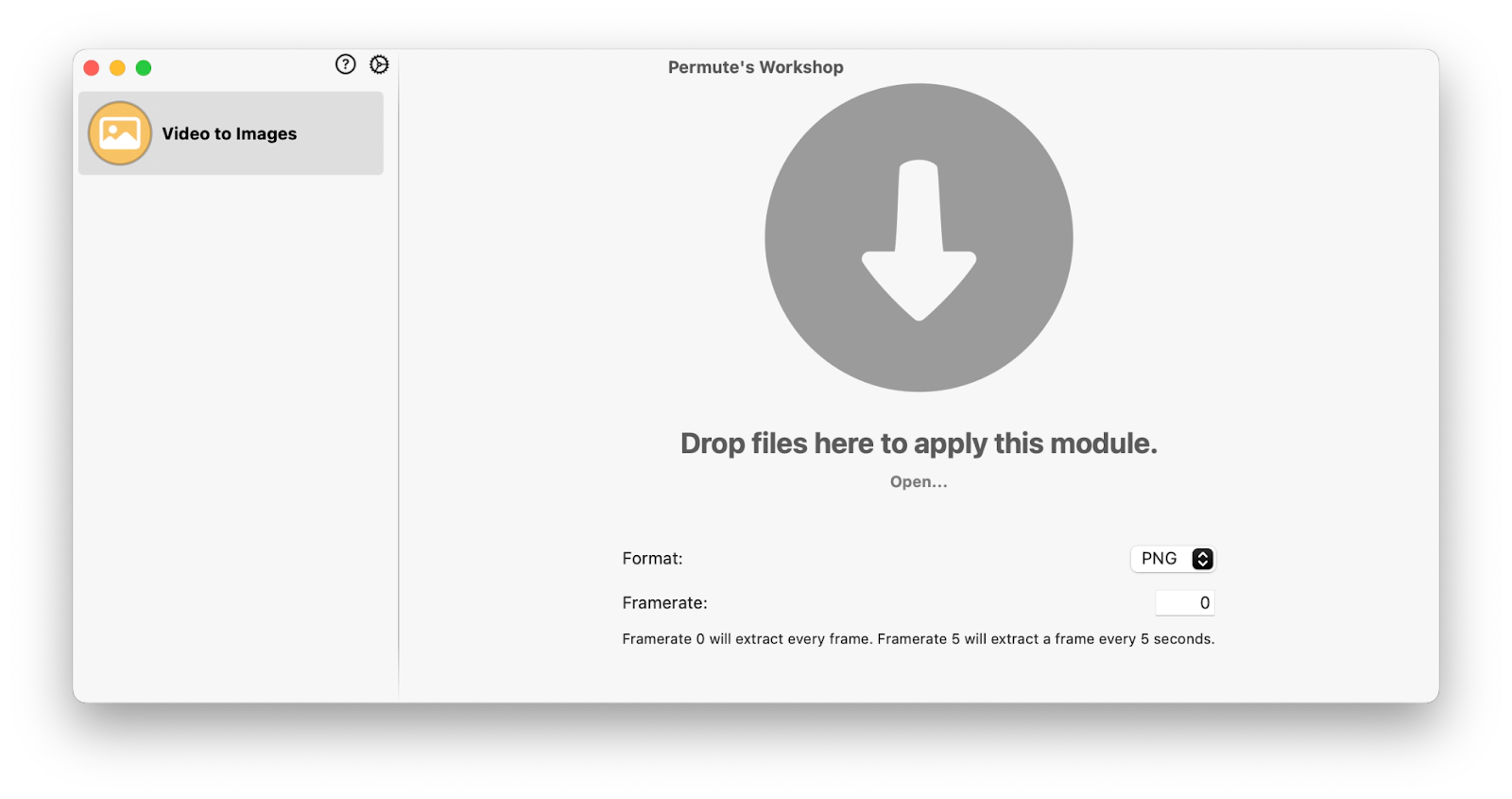
Using Permute, you can turn a video into hundreds or even thousands of images in seconds. And the Workshop module is truly one of the app’s superpowers, where you can find a helpful dozen features, such as transcribing text to speech, optimizing videos for the web, replacing color for your snaps or videos, and more.
Export a still photo from a video in Photos using Mac
Another way to get a still image from a video on a Mac is by using the Photos app.
The default Photos app has an obscure command you can use to extract frames from videos.
Here’s how to break a video into frames with Photos:
- Open Photos.
- Find and open a video in the library and choose the right moment to snap.
- Select File > Export > Export Frame to Pictures in the menu bar.
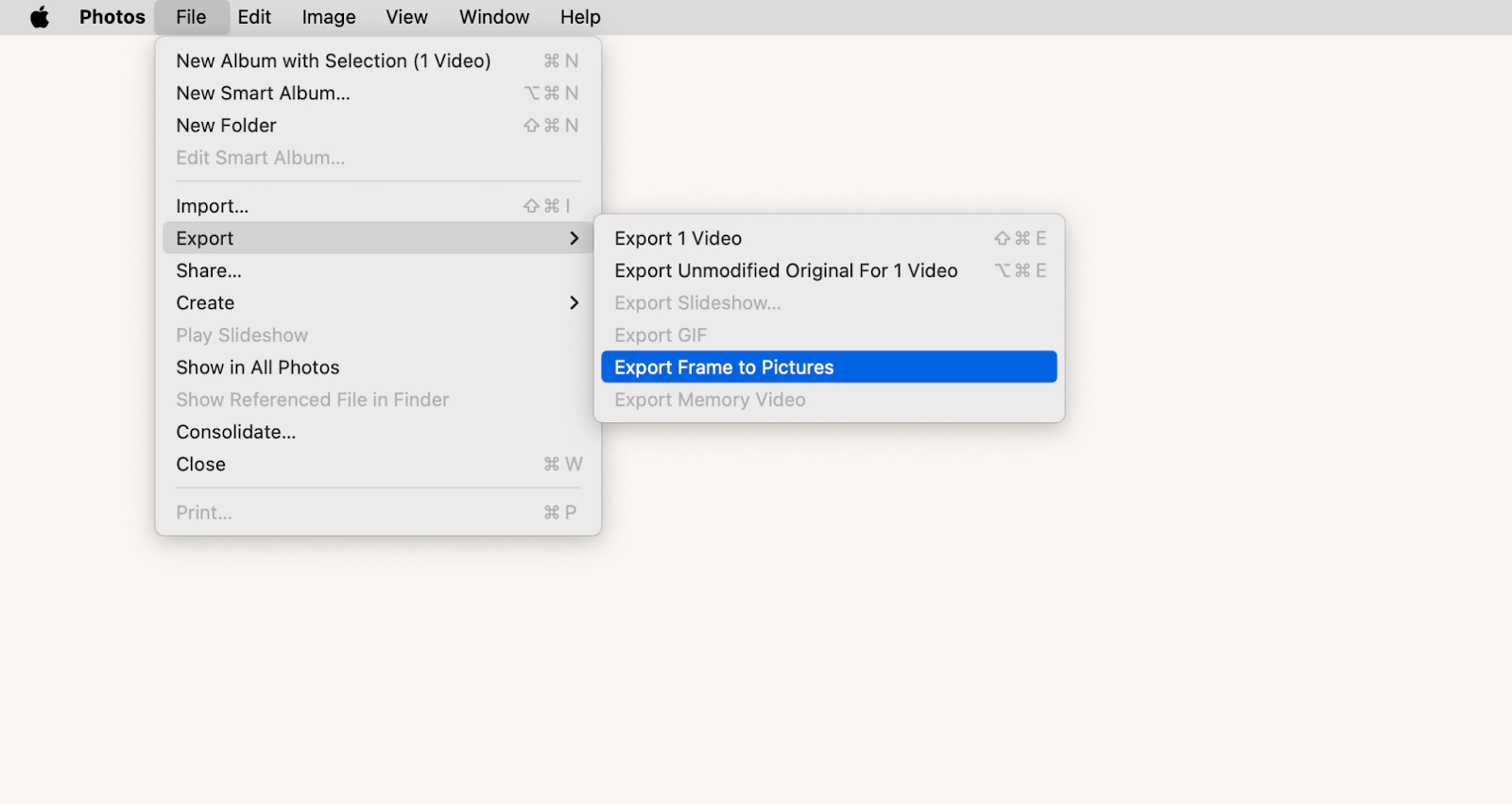
Your image will be saved as a TIFF in the Pictures folder on your Mac.
Video to photo online converters
One more option for converting a video to PNG is using an online converter.
The benefits of online converters are that they are mostly free and don’t require you to download anything. They can also be accessed from all devices, so you can go online to extract a photo from a video on iPhone.
However, there are potential downsides when converting online:
- Data privacy concerns. You have to upload your video to online servers for the MP4 to PNG conversion, and you might not be exactly sure what they are doing with your data.
- Malware risks. The converted files you download might be injected with malicious software.
- Quality issues. The results from online converters tend to be of lower quality compared to specialized apps.
- Time consumption. Depending on your connection, uploading long videos and downloading ZIP archives with hundreds of photos might take a long time.
Make sure to take these precautions into account before you decide to use online converters.
Key takeaways from how to get photo from video on iPhone and Mac
I’ve covered a variety of ways how to capture a picture from a video on iPhone and Mac, from taking simple screenshots to using the Photos app.
Another way is to use third-party apps like SnapMotion, which provide quick, high-quality stills. If you need to convert everything in batches, Permute is your choice. You can try these cool apps for seven days absolutely free with a trial of Setapp, a platform with over 250 handpicked Mac and iOS apps covering all categories, from creativity to productivity to web development. Why wait? Explore the whole collection today.





