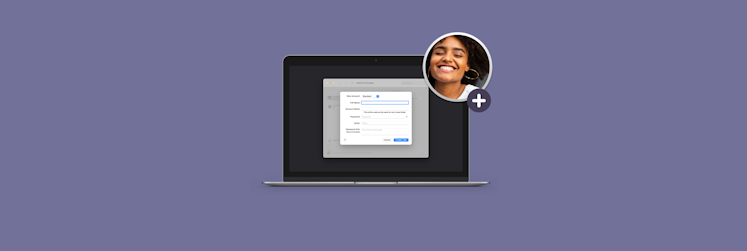How to convert HEIC to PDF on Mac
images, adopted by Apple in 2017 and supported by all Apple devices since.
You would typically run into it when taking pictures with your iPhone. HEIC files use different compression methods compared to the standard JPEG format: HEIC images can take half the space of a JPEG file and retain more depth, transparency, and a higher dynamic range, which is responsible for the level of contrast and amount of detail in the picture. Sounds perfect, right? This way we can take higher quality photos and our iPhones can store more of them.
There’s a serious limitation, though — HEIC files don’t usually open outside the Apple ecosystem. So if you want to be able to share them with no restrictions, it’s useful to learn how to convert HEIC to PDF on Mac.
Why convert HEIC to PDF?
HEIC is file format that can't be read on operating systems other than iOS, iPadOS, or macOS. This means that when you take a picture on your iPhone or iPad and want to send it as an email attachment to somebody who uses Windows, they might not be able to open it.
Since in many cases we have no way of knowing the type of OS on the receiving end (for instance, when uploading iPhone pics to share online or creating a group email), it’s wiser to opt for a more download-friendly format.
Converting a HEIC file to PDF helps to ensure it’s viewable on any device running any operating system.
How to convert multiple HEIC to PDF in one click
The easiest no-hassle way to convert HEIC to PDF is to use a media file converter designed to change file formats in a couple of clicks.
One of the most easy-to-use and versatiles converters for macOS is Permute.
Permute converts any audio, image, or video file into whatever format you need them to be and can do it with multiple files at once.
What makes it super-convenient, though, is its additional capabilities. For example, you can apply color filters to your PDFs, reduce file sizes, create videos from audio files, and even do some basic video editing like merging videos or adding a subtitle track — without having to leave the app.
But if you’re just looking to convert HEIC to PDF with Permute, here’s how to do it:
- Launch the app
- Drop your HEIC file into the app’s window
- Choose PDF from the dropdown at the upper right
- Click the play icon on the left to convert the files (they will automatically be saved to the same folder as your HEIC originals)

How to convert HEIC to PDF with native macOS tools
Since HEIC is a native Apple format, you can easily view such files in Photos or Preview on your Mac. It’s only when you need to use your HEIC file for editing, printing, sharing, or uploading to a website, you’ll need to convert to a more universally accepted format.
You’ll need to convert HEIC to JPEG if you want to edit your image or post it online, since most websites call for a standard JPEG image format.
Once you’re done with any edits to your file, printing or sharing it will require converting to PDF.
You can easily perform all the conversions you need (HEIC file to PDF, HEIC to JPEG, and JPEG to PDF) in the Preview app on your Mac. Simply follow these steps to get your files converted:
- Download your HEIC images to your Mac from iCloud
- Double-click to open HEIC (this will automatically launch Preview)
- Go to File in the top menu bar ➙ Export as PDF (or as JPEG)
- Choose your preferred destination ➙ Save
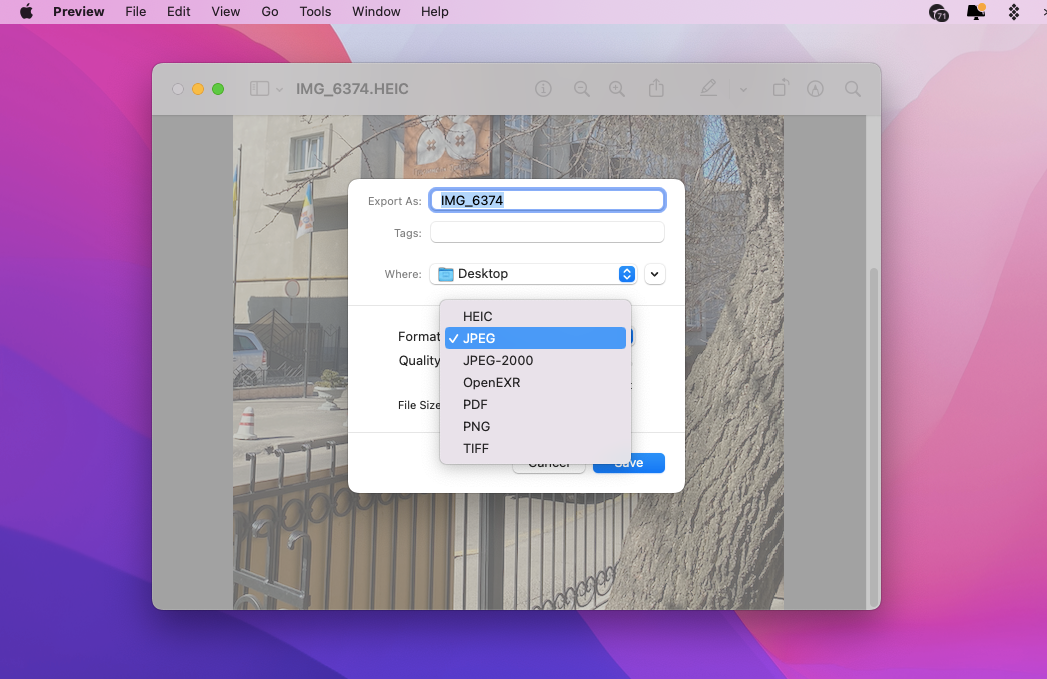
You can also export to JPEG in Photos — simply click on your HEIC image and choose Export from the File menu.
Another thing you want to watch for is the size of the file you end up with when converting to PDF. For instance, when converting an original 2.5 MB HEIC image from your iPhone you can easily go up to a 36.5 MB PDF file of the same image. PDF Squeezer can help you with the issue.
PDF Squeezer is a smart minimalistic app that helps to compress PDFs without losing their quality. It offers three compression modes you can choose from, and even with the lightest one we’ve been able to reduce our file size by 93% while retaining its quality at 80% of its original value.
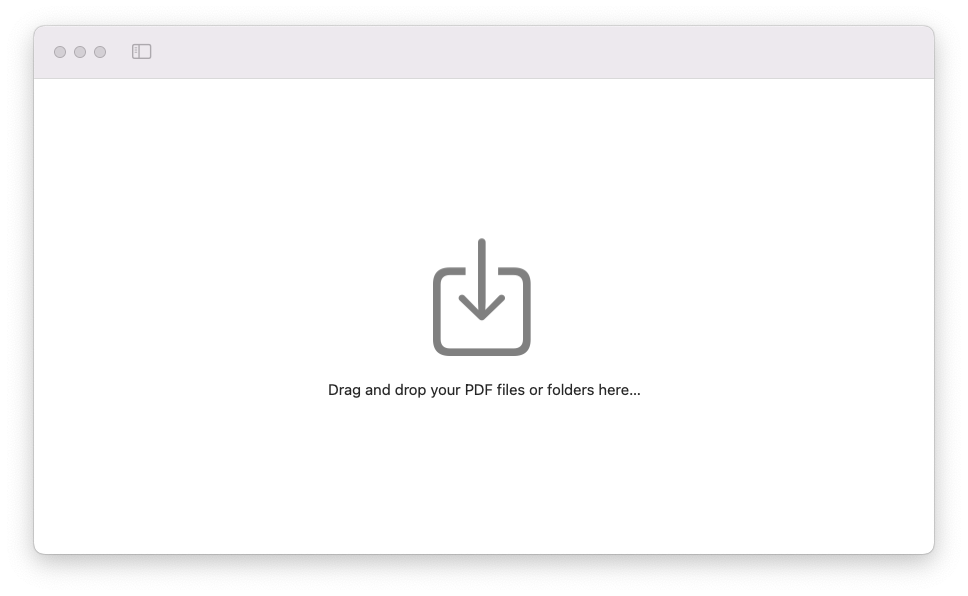
How to convert HEIC files to PDF using PDF editors
PDF editing apps are also a great choice if you need to convert HEIC to PDF. One of the most rounded macOS tools you can find for all things PDF is Nitro PDF Pro.
In addition to converting PDF file formats, Nitro PDF Pro can help you with annotating PDFs, creating fillable forms, OCR text recognition, resizing images in PDFs, merging multiple PDFS, editing, and much more.
To convert a HEIC file to PDF with Nitro PDF Pro:
- Open Nitro PDF Pro ➙ Open File
- Select the HEIC file you want to convert ➙ Open
- Go to File in the top Nitro PDF Pro menu ➙ Export
- Choose Flattened PDF format from the drop-down menu ➙ Export
- Name your export file and choose where you'd like to save it ➙ Save
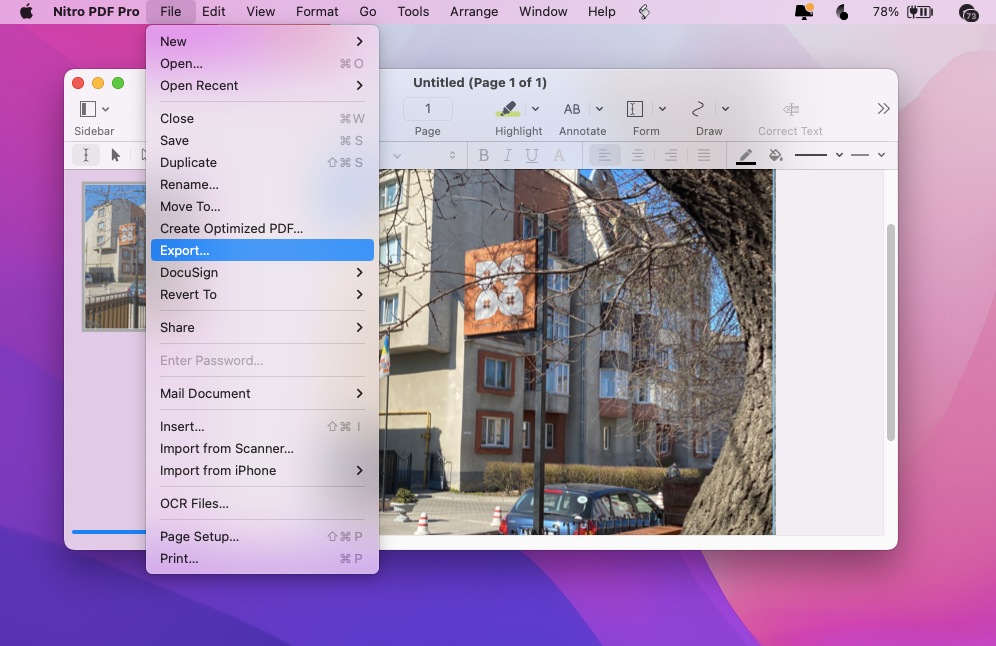
How to use online HEIC to PDF converters
You can also use one of the many online services to convert HEIC to PDF.
Cloud-based file converters are a convenient option for an occasional file you need to convert to PDF. They are free, easy to use, and spare you the need to install a specialized app to convert HEIC to PDF.
You can get the job done in a few clicks: you upload your file, specify the output format, wait for the file to be processed, and download it to your Mac.
This is how it works on the example of one of the popular file converters, CloudConvert:
- Visit cloudconvert.com
- Click on Select File to upload your HEIC
- Choose PDF from a dropdown menu next to Convert To
- Click on Convert
- Download your PDF when it’s ready
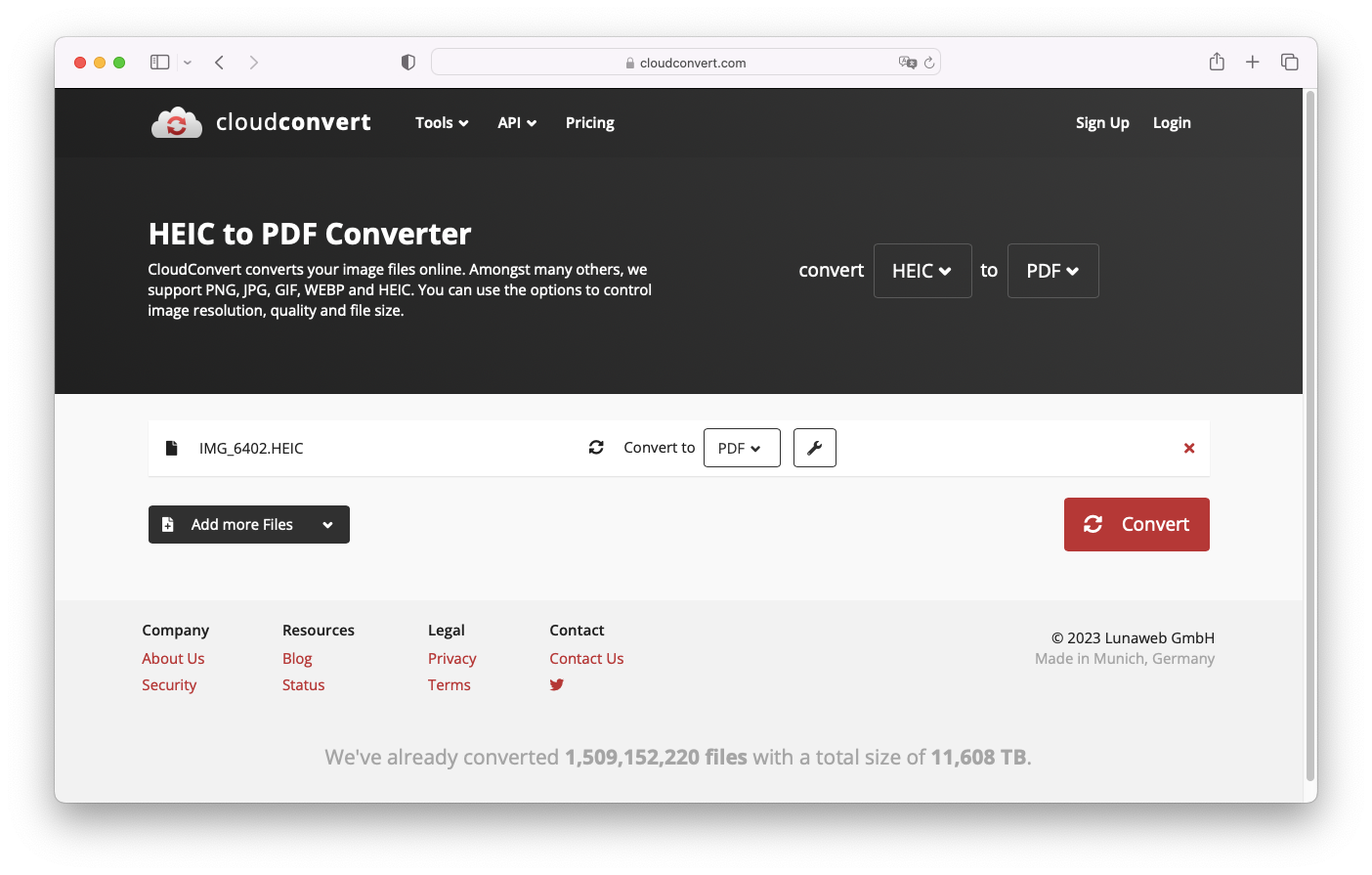
On the other hand, online converting is not a good choice if you need to convert files regularly and in large quantities (most services have a limit to the number of files you can convert per day for free), or your files contain personal info (think all sorts of application forms, sensitive or private information, documents). Since all conversions take place in the cloud and your data is shared with third parties, from a cybersecurity perspective it’s safer to use reliable offline apps.
Convert HEIC to PDF to share outside Apple system
Learning how to convert HEIC to PDF on Mac will help you avoid the situations when people or organizations you’re sending files to are unable to open them. You can convert your HEICs to PDFs in a few clicks whatever option you choose:
- Convert in macOS native Preview
- Benefit from additional editing capabilities of Permute media files converter or a specialized Nitro PDF Pro editor
- Or choose one of the online file converting services.
When you’re done and ready with you PDF, don’t forget to check its size and skillfully reduce it without losing image quality with PDF Squeezer
Also, don’t pass on a chance to take Permute, NitroPDF Pro, and PDF Squeezer for a free test run with the seven-day trial of Setapp, a platform of high-performance, best-in-class iOS and macOS apps. Learn to convert HEIC to PDF and check out more than 240 potential options to boost your productivity.