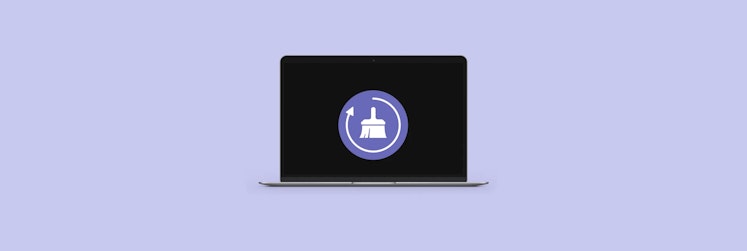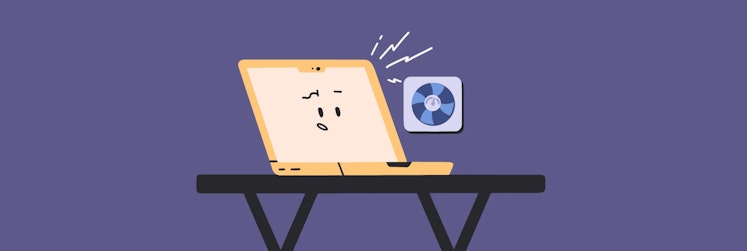¿Cómo gestionar el almacenamiento de Datos del Sistema?
En el menú de Apple en la parte de Almacenamiento en tu Mac seguro que habrás visto esta barra de colores dividida en categorías diferentes, como Documentos, Aplicaciones, Fotos etc. Una de estas categorías se llama Datos del Sistema y ocupa bastantes gigas de espacio. Puede ser bastante útil saber verificar los datos que contiene para liberar espacio extra en nuestro Mac. Vamos a ver cómo se puede hacer.
¿Qué son Datos del Sistema en Mac?
La categoría Datos del Sistema en Mac ocupa mucho espacio del almacenamiento e incluye principalmente los archivos y los datos utilizados por macOS como archivos temporales, caché, restos de aplicaciones, archivos de instalación de las apps, imágenes de disco, complementos y extensiones.
Los Datos del Sistema están almacenados en las carpetas Sistema y Biblioteca.
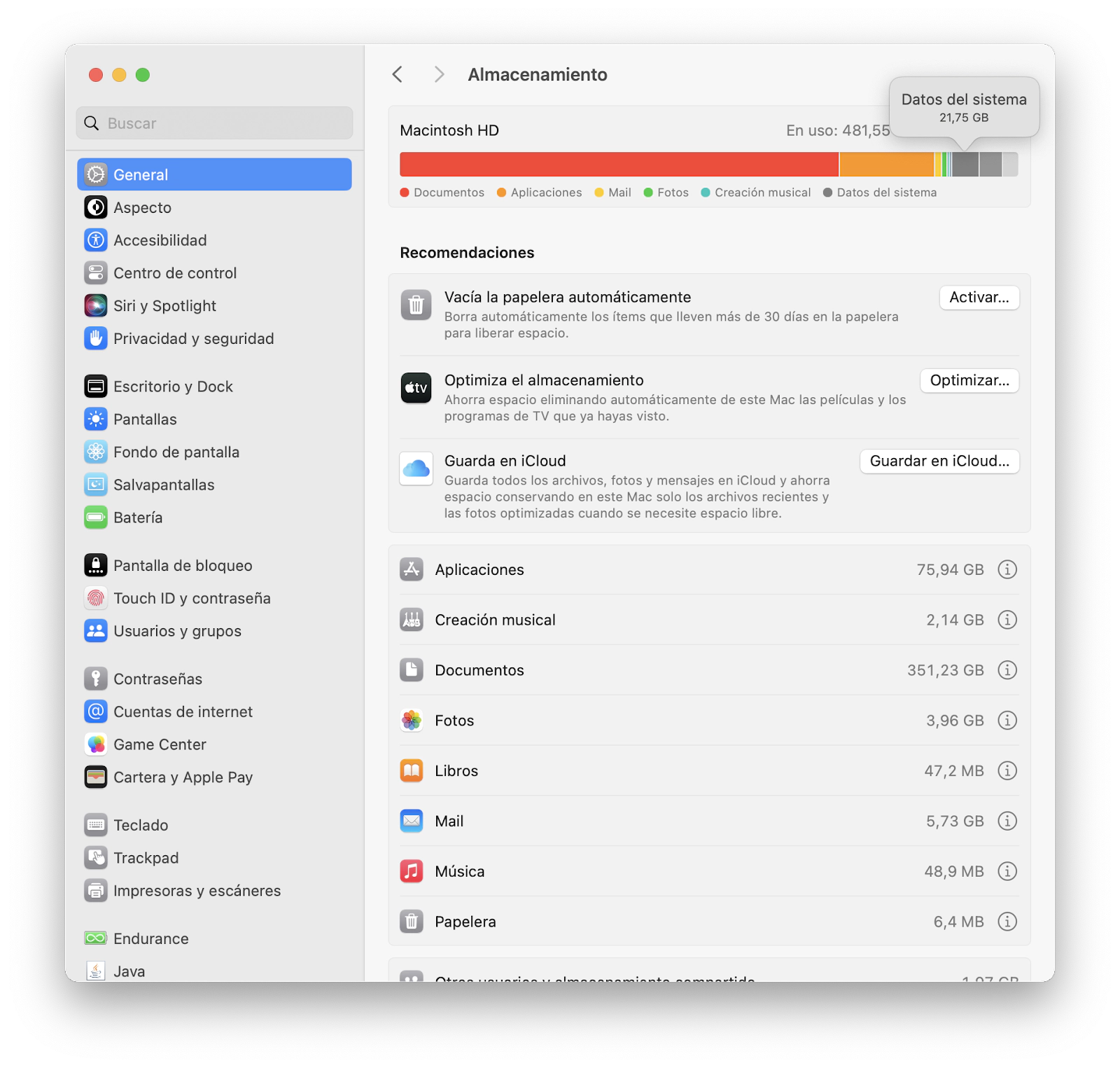
¿Cómo encontrar Datos del Sistema en Mac?
Te lo explicamos en dos pasos:
- Desde el menú de Apple, ve a Ajustes del Sistema.
- Selecciona General > Almacenamiento.
Después del cálculo verás esta misma barra de colores dividida en categorías diferentes. Colocando el cursor en el color gris, verás cuánto espacio ocupan Datos del Sistema.
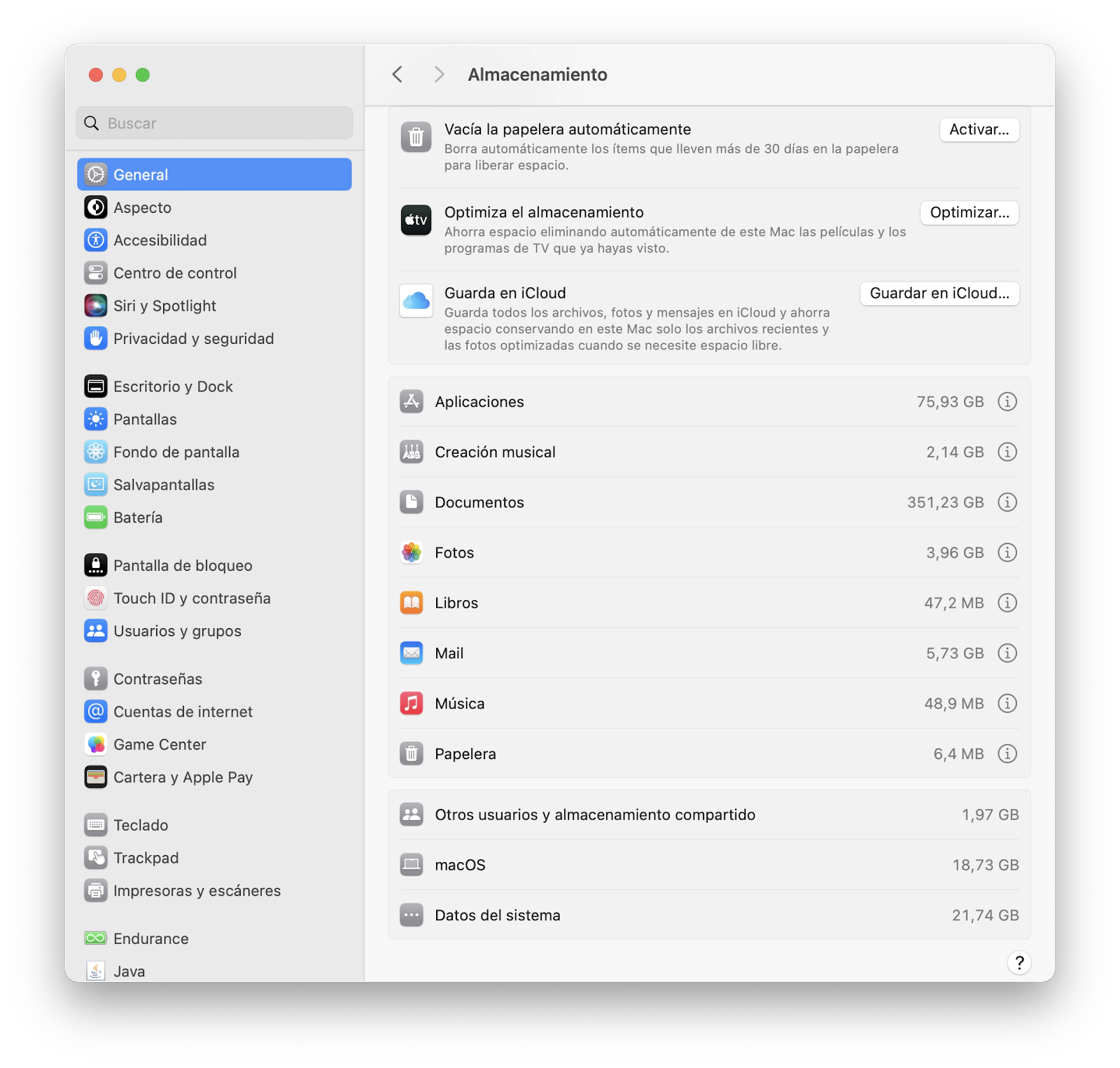
También, puedes ver la información sobre Datos del Sistema desplazando el puntero hasta abajo de la ventana.
Si te has fijado, esta categoría puede llegar a almacenar un montón de espacio y ralentizar el rendimiento de tu Mac.
Si quieres ver información más al detalle acerca del almacenamiento de tu Mac, sugerimos que pruebes CleanMyMac X limpiador. Así es cómo se hace:
- Descarga y abre CleanMyMac X.
- En el menú lateral en la sección Archivos selecciona Lupa.
- Pulsa el botón Analizar.
En unos instantes se generará un informe detallado con una lista de carpetas y el espacio que ocupa cada una de ellas en el almacenamiento.
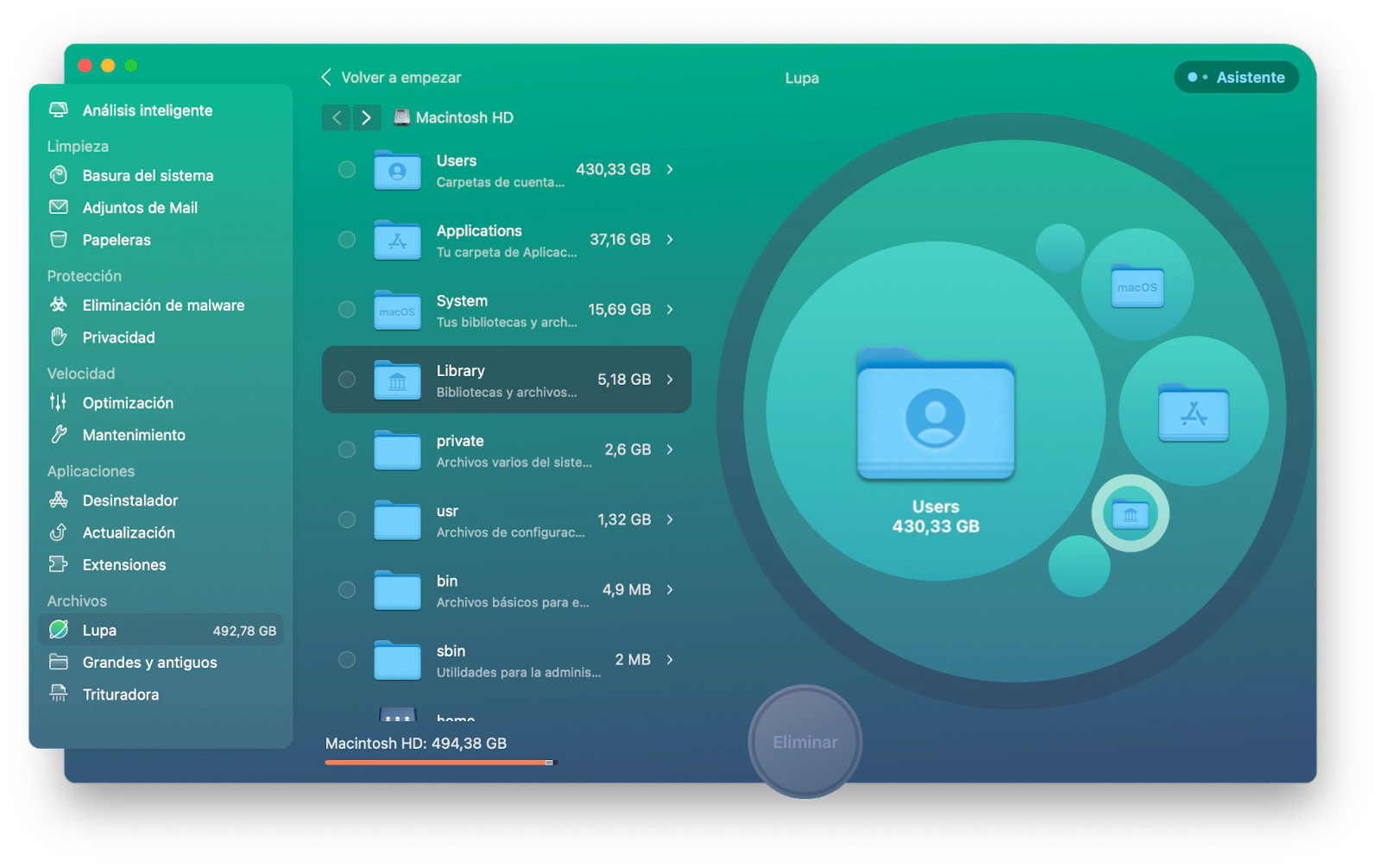
Como una alternativa a CleanMyMac X puedes probar DiskDrill. Usando su herramienta extra Limpiador podrás tener un análisis detallado del almacenamiento en tu Mac.
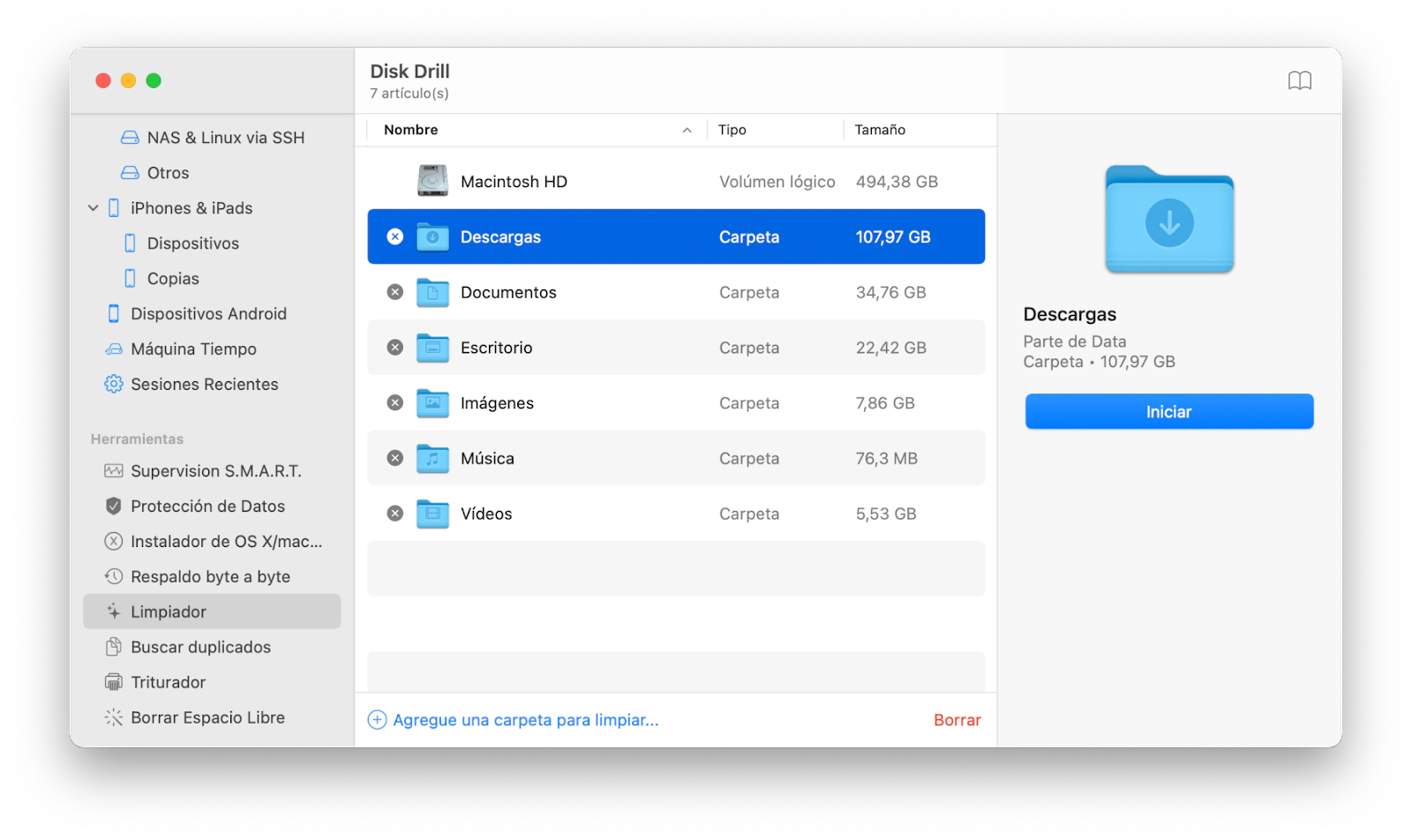
En esta app puedes analizar cualquier dispositivo conectado, aparte del disco de tu Mac.
Ahora, vamos a ver, ¿cuál es la razón de que Datos del Sistema ocupen mucho espacio?
¿Por qué Datos del Sistema ocupan tanto espacio?
Es verdad, que mucho espacio del almacenamiento del Mac se libera de forma automática por el propio macOS cuando se borran los datos temporales utilizados durante sus tareas del sistema.
Sin embargo, hay veces que eso no pasa y con el tiempo, de forma progresiva, se acumulan muchos archivos temporales ocupando bastante sitio en el Mac.
Si ves que los Datos del Sistema han crecido demasiado, considera hacer una limpieza antes de que el Mac se ralentice.
¿Cómo eliminar Datos del Sistema en Mac?
Ahora te vamos a enseñar varias formas de borrar Datos del Sistema en Mac para que puedas elegir el método que mejor te venga.
1. Usa CleanMyMac X para eliminar basura del sistema
Puede ser algo difícil encontrar qué archivos forman parte del almacenamiento Datos del Sistema, especialmente si es la primera vez que lo haces. Por eso, la mejor forma de encontrar los archivos que más espacio consumen en el almacenamiento de Datos del Sistema es usar CleanMyMac X limpiador.
Los datos innecesarios que más almacenamiento ocupan son:
- La caché de las apps.
- Las instantaneas locales.
- Las copias de seguridad de iPhone/iPad.
- Las imágenes del disco sin usar.
- Las antiguas descargas.
En CleanMyMac X se visualizan todos estos archivos como Basura del sistema y puedes eliminarlos en cuestión de minutos. Así es cómo se puede liberar espacio extra en Datos del Sistema en Mac:
- Descarga y abre CleanMyMac X.
- Selecciona Basura del sistema en el menú lateral.
- Haz clic en el botón Analizar.
- Una vez finalizado el análisis haz clic en el botón Limpiar y se eliminarán los archivos sugeridos por CleanMyMac X.
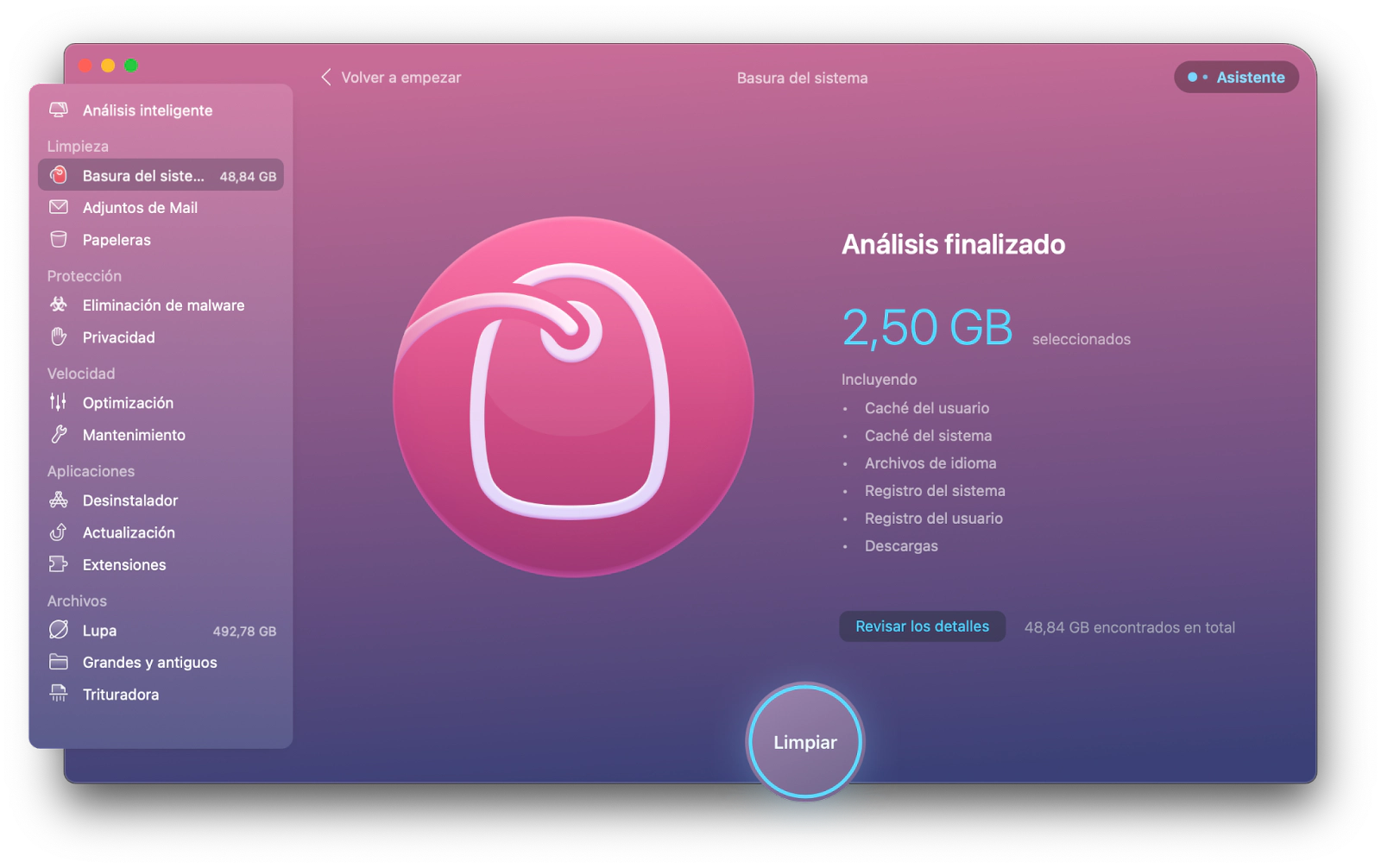
Si por alguna razón quieres conservar algún archivo puedes pulsar Revisar y deseleccionarlo antes de hacer clic en Limpiar, pero en general no tienes que hacerlo, ya que CleanMyMac X solo encuentra los archivos anticuados e inútiles. Así se libera el espacio extra en el almacenamiento de Datos del Sistema solo en un par de pasos y sin preocupación de perder nada importante.
2. Elimina las instantáneas locales de Time Machine
Time Machine es una app nativa de Apple creada para hacer copias de seguridad al disco externo. Hace copias de seguridad automáticamente de todos tus apps, mails, fotos, documentos, música etc cada hora y los almacena en un disco externo.
Sin embargo, también hace instantáneas locales en el disco local de tu Mac y te permite restaurar los archivos, incluso si el disco externo no está disponible.
Normalmente, las instantáneas locales se eliminan de forma automática en 24 horas o cuando el almacenamiento se agota, pero no siempre pasa.
Te enseñamos cómo eliminar las instantáneas locales con el Terminal. Pero recuerda, que no vas a poder volver a recuperarlas, por lo tanto, si no estás seguro, no lo hagas.
Pero, si estás convencido, sigue nuestras instrucciones.
Para borrar las instantáneas locales:
- Abre el Terminal.
- Escribe el siguiente comando: tmutil listlocalsnapshots / y pulsa Enter.
- Verás la lista de las instantáneas locales.
- Escribe otro comando: tmutil deletelocalsnapshots xxxxxxx, donde xxxxxxx es un nombre de la instantánea.
- Pulsa Enter para eliminar.
Puedes eliminar tantas instantáneas que quieras siguiendo cada vez estos pasos. Para averiguar cuánto espacio has eliminado ve a Ajustes del sistema > General > Almacenamiento.
3. Elimina los restos de apps y archivos de soporte
A menudo, al eliminar la aplicación quedan los restos de sus archivos, como registros y archivos de soporte temporales cayendo estos en desuso y ocupando bastante espacio de almacenamiento. Para eliminarlos manualmente sigue estas instrucciones:
- Abre el Finder.
- Pulsa Ir > Ir a la carpeta.
- Escribe ~/Library/Application Support.
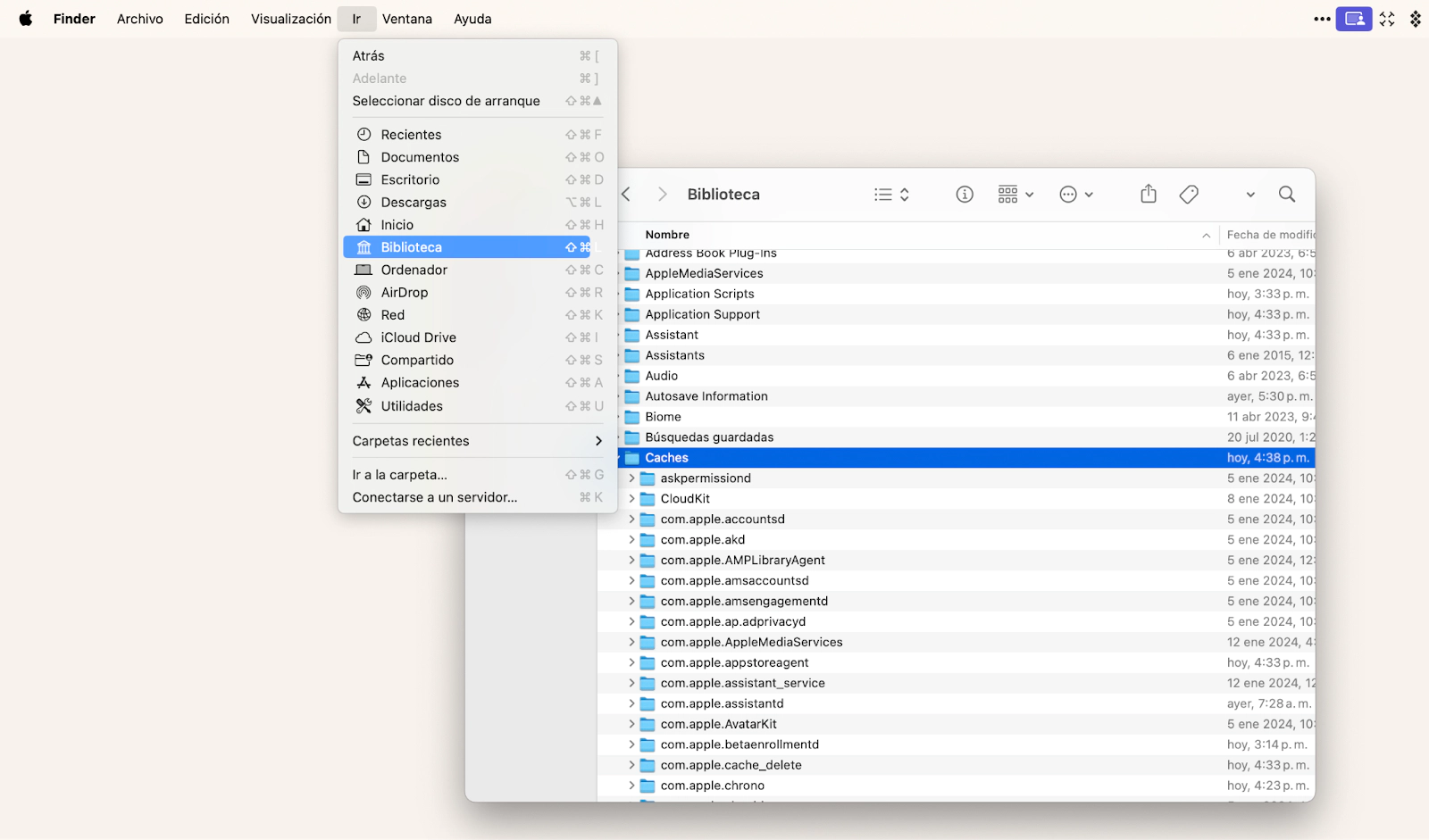
Puedes eliminar todas las carpetas con el nombre correspondiente a la app que hayas borrado. También, puedes buscar los archivos restantes en siguientes direcciones:
- ~/Library/Caches
- ~/Library/Logs
- ~/Library/Containers
- ~/Library/Cookies
Pero ten cuidado y no elimines las carpetas de las apps que sigues usando.
4. Elimina las descargas antiguas
La carpeta Descargas también llega a almacenar muchos archivos que ya no necesitamos y puede ocupar valioso espacio en los Datos del Sistema, por tanto, te aconsejamos que la limpies de vez en cuando. Para hacerlo:
- Ve al Finder > Descargas.
- Encuentra los archivos más grandes ordenándolos por tamaño.
- Elimina los archivos más grandes innecesarios que aparecen ahora en la parte superior de la lista.
Así puedes liberar bastante espacio de almacenamiento.
Si no quieres gastar tiempo en buscar los archivos que quieres eliminar, prueba hacerlo con el gestor del almacenamiento CleanMyMac X usando su herramienta Lupa:
- Ve a CleanMyMac X.
- En el menú lateral selecciona Lupa.
- Espera unos minutos hasta que se complete el análisis.
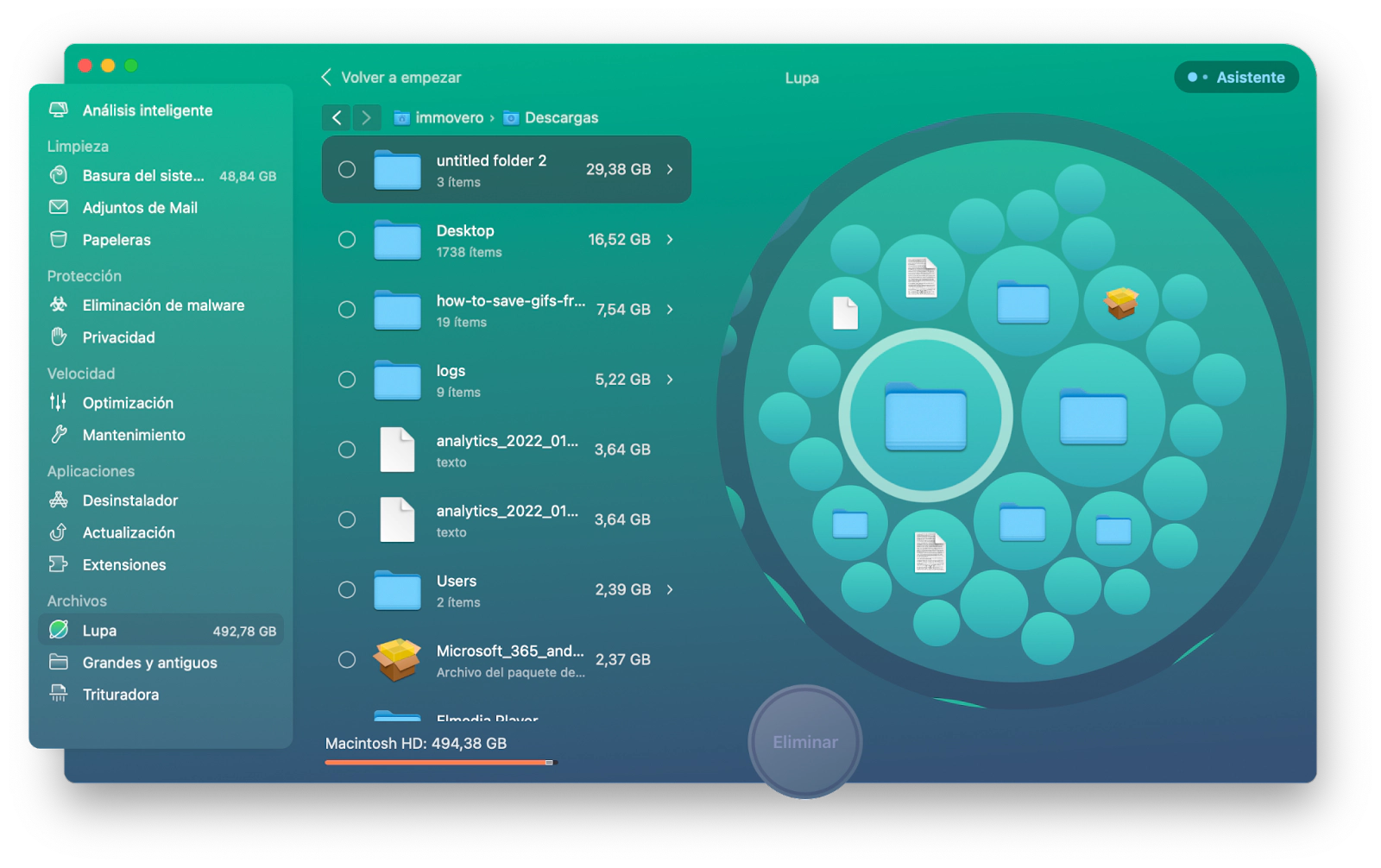
Una vez terminado verás una lista de los archivos y carpetas de mayor a menor tamaño. Junto a ello a la derecha verás las carpetas en forma de burbujas. Cuanto más grande es la burbuja más espacio ocupa. Puedes elegir en el menú lateral Grandes y antiguos para ver sólo los archivos viejos y grandes que no has abierto desde hace mucho tiempo. Elige los archivos innecesarios y pulsa el botón Eliminar. En unos instantes se liberará el espacio adicional en la memoria de tu Mac.
5. Optimiza tu espacio
Apple puede ayudarte a optimizar el espacio del almacenamiento en tu Mac. Si necesitas más espacio puedes guardar los archivos, tus fotos y videos, películas y otros archivos grandes en iCloud. Siempre estarán disponibles para la descarga en caso de que lo necesites.
Si tienes varias nubes como Dropbox, Google Drive, Microsoft Onedrive, etc CloudMounter te las monta para que parezcan en tu Mac como los discos normales y para que no tengas que buscarlas en la web de la nube cada vez. Además no tienes que preocuparte de seguridad gracias a la función adicional del cifrado.
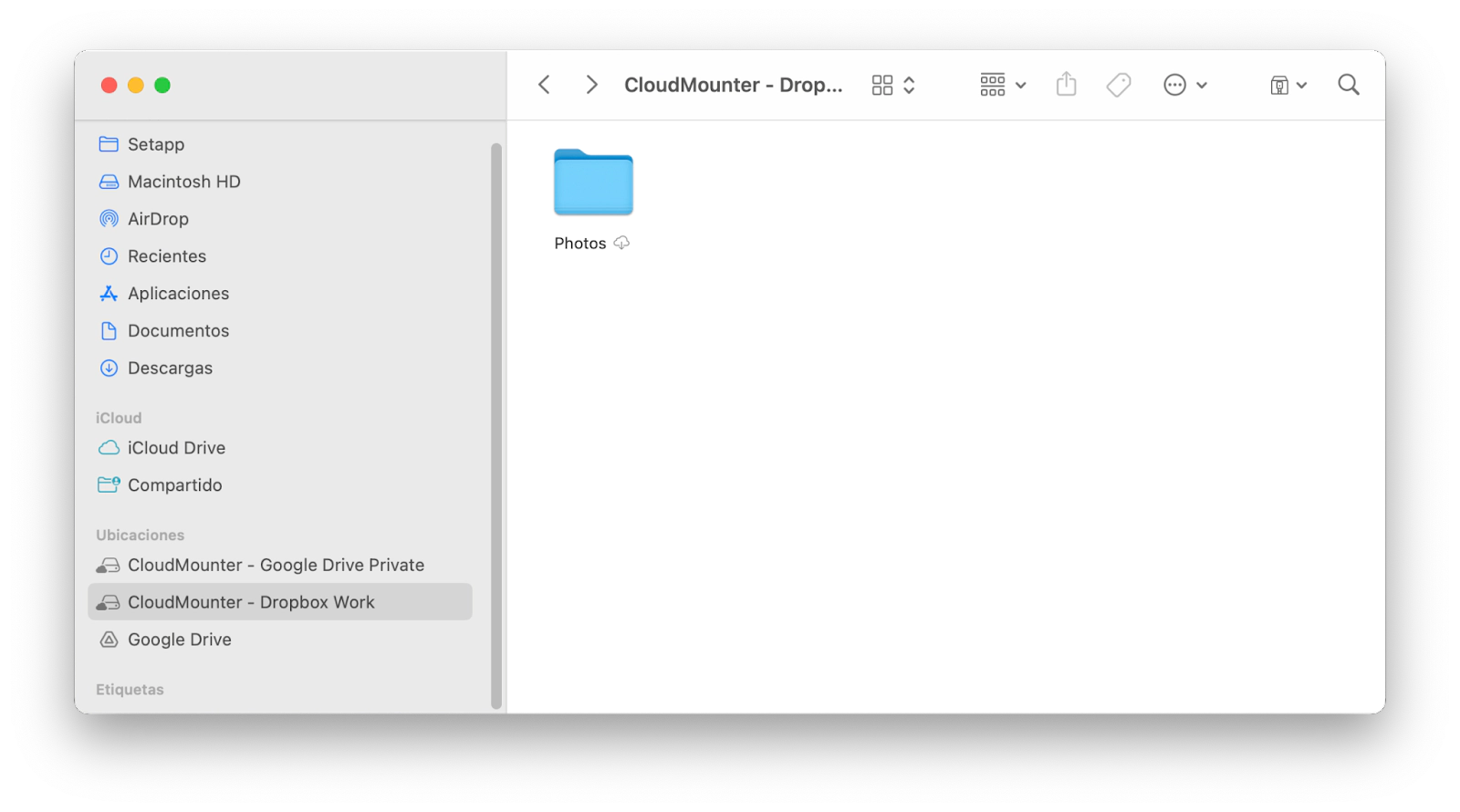
Otro consejo que puede optimizar el espacio en tu Mac es usar Clop, la herramienta que comprime grandes archivos PDF, imágenes pesadas y pantallazos hasta el mínimo tamaño cada vez que los copias y luego al pegar los manda sin perder calidad.
Borrar Datos del Sistema en Mac es fácil
Desde luego, con los consejos que te hemos dado en este artículo te habrás hecho un/una as y sabes cómo borrar Datos del Sistema con un abrir y cerrar los ojos tanto de la forma manual usando el Finder o el Terminal, como con la ayuda de las apps profesionales como CleanMyMac X o DiskDrill. Además, existen herramientas muy útiles que pueden ayudarte a optimizar el espacio en tu Mac, como CloudMounter, Get Backup Pro y Clop. Todas ellas están disponibles con la suscripción a Setapp. Para probarlas de forma gratuita, tienes 7 días de prueba.