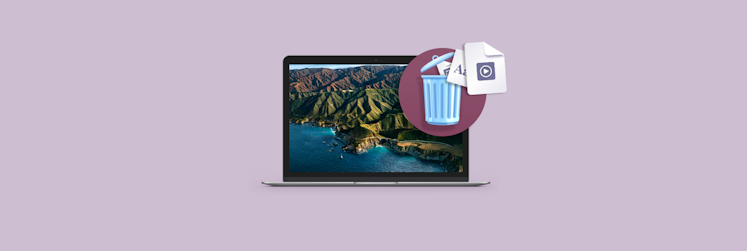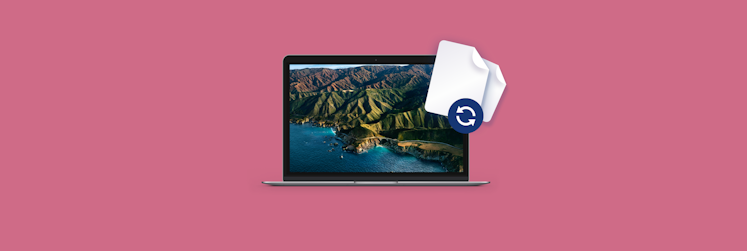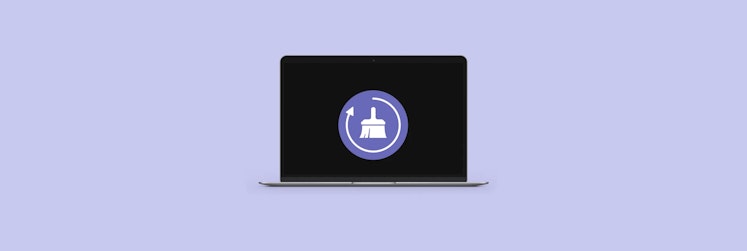¿Cómo abrir y descomprimir archivos RAR en Mac?
De vez en cuando, todos trabajamos con archivos comprimidos, bien sea que los descarguemos o que nos los envíen nuestros amigos. A veces, creamos y enviamos este tipo de archivos nosotros mismos. Pero no todos nosotros nos paramos a pensar por qué exactamente hacemos esto.
En general, los archivos comprimidos nos ayudan a conseguir dos objetivos básicos: disminuir el tamaño del archivo y unir varios archivos en un solo archivo. El primer objetivo depende mucho de algoritmos de compresión y, por lo tanto, difiere de un formato a otro, mientras que el segundo no difiere en cada uno de los archivadores populares existentes.
Existen literalmente docenas de formatos de archivo, pero probablemente que solo trabajes con dos de ellos: ZIP y RAR. ZIP está en uso desde hace más de 30 años y puede ser leído fácilmente con la utilidad de compresión predeterminada de tu Mac. RAR, al cambio, es un formato de archivo patentado que requiere un archivador de RAR para Mac para funcionar. Entonces, ¿cómo puedes abrir .rar en Mac?
Abre archivos RAR en Mac rápidamente
Por desgracia, no puedes abrir un archivo RAR con las herramientas predeterminadas de Mac debido a que el formato es propietario. RAR es un acrónimo de Roshal Archive, ya que fue desarrollado por un ingeniero de software ruso, Eugene Roshal.
En términos de usabilidad, RAR no es tan popular como lo es ZIP, pero tiene un mejor algoritmo de compresión y, lo que es incluso más importante, funciona con archivos grandes. Mientras que ZIP ya no funciona bien a partir de 2 GB, RAR puede funcionar con hasta 8 EiB (el número es tan grande que es prácticamente infinito). El precio a pagar es tener que buscar y descargar una herramienta al estilo de WinRAR para Mac.
Empieza con un popular extractor de RAR para Mac
Es verdad que no existe un WinRAR oficial para Mac no existe, ya que es solo para Windows, pero hay muchos otros archivadores que admiten archivos RAR.
El primer ejemplo que viene a la mente cuando hace falta comprimir o descomprimir un archivo zip en Mac es Unarchiver.
Unarchiver es una herramienta gratuita y fácil de usar, y te permite descomprimir cientos de formatos de archivo, incluyendo RAR. Desarrollada originalmente por Dag Agren hace más de 10 años, es usada por millones de usuarios debido a su limpia interfaz y su rápido rendimiento. Para abrir .rar en Mac con Unarchiver:
- Descarga la app y llévala a la carpeta Aplicaciones
- Haz clic derecho en el archivo que quieres descomprimir y elige Abrir con > The Unarchiver
- Los archivos se descomprimirán en la misma carpeta
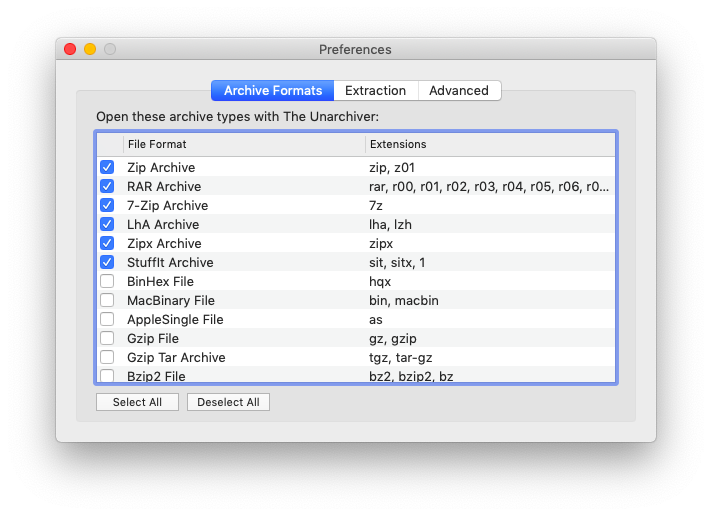
Sin embargo, debido a su simplicidad, a Unarchiver le faltan muchas funciones. Por ejemplo, no permite comprimir archivos y no deja establecer contraseñas ni previsualizar una carpeta comprimida. Por ello, si trabajas con archivos comprimidos de forma regular, es mucho mejor usar un verdadero desarchivador para Mac con todas las funciones.
Usa un desarchivador de Mac de nivel profesional
Cuando necesites hacer algo más que simplemente descomprimir rar en Mac, tienes que usar apps que se hayan diseñado con todas las funciones extra en mente. Una de ellas es Archiver.
Archiver puede abrir fácilmente archivos RAR en Mac, pero también puede crearlos, comprimirlos, encriptarlos y dividirlos en varias partes.
Trabajar con Archiver no puede ser más simple debido a su interfaz intuitiva de arrastrar y soltar:
- Abre Archiver desde Aplicaciones
- Suelta un archivo RAR directamente en la ventana de la app
- Verás todos los archivos que hay dentro. Como opción, puedes simplemente arrastrar algunos de los archivos al escritorio incluso sin descomprimirlos.
- Para abrir archivos rar en Mac, simplemente elige Extraer, selecciona el destino, y haz clic en Listo
O si necesitas crear un archivo RAR:
- Suelta los archivos en la ventana de Archiver y haz clic en Archivar
- Elige RAR de los formatos disponibles. Especifica el nombre y el nivel de compresión.
- Como opción, marca la casilla Encriptar y establece una contraseña para tu archivo
- Haz clic en Archivar
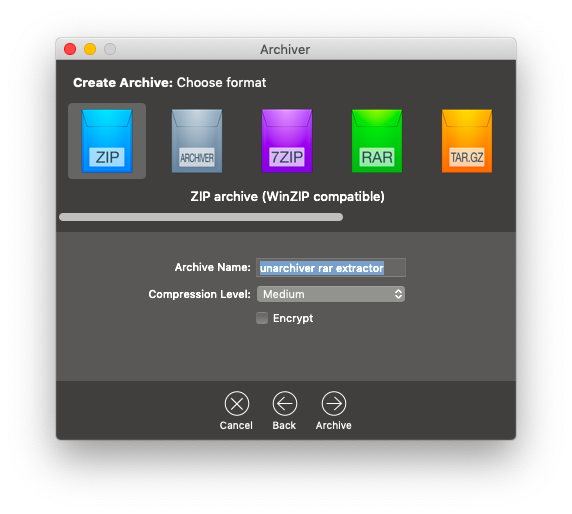
Otra función interesante de Archiver es la de división de los archivos en varias partes. Esto es muy útil para enviar un archivo grande, por ejemplo una película, por correo electrónico. Para ello, simplemente pulsa Dividir cuando sueltes tu archivo a la app y seleccione el tamaño deseado para cada archivo resultante.
Crea tu flujo de trabajo de descompresión
Sin lugar a duda, Archiver expande significativamente la funcionalidad de Unarchiver. Pero sigue siendo útil principalmente para usos ocasionales. Si tu trabajo requiere el uso de compresiones y descompresiones diarias, necesitas un gestor de RAR para Mac que admita ajustes preestablecidos, como BetterZip.
BetterZip es un potente descompresor para Mac que ofrece todas las mismas funciones de Archive, pero tiene una mejora significativa — acciones preestablecidas.
Con BetterZip, crear secuencias de acciones complejas para todo tipo de archivos y procesar docenas de ellos en cuestión de segundos es un coser y cantar. Para crear tu propio preajuste con BetterZip:
- Ve a Preferencias > Preajustes
- Revisa los ajustes preestablecidos guardados en Extraer y Guardar
- Agrégalos haciendo clic en el signo "+"
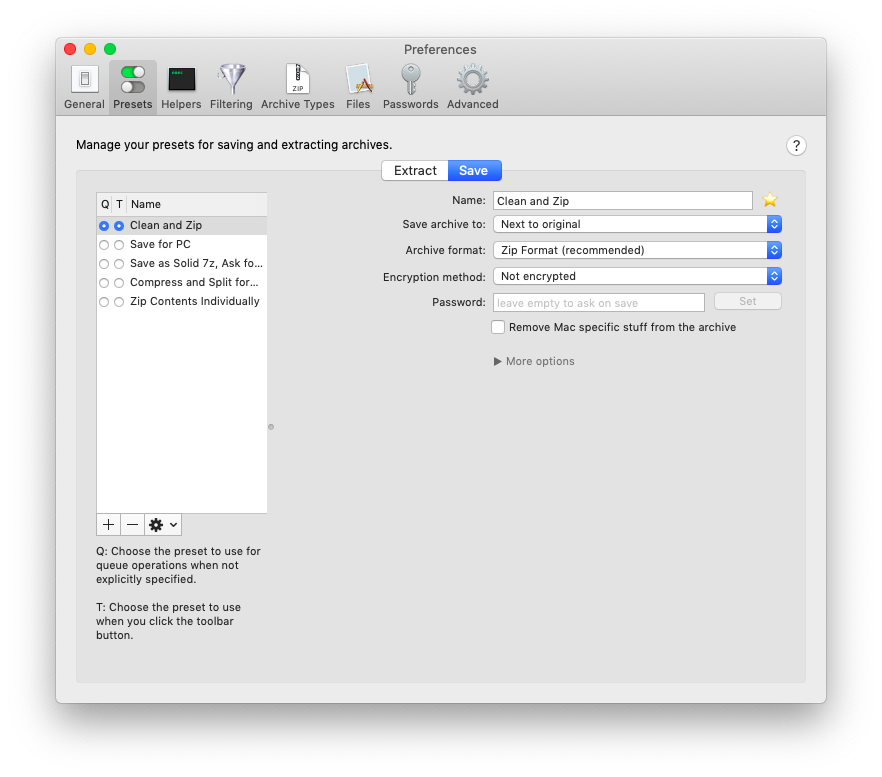
Para usar un preajuste, simplemente suelta los archivos en BetterZip y luego haz clic y mantén presionado el botón Guardar o Extraer en el menú superior para seleccionar una de las opciones disponibles.
Comprime y descomprime archivos con facilidad
Ahora que sabes cómo descomprimir rar en Mac e incluso cómo crear tus propios ajustes preestablecidos de compresión, puedes disfrutar de los beneficios de la compresión de archivos más a menudo. Normalmente, es una buena idea comprimir los archivos cada vez que los vayas a enviar, algo parecido a poner tu envío en una caja antes de entregarlo a los transportistas en la vida real.
Los archivos comprimidos son menos susceptibles a errores y corrupciones, y tienen más probabilidades de llegar al destinatario en buen estado: especialmente si hablamos de carpetas con muchos archivos y multimedia, como películas y música.
Utiliza un extractor RAR completo para Mac que comprima los archivos rápidamente y te ofrezca muchas opciones de compresiones en general. Bien sea que elijas Archiver o BetterZip, cómo abrir archivos RAR en Mac, o cualquier otro archivo, ya no será un problema para ti.
Lo mejor de todo es que tanto Archiver como BetterZip están disponibles gratis en Setapp, una plataforma que cuenta con más de 200 de las mejores apps para Mac para resolver cualquier problema que puedas tener. ¡Comprime tus archivos y envíalos!