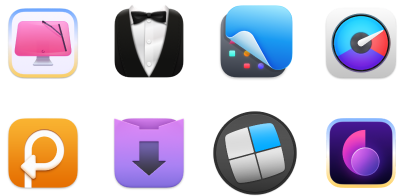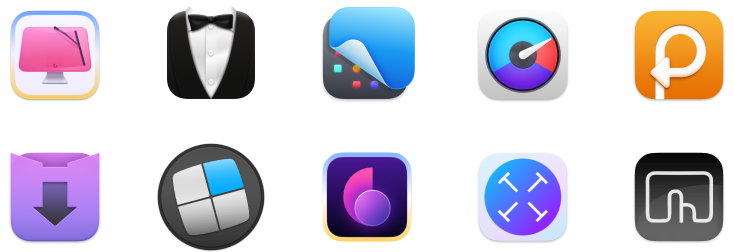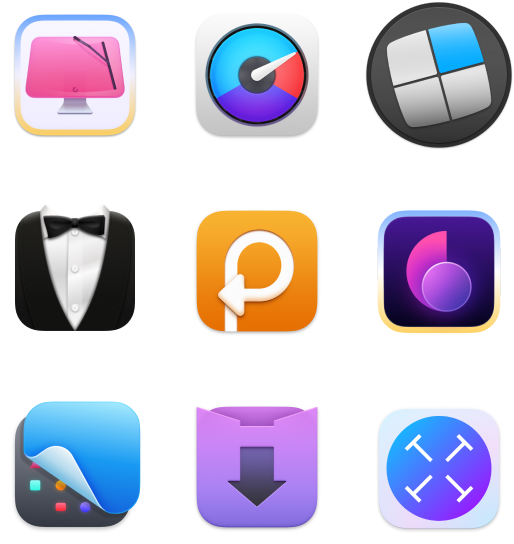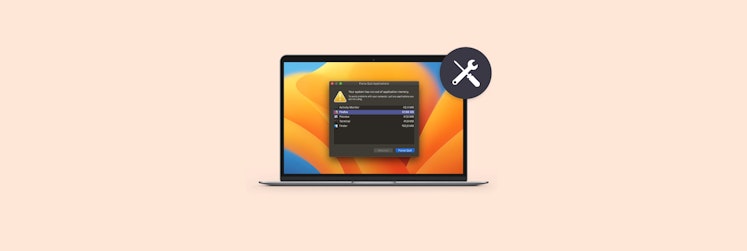How to check CPU usage in macOS
Brand-new Macs typically run as smooth as butter, but I couldn’t tell you the number of times I’ve reached the point where the system starts slowing down, apps take too long to load, or the Mac overheats. These red flags may indicate high CPU usage.
In this post, I’ll review how to check your CPU usage on Mac, how it works, and how you can monitor it for stellar results.
Best apps to monitor CPU usage:
- iStat Menus for getting comprehensive stats on your CPU usage and overall activity.
- CleanMyMac X for receiving tailored recommendations to improve CPU usage.
- App Tamer for slowing down or stopping CPU-hogging apps.
- Usage for keeping track of CPU and other computer metrics through widgets and the menu bar.
- Novabench for running tests to measure your computer's CPU, GPU, RAM, and disk speed.
- QuitAll for instantly quitting apps to save your CPU and speed up your Mac.
What is CPU usage
The CPU (central processing unit), also called a central processor, is essentially your computer’s brain — overload it with too much information or tasks to handle, and it’ll naturally be unable to hold it all. It takes care of computer processes, such as managing applications and operations, running software, and helping macOS run. So, the higher your CPU usage, the more likely your system will slow down or lag. Just like battery health or internal temperature, it must be monitored every so often.
What causes high CPU usage
Your Mac’s CPU usage might be sky-high because:
- You’re running resource-intensive apps or software, like computer games, video and photo editing tools etc.
- Unwanted processes from malware or viruses are causing unusual CPU usage spikes.
- You’ve got too many applications open at once.
- There are too many background processes, such as updates or cloud syncing services.
In the past, it was just something I accepted and ignored, but this turned out to be a grave mistake. That’s because high CPU usage can cause:
- Poor system performance
- Increased battery drain
- Overheating that will shorten your hardware’s lifespan
- Unresponsiveness like lagging and freezing
That’s right — CPU overuse can lead to lasting software and hardware issues you won’t want to deal with.
How to check CPU on macOS
Monitoring metrics like CPU usage is important as a preventative measure, not just when your computer is causing you grief. So, I tried multiple different apps and methods and found the best solutions to check CPU usage on a Mac.
Let’s go over a handful of ways to monitor CPU usage on Mac.
How to view CPU activity in Activity Monitor
You can check CPU performance through a built-in Activity Monitor app on your Mac that gives you an overview of what’s using your central processor.
To view CPU usage in Activity Monitor:
- Go to Finder > Applications > Utilities.
- Click Activity Monitor > CPU.
- Click on the % CPU filter to view the processes taking up the most CPU.
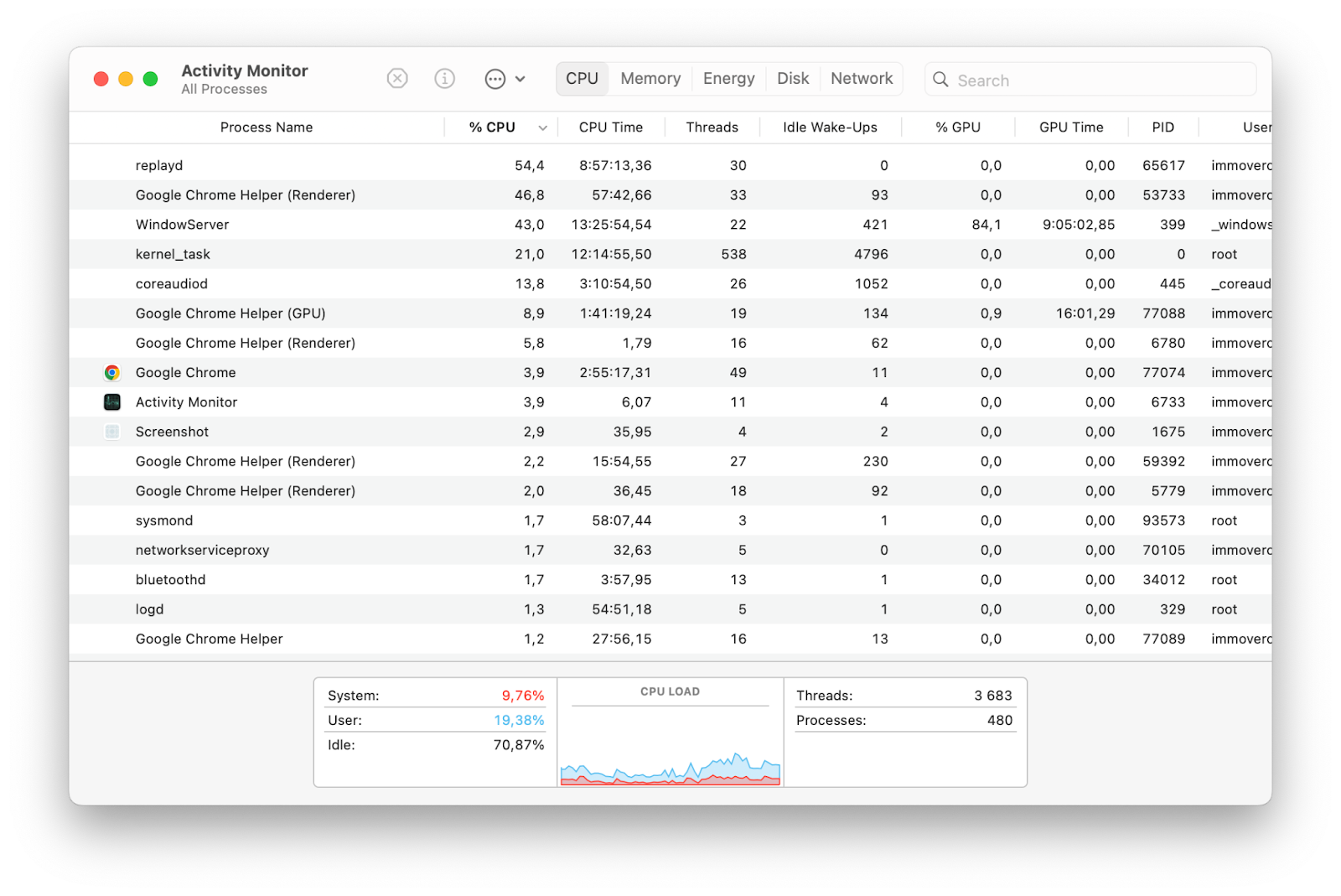
You should see the processes and activities running on your Mac in real-time, with the most resource-intensive processes listed at the top. To stop heavy processes, choose them and click the X button.
Now that you know how to view CPU activity with Activity Monitor, it's worth exploring more advanced tools. Third-party apps offer more comprehensive performance tracking for your Mac, and I'll show you some of the best options next.
How to show CPU usage on Mac menu bar
To display CPU usage on your Mac's menu bar with a native Mac tool, follow this step guide:
- Go to Applications > Utilities > Activity Monitor.
- Click View in the top menu bar.
- Choose Dock Icon > Show CPU Usage.
The problem is that the basic bar indicator doesn’t tell you anything substantial, which is why it’s not my favorite CPU tracker. Instead, you can check CPU usage through a third-party app for advanced options like iStat Menus. The app collects all sorts of system data, such as temperature, battery life, disk activity, and CPU load, so you can stay informed about what’s going on with your Mac.
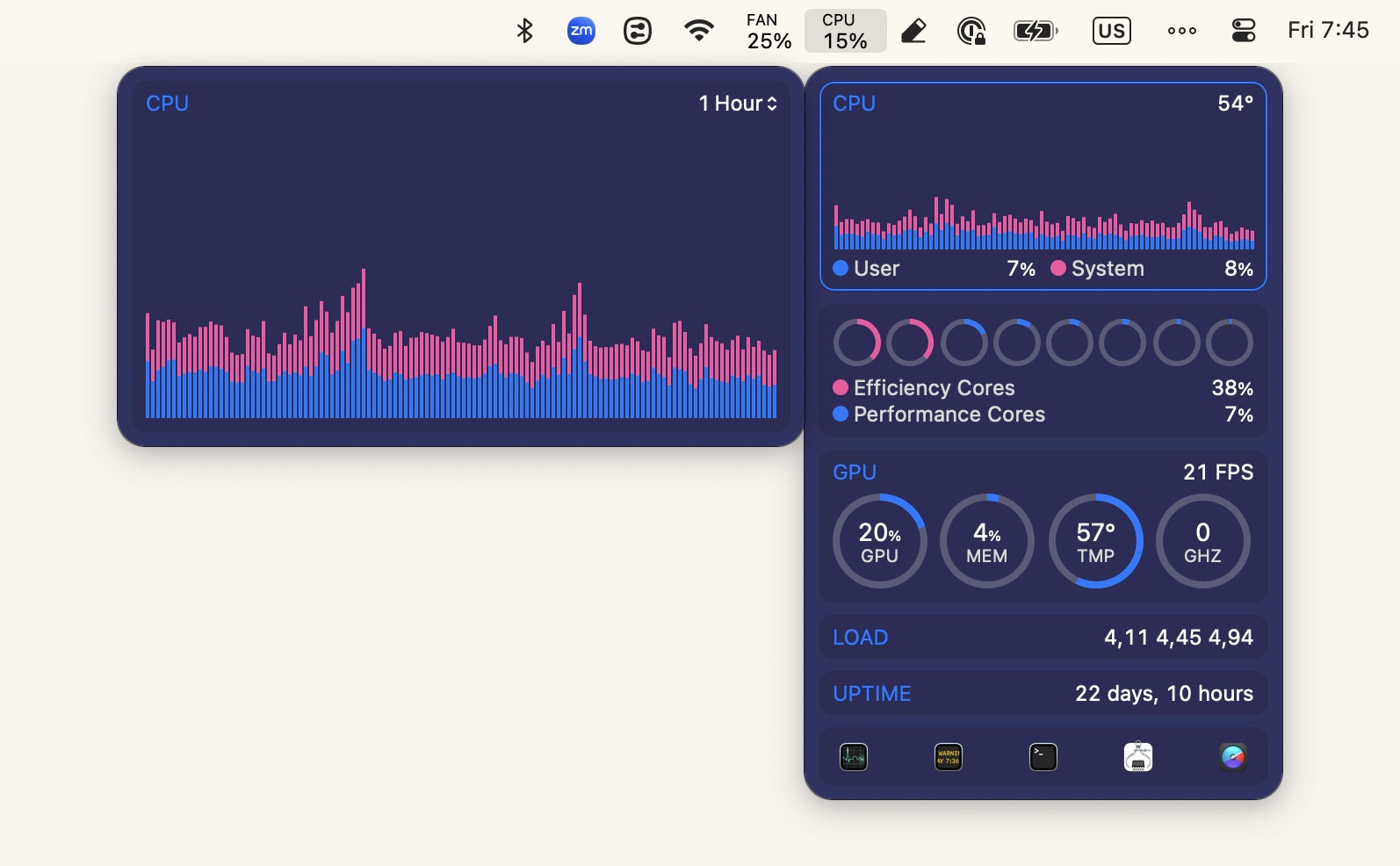
For me and other less tech-savvy users, the beauty of iStat Menus is that it can show as little or as much information as you want. You can customize your menu bar view to your preference — from color to width and metrics displayed.
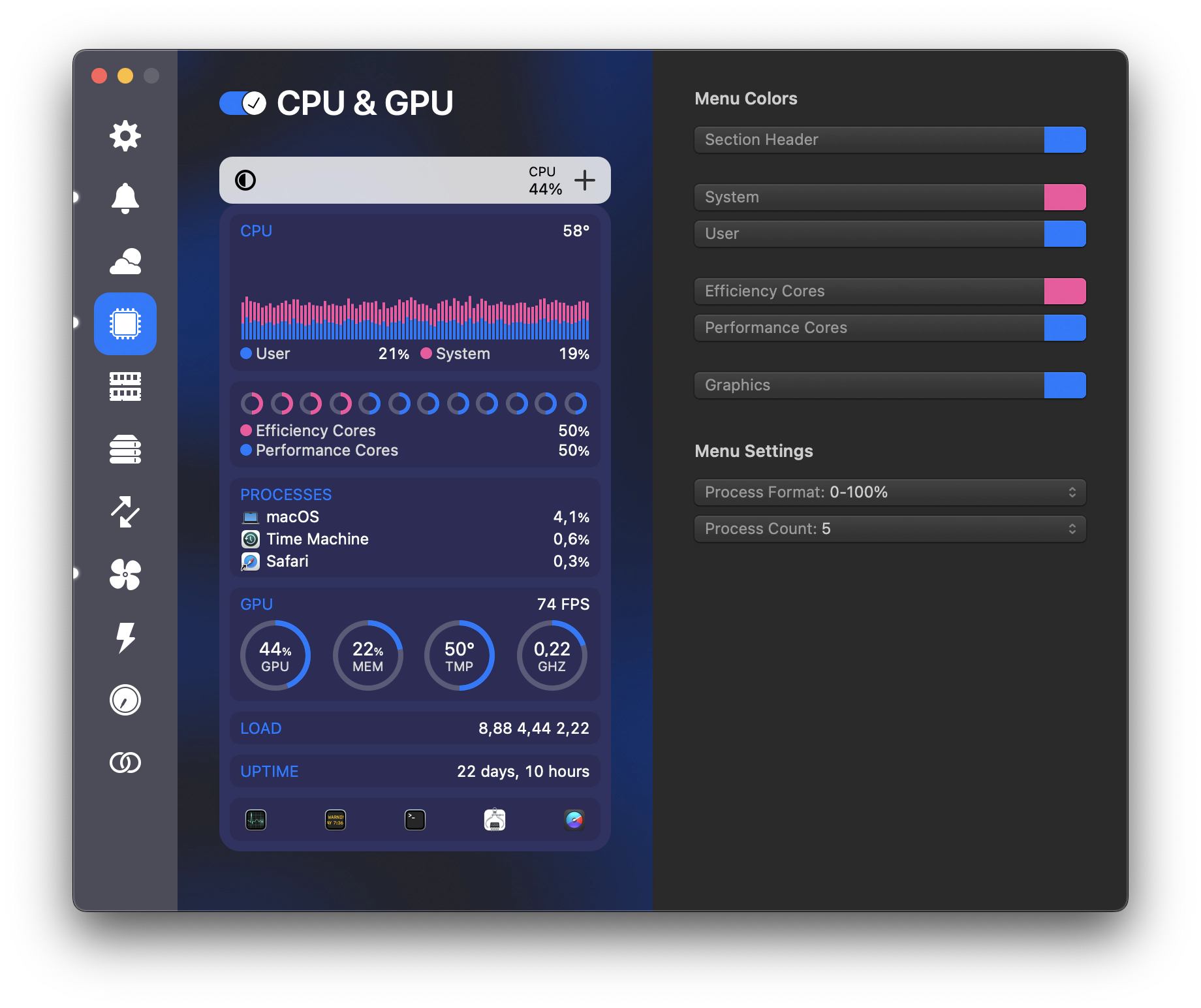
With iStat Menus, I cut through the noise and focus only on what's important to me.
How to control and reduce CPU usage
Another way to control the central processor and optimize your system performance is to use App Tamer. The app lets you view CPU usage on Mac and takes things a step further by allowing you to make additional settings like usage limits or pause applications. Moreover, It’ll show you apps that consume CPU, even when you aren’t using them.
Here’s how to control the CPU with App Tamer:
- Download and open App Tamer.
- Click on the app icon in the top menu bar.
- Choose the app or process you’re most interested in managing.
- Select the checkboxes that align with your goals and adjust the sliders to your liking.
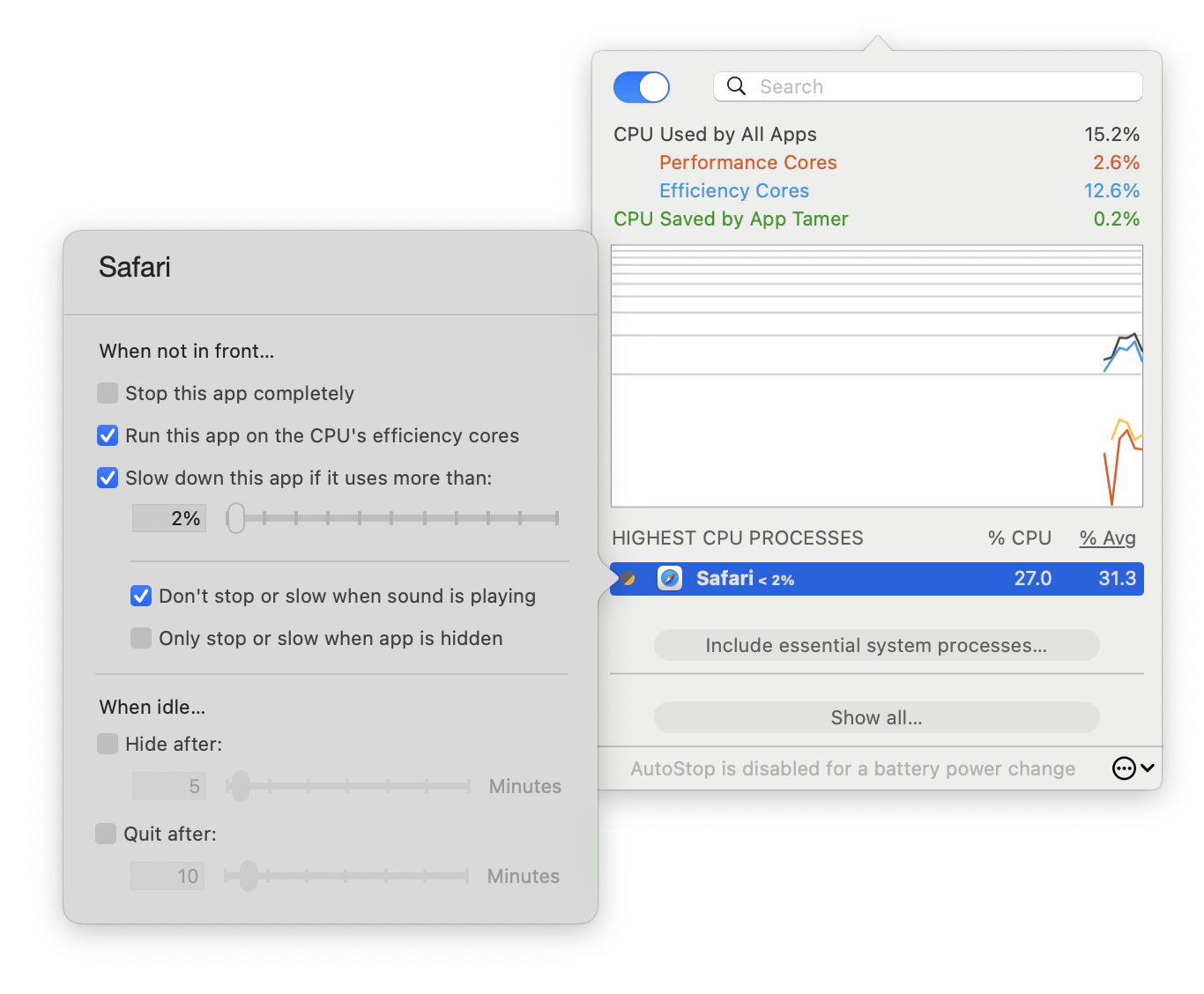
One of the things I use most is the slowdown feature. It helps me better manage my applications and stop them from hogging way too many resources — a must-have for a notorious multitasker like me.
With App Tamer's intelligent controls, your Mac’s system will run at its best while preventing unnecessary slowdowns.
How to view CPU usage with a widget
If you’re a frequent widget user, this method might be the best way to monitor your processor load. For this case, the Usage app is a great choice. With the widget and menu bar features, you can easily keep track of CPU usage, battery health, disk space, processor load, and more than 20 other components.
Whether through your Desktop and Notification Center or a popover from your menu bar, you can instantly view everything you need at a glance.
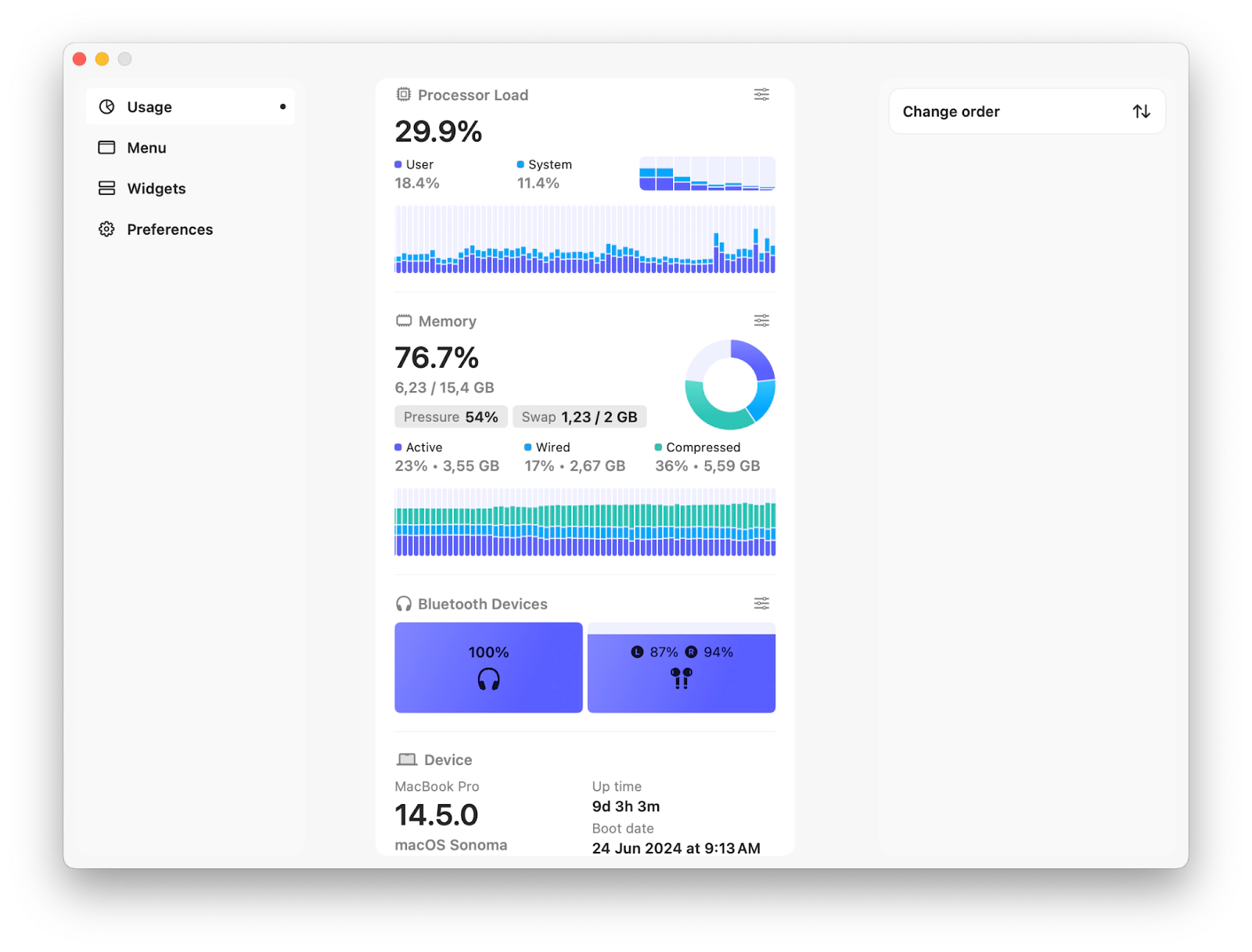
To create widgets with the app:
- Install and open Usage.
- Click on the date and time in your menu bar.
- Scroll down and click Edit Widgets.
- Find and click Usage.
- Choose a widget you want to add.
You can move Usage widgets to the top so they appear first when opening the widget bar.
How to read and understand CPU performance
Basically, the higher the numbers, the more CPU usage usually takes place. In the case of idle percentage (the unused portion of the CPU’s capacity), however, the lower that percentage, the more pressure the CPU is under. However, to get to the bottom of all the specifics and how your computer is performing compared to the standard, a third-party app is needed.
For me, Novabench is a true life-saver. It performs tests on my CPU, memory, and more to get an in-depth understanding of your system’s performance under various conditions, allowing you to pinpoint areas for improvement.
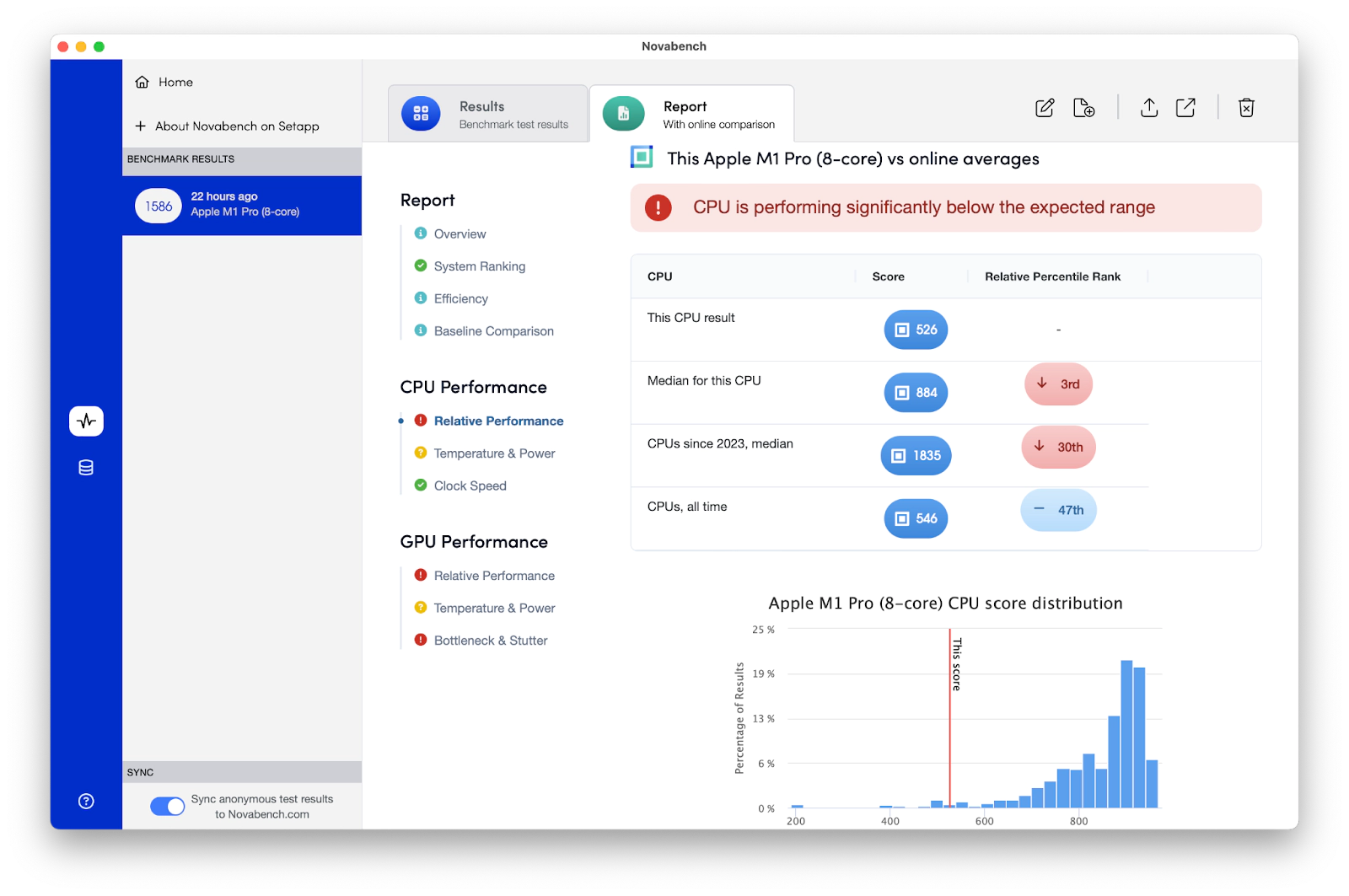
To start a CPU scan, open the drop-down menu on the homepage and select a CPU Test. You’ll receive a detailed report that helps you understand your CPU and GPU performance with easy-to-read graphs that make interpretation visually intuitive.
Why is my Mac system CPU usage so high?
A high system CPU means that your Mac is struggling to keep up. You’ll experience symptoms like lag, overheating, application crashes, and my least favorite – an inability to multitask.
Perhaps you’ve overloaded your computer with too many files and applications. And just because you’ve closed an application doesn’t mean leftover processes are running in the background. That’s why you need to force you to quit these CPU-consuming apps.
But quitting apps manually, one by one is a process and a half. That’s why QuitAll is a arguably the best handy tool that can force-quit apps and hidden processes in one go. You can view apps from high to low CPU %, quit inactive apps automatically, and quickly close down CPU-hungry processes.
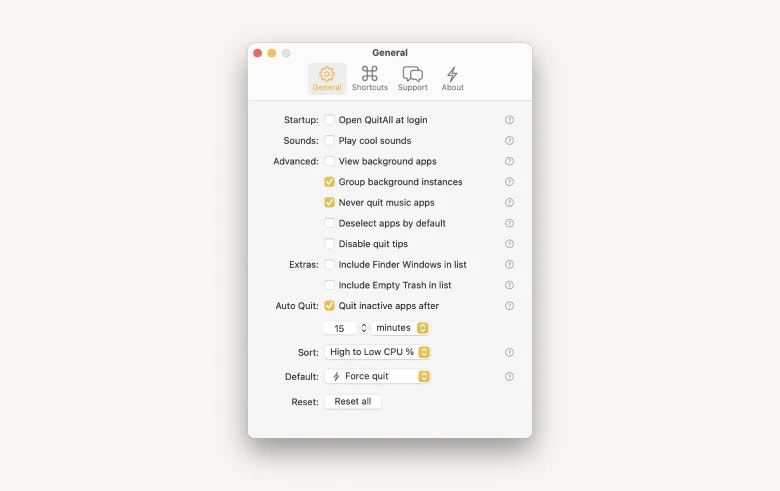
How to see CPU usage on Mac (Resolved)
You can indeed get a quick summary of what’s going on with the built-in Activity Monitor. Still, third-party apps like iStat Menus, Novabench, and CleanMyMac X can do more, helping you set limits, benchmark your performance, track real-time metrics, and let you manually handle your CPU usage. At the same time, Usage lets you create different CPU performance widgets, while QuitAll and App Tamer make it easy to slow down or quit apps and processes altogether to prevent the CPU from running high.
All these apps are accessible via a 7-day trial with Setapp — a subscription service that gives you access to 240+ native iOS and macOS apps.
FAQ
How much CPU is normal for macOS?
There isn’t a set normal range for CPU usage on a Mac. The rule of thumb is that the higher the number and the closer or further past 100%, the more you push your Mac’s CPU.
How to see what apps are using CPU?
To check which apps use the most CPU, go to your Mac’s Activity Monitor. It’ll give you a quick rundown of what’s consuming the highest percentage. Alternatively, try Novabnech. The app provides easy-to-understand metrics on your CPU performance and runs stress tests to spot issues early before they become serious.
Why is my CPU running so high on Mac?
Reasons might include:
- You’re running resource-intensive software or apps.
- You’ve got too many background processes running.
- You’ve got too many applications open at once.
- You’ve been infected by malware.
Using a third-party app like App Tamer is the smartest way to cut down on high CPU usage, as it’ll help slow down or stop apps and processes from hogging your CPU. And to detect and remove malware, use CleanMyMac X to speed up your Mac’s performance again.
Why are my apps using so much CPU?
Apps that typically take up the most CPU:
- Feature lots of media files or large images.
- Have a lot of functionalities that require storage.
- Perform continuous background tasks like updates or syncing.
- Run outdated versions.
- Use a lot of cached data.
To slow down apps that use too much CPU, you can try QuitAll. The app can save you from high CPU usage by force-quitting unnecessary apps and hidden processes at once.