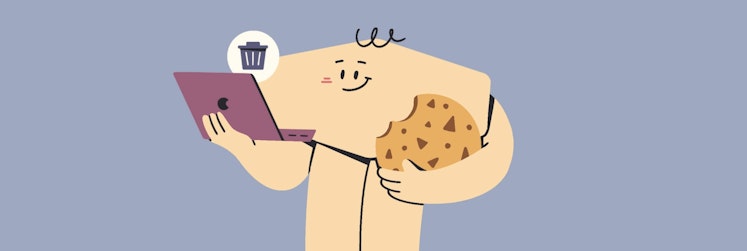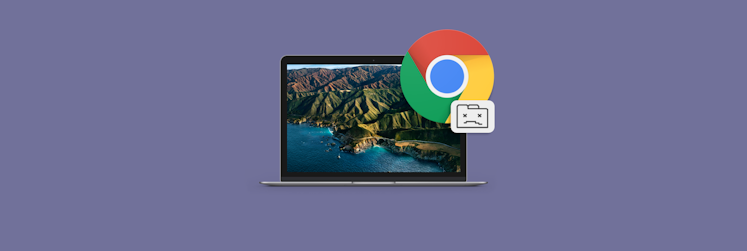How to block any website on Chrome
Chrome is far and away the most popular browser in the world, with roughly 90 percent of the web's traffic flowing through it. Still, Google has created relatively few methods for funneling the internet through filters or privacy screens on Chrome. By and large, finding a fix to any problem requires an extension.
There are tons of reasons to block a website, but one of the more common is focus. So often our productivity is ruined by open access to apps and websites that distract us. Whatever they are – social media, other productivity apps – there are times when it's best to turn off the rest of the world and focus on being productive.
Here, we'll show you how to block a website on Chrome, and showcase an app that will help you achieve perfect productivity nirvana on your Mac.
How does blocking in Chrome work?
Before we show you how to block any website on Chrome, let's quickly walk through how content blocking works in this browser.
To block a website in Chrome, you can use browser extensions designed specifically for blocking, the built-in settings, or apps for blocking and focus. Blocking in Chrome works by preventing the browser from accessing and loading the blocked websites, effectively limiting your access to them. This can help improve productivity, reduce distractions, or enforce parental controls.
How to block a website on Chrome with one click
Chrome is its own ecosystem. You can only block sites via an extension within Chrome, but a handier way is to use a third-party app to block any sites you want. For this, we like Focus.
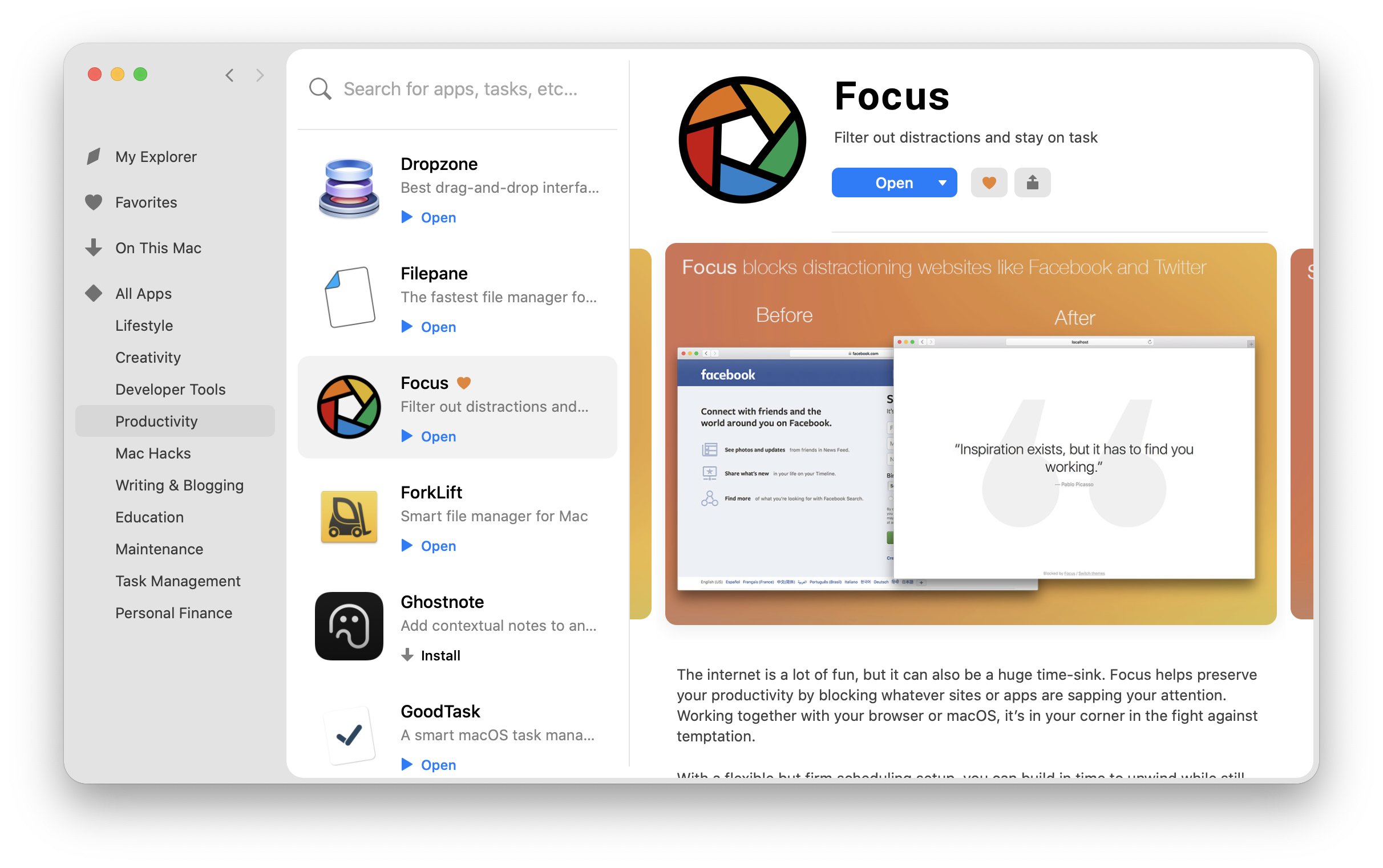
Focus can block websites on Chrome and Safari, which immediately makes it a far better solution than just using a Chrome extension. For Safari fans, Focus is almost a must-have because there’s no alternative.
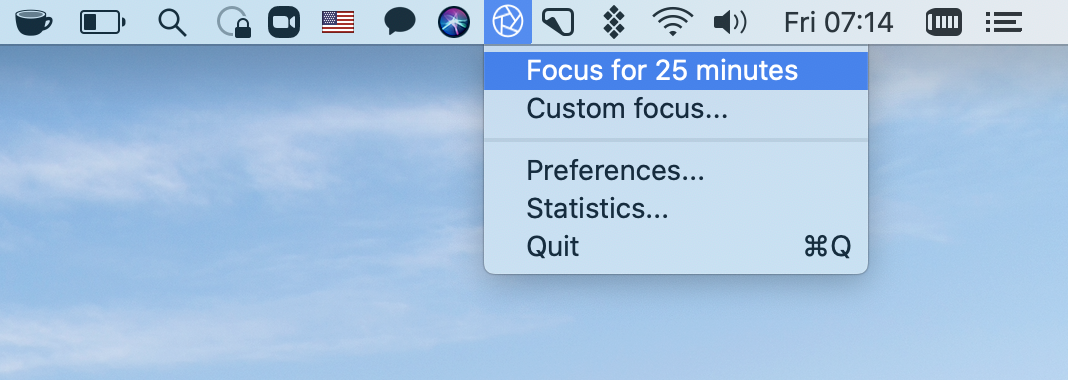
Focus can control any browser, and blocks any website you like. It comes with some pre-installed options, which you can delete if you like. You can also create a schedule for blocking sites; if you want to be incredibly disciplined and focussed at work, Focus is an excellent way to block distractions during work hours but not when you're enjoying leisure time.
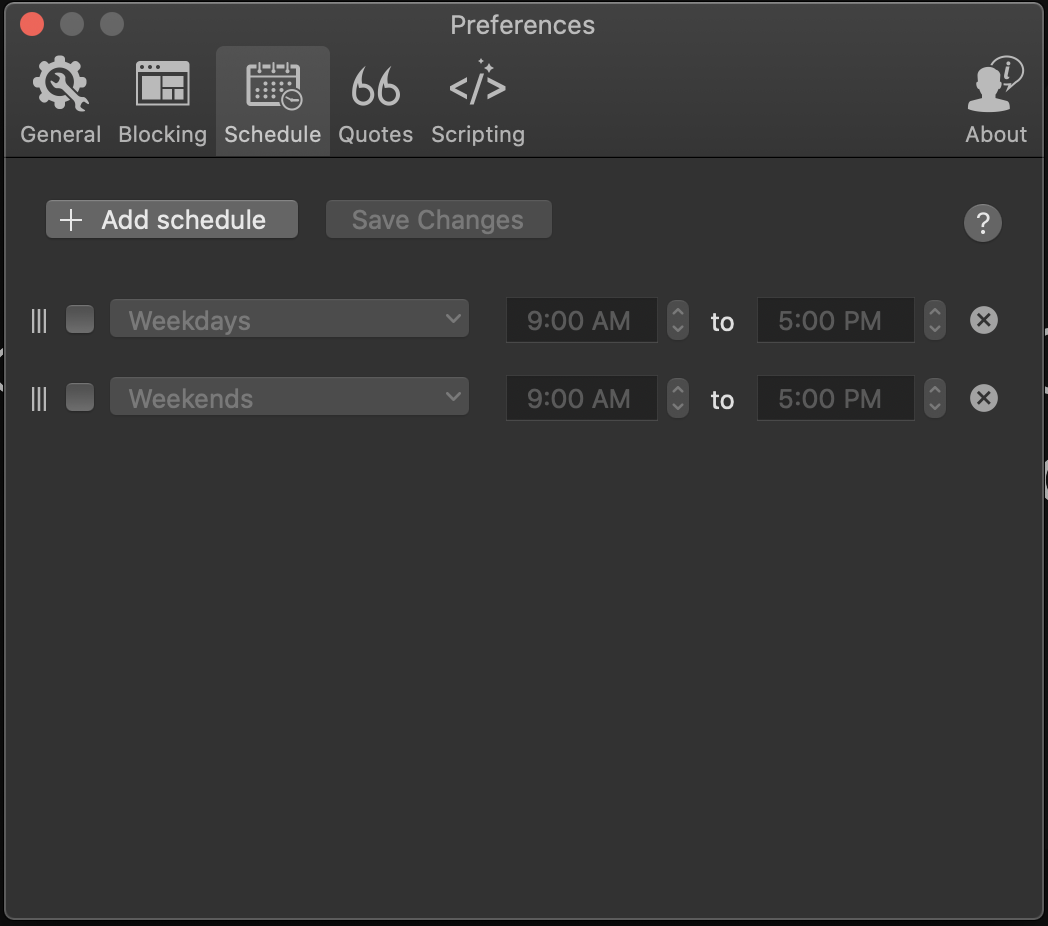
The app is also highly customizable. It comes with preloaded quotes that surface when you try to visit a blocked site, but as you can see below, it's possible to add your own!
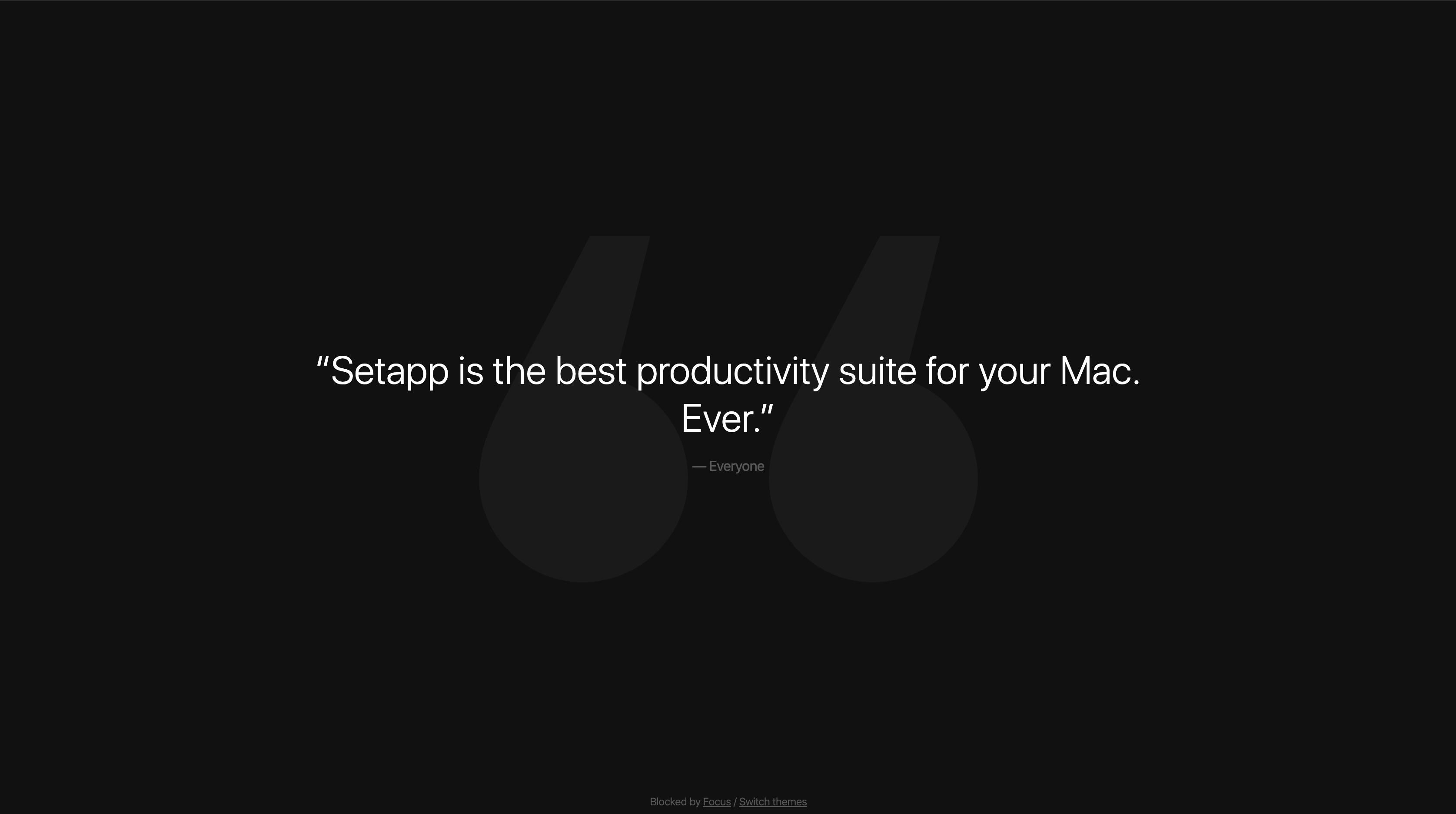
When you're done deciding which websites to block, don't forget Focus can also restrict access to certain apps on your Mac. Again, this is all managed by your focus schedule, so you won't lose access to any apps.
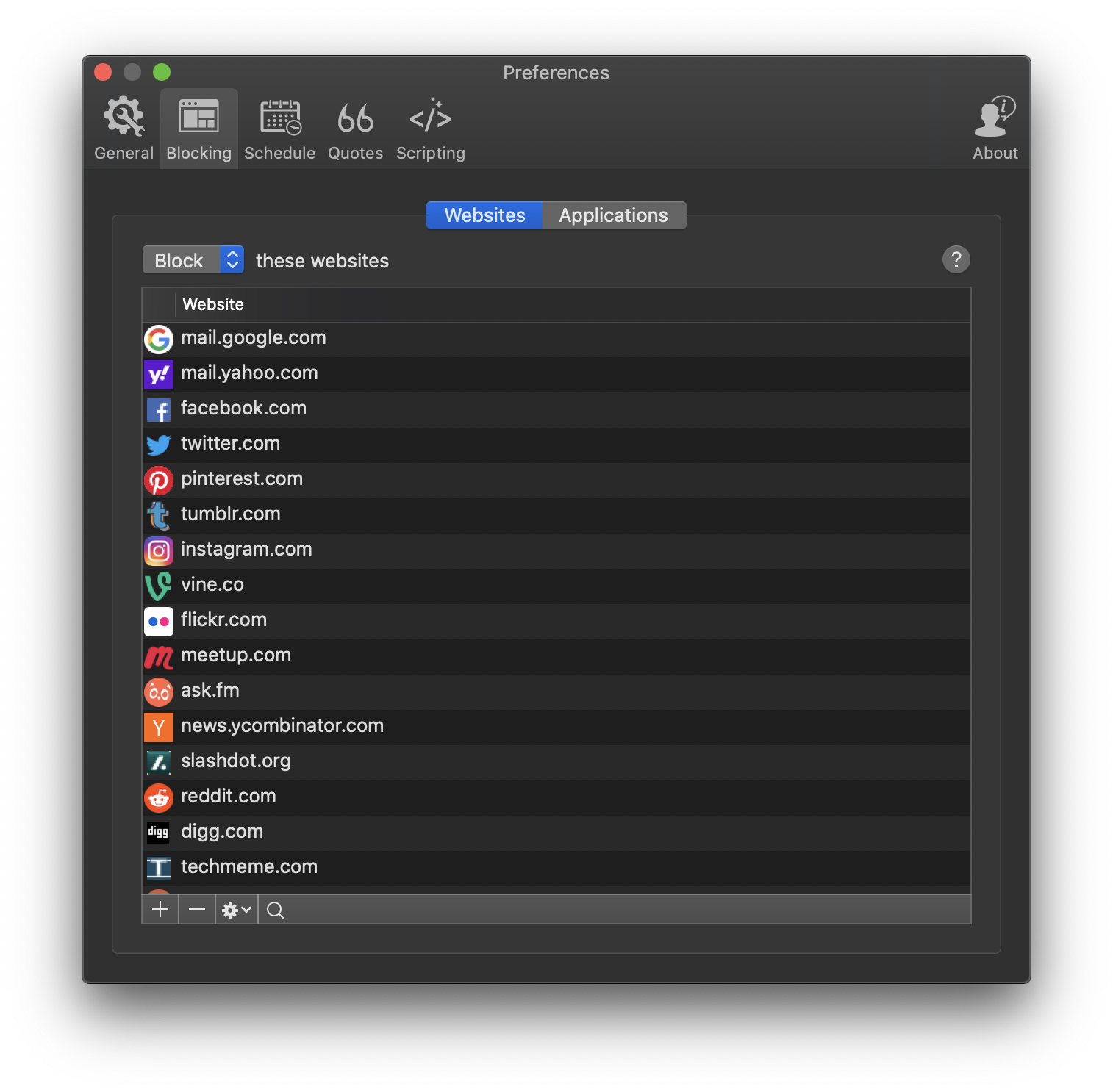
If there's one thing to keep in mind, it's that Focus lives in the menu bar. It also defaults to a 25-minute session when you start Focus up, though we think your best bet is to customize Focus to create a routine schedule. There are also analytics markers that show just how much time you've saved with Focus, which gamify the productivity experience.
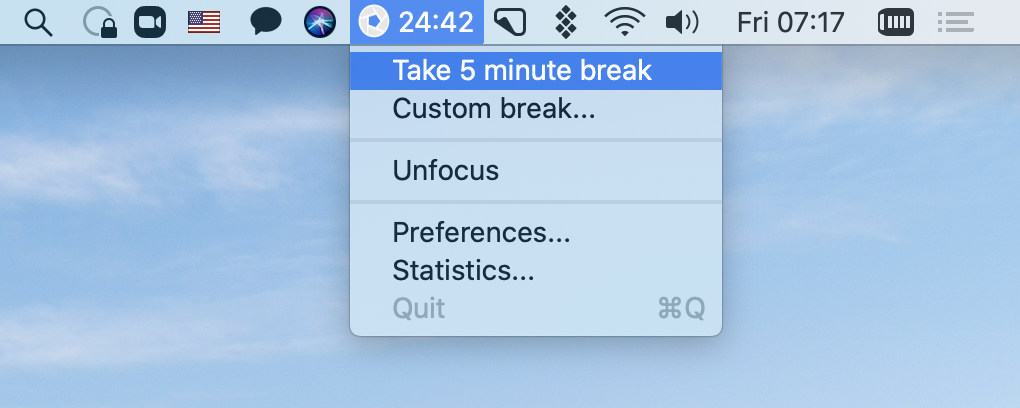
That's how to block a site on Chrome, but it's definitely not the only way.
How to use Chrome Extensions for blocking websites and social media
As we alluded to, blocking a website on Chrome requires an extension. Google Chrome extensions are found via its Web Store. Here's a step-by-step instruction guide to navigating the Google Web Store and finding a good extension so you can permanently block certain websites on Chrome:
- Open a new tab in Chrome, or open Chrome.
- From the main screen, access the 'apps' icon, or visit the 'Web Store' tab under the Google search bar. You can also navigate directly to https://chrome.google.com/webstore/category/extensions
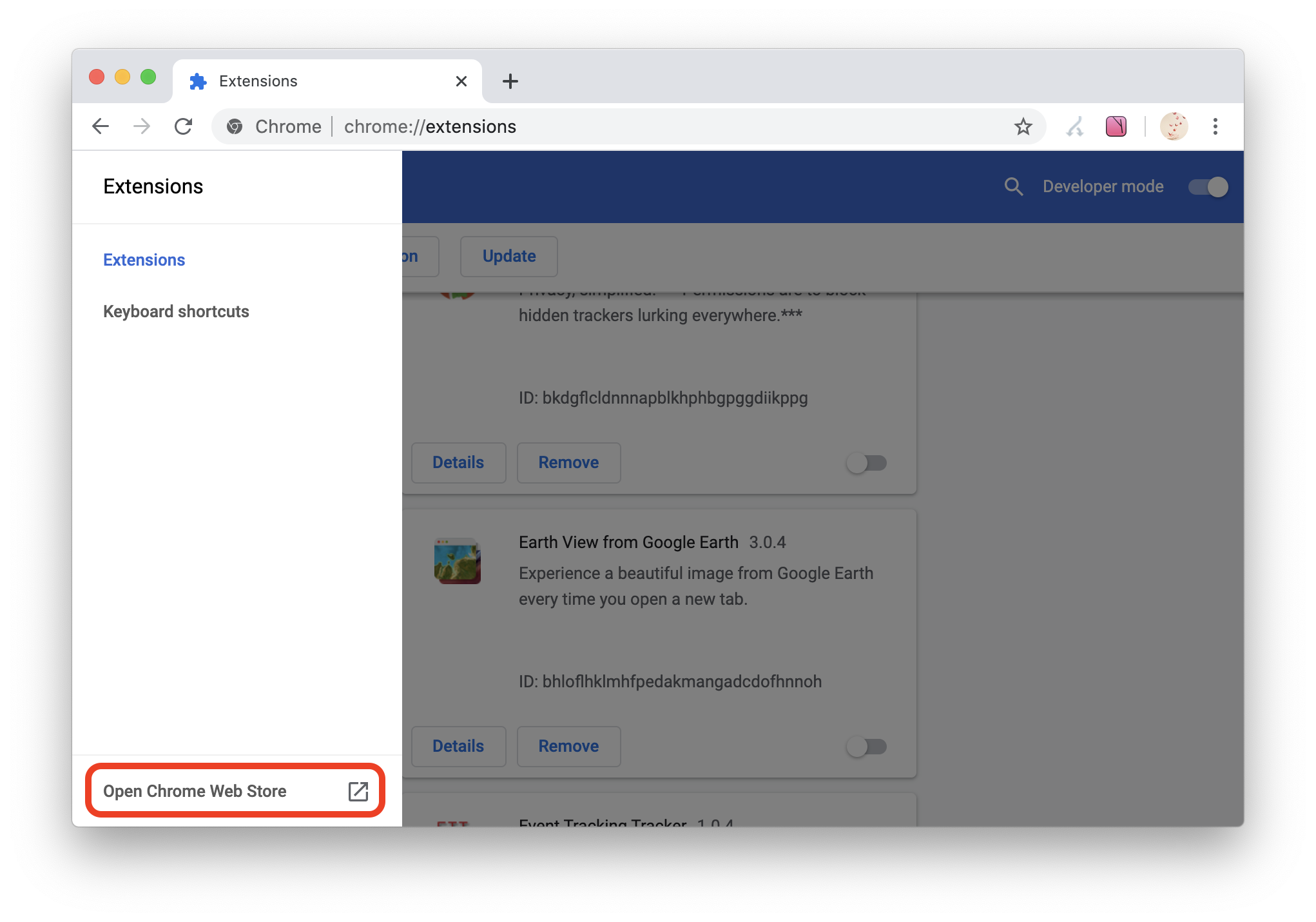
- Make sure 'extensions' is selected.
- In the search field, enter 'block site'
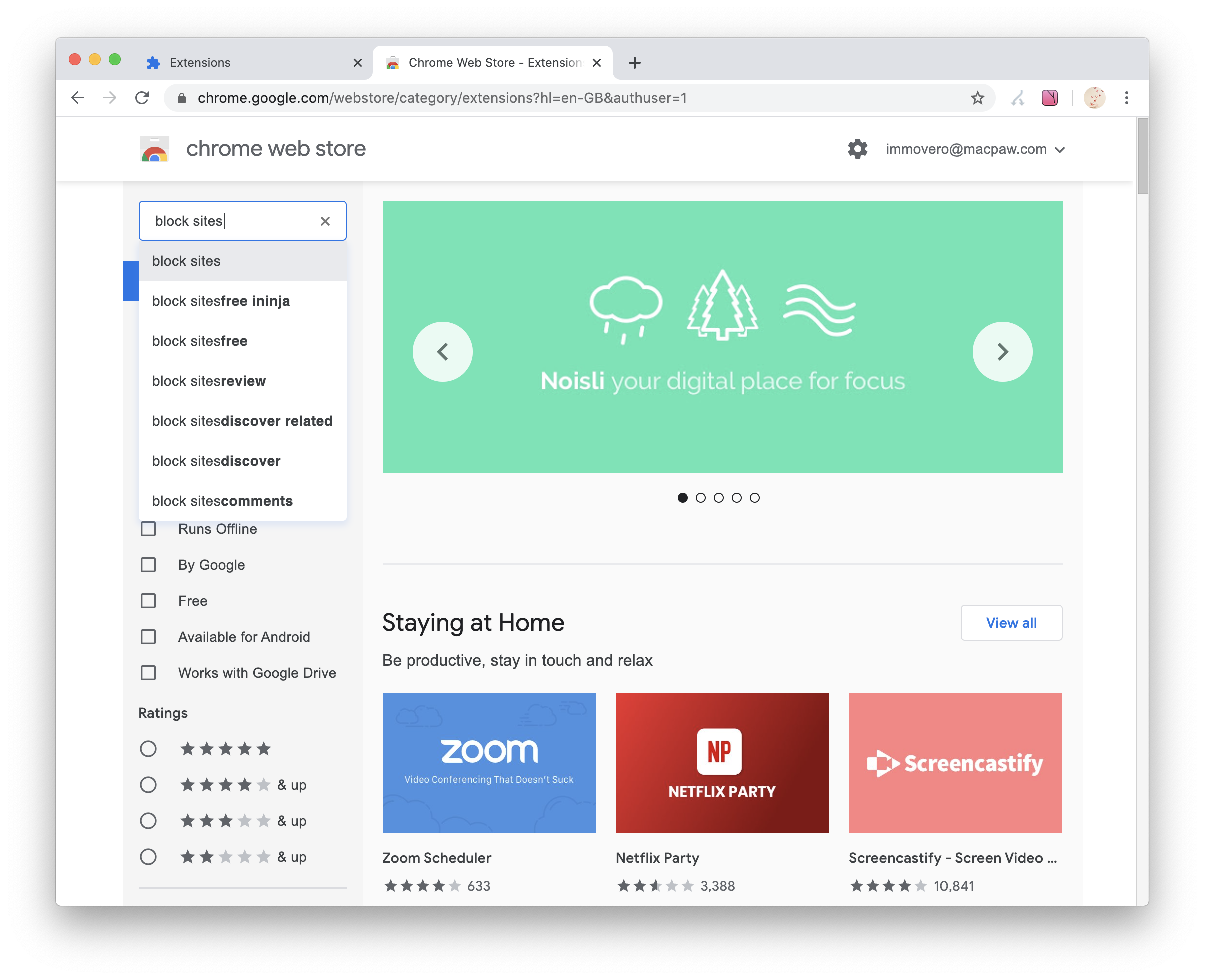
- Choose a blocker you want to add. We will go with 'Block Site' for this how-to. From there, simply select 'add to Chrome'
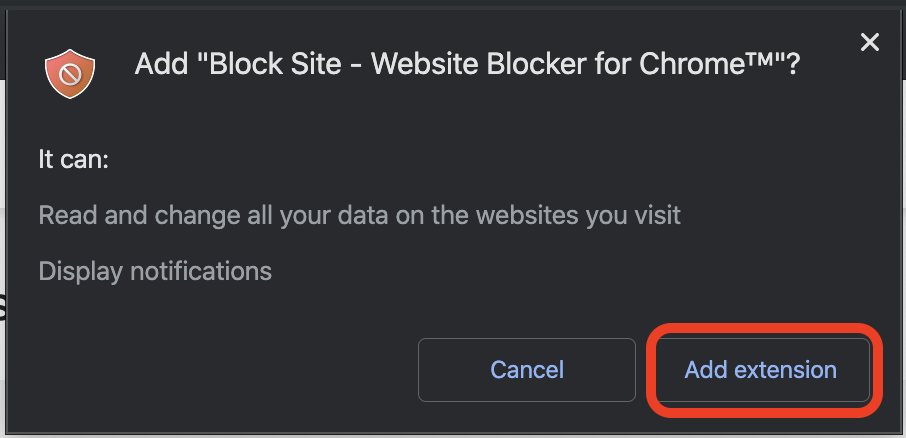
- In the ensuing popup, click 'add extension.' You will then have to agree to Block Site's terms in a new window.
- Enter the website you want to block, and select the 'plus' icon
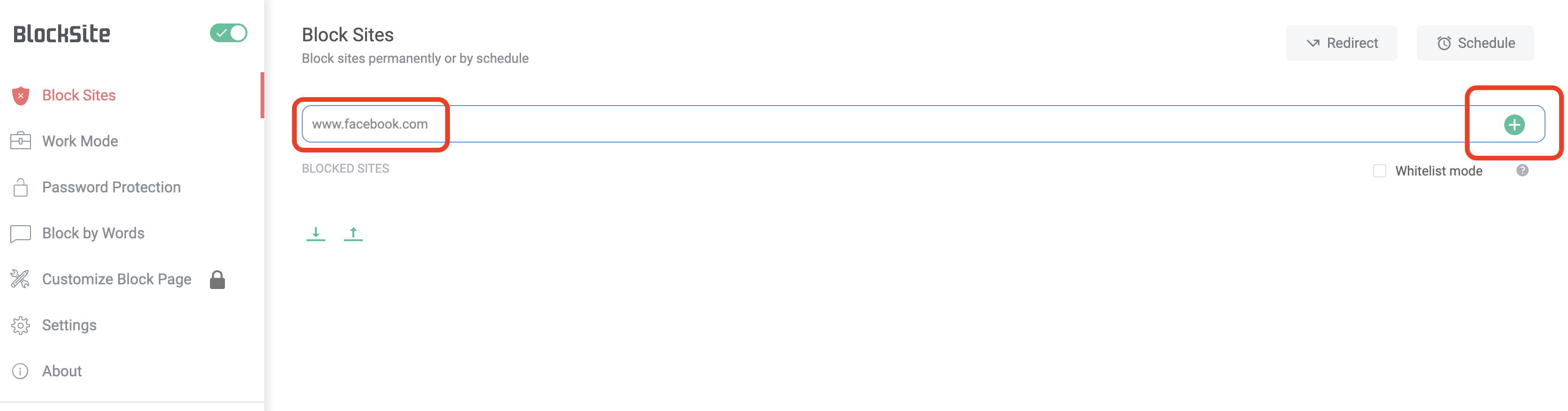
You can add as many sites as you like. Just keep in mind the extension will remember these are blocked sites on Chrome, and will keep you from accessing them. When you try to visit the site, it will remind you the site is blocked.
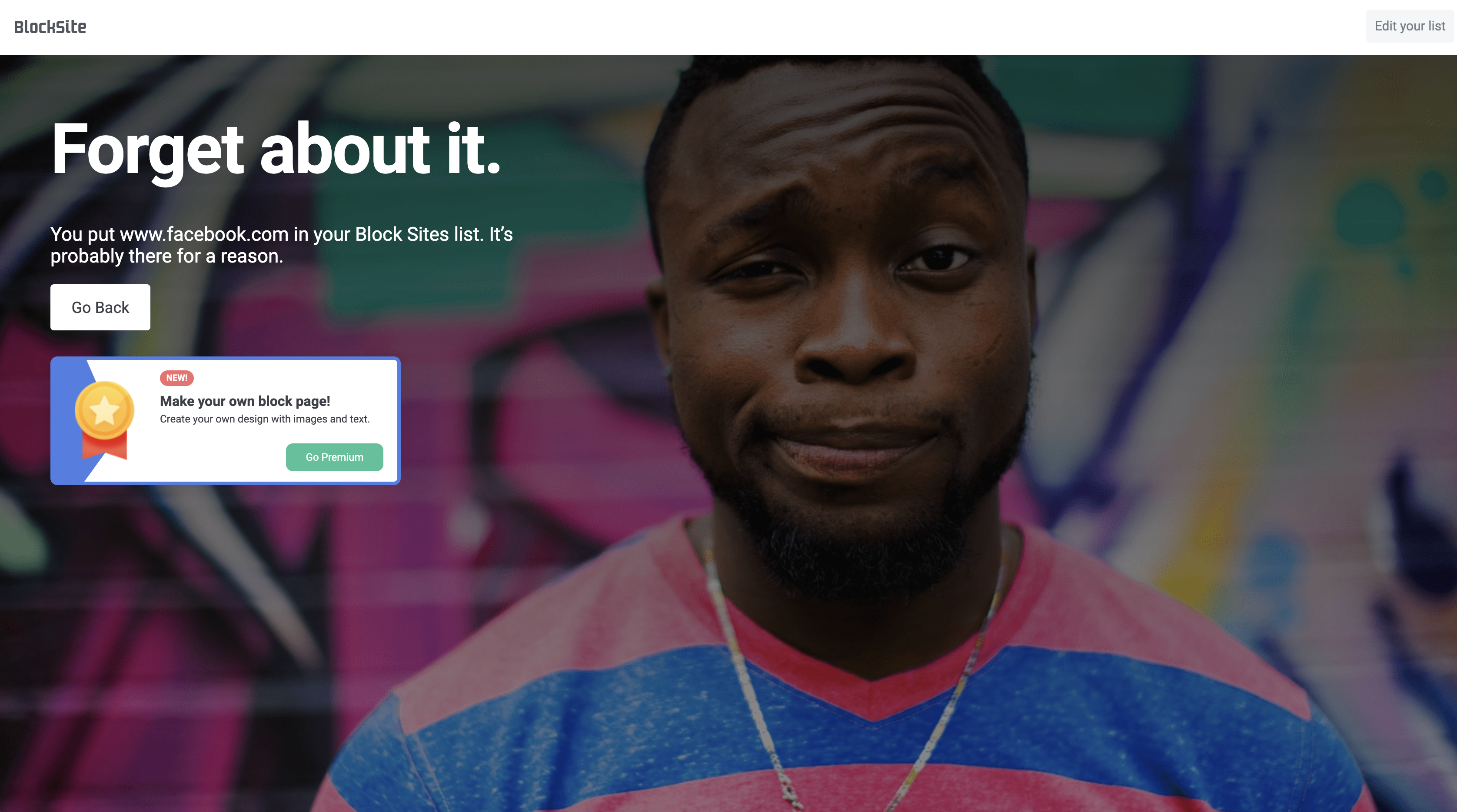
Block adult websites with SafeSearch
Looking for a tool to block adult content on a personal account, work machine, or your child’s device? SafeSearch is the easiest solution. The feature is available natively with Google Search and acts as a filter that hides any explicit content on the web. Here’s how to enable it:
- Go to www.google.com and click Settings in the bottom right
- Click Search settings
- Select ‘Turn on SafeSearch’
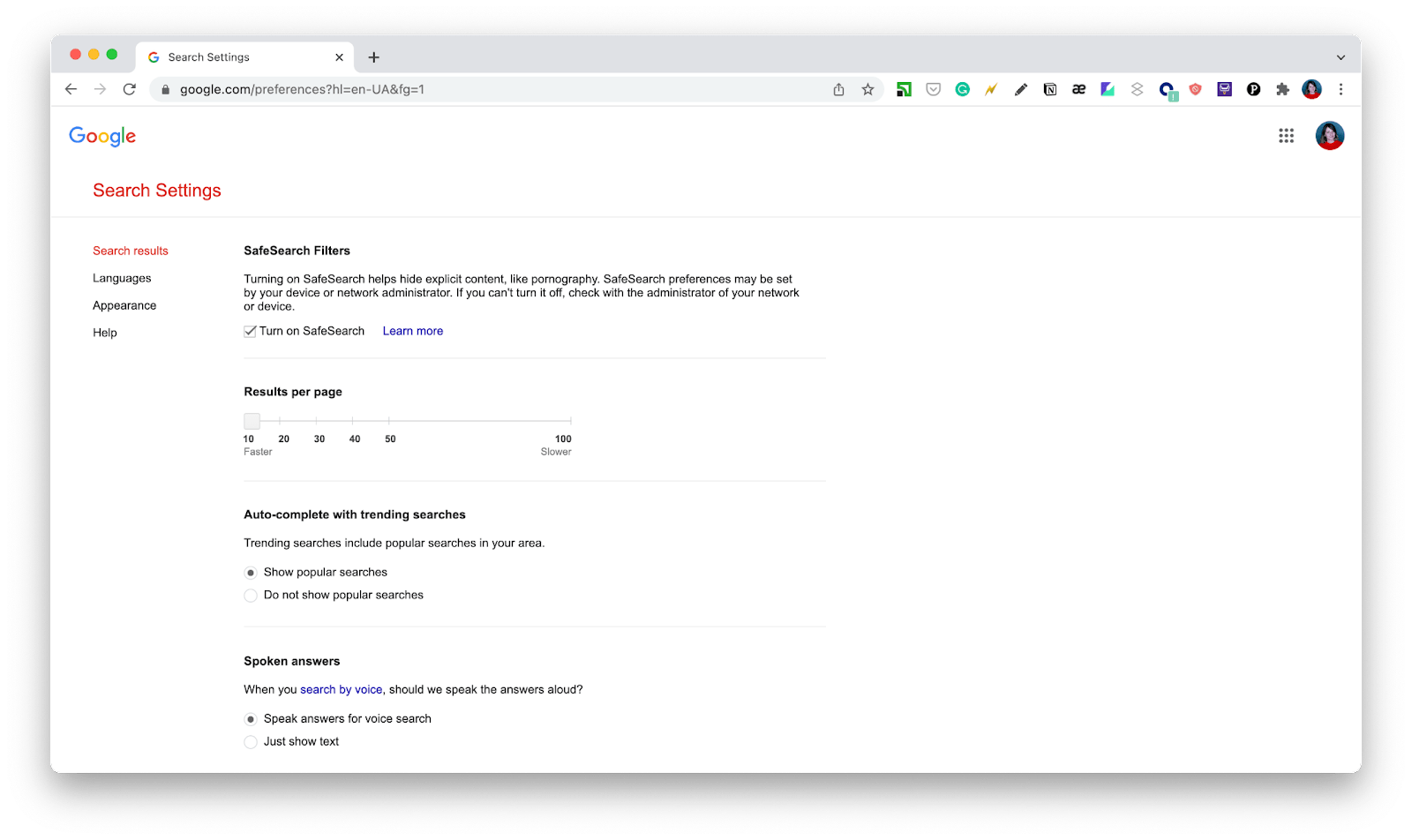
Please note that SafeSearch will hide adult content from Google search results, but you’ll still be able to access it by directly visiting the site with such content. This is why if you want to prevent kids from visiting certain sites, it’s better to use Screen Time restrictions.
How to restrict a website on Chrome with Screen Time
Your Mac has a wonderful Screen Time setting available in System Settings, which can help you control your device usage, as well as block certain websites you don’t want to visit yourself or want to restrict for your kids. Here’s how to block sites with Screen Time:
- Go to the Apple menu > System Settings > Screen Time > Content & Privacy
- Turn on Content & Privacy
- Then choose Content Restrictions
- From the dropdown menu, choose 'Limit Adult Websites' > Customise
- Now, add a website URL and click Done.
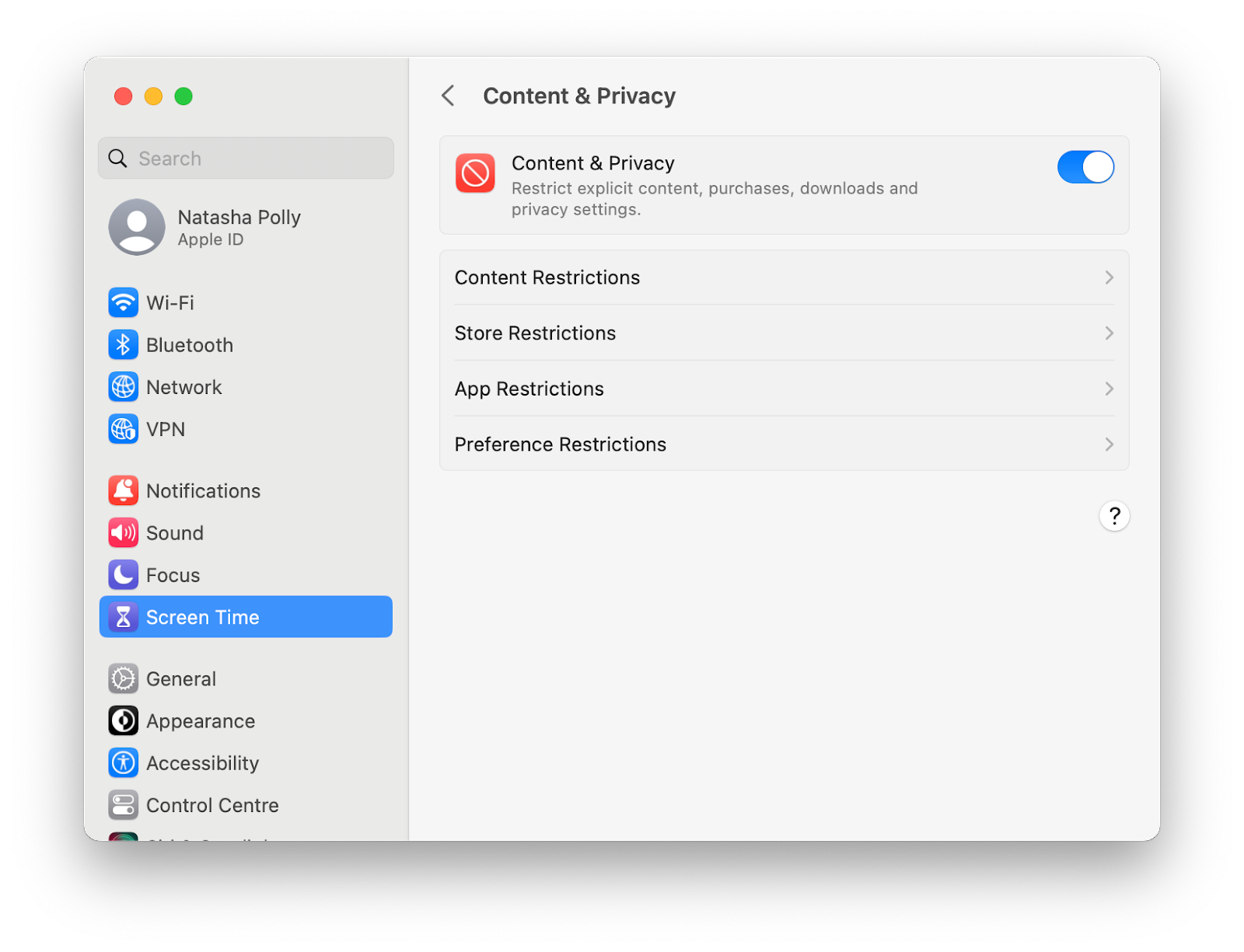
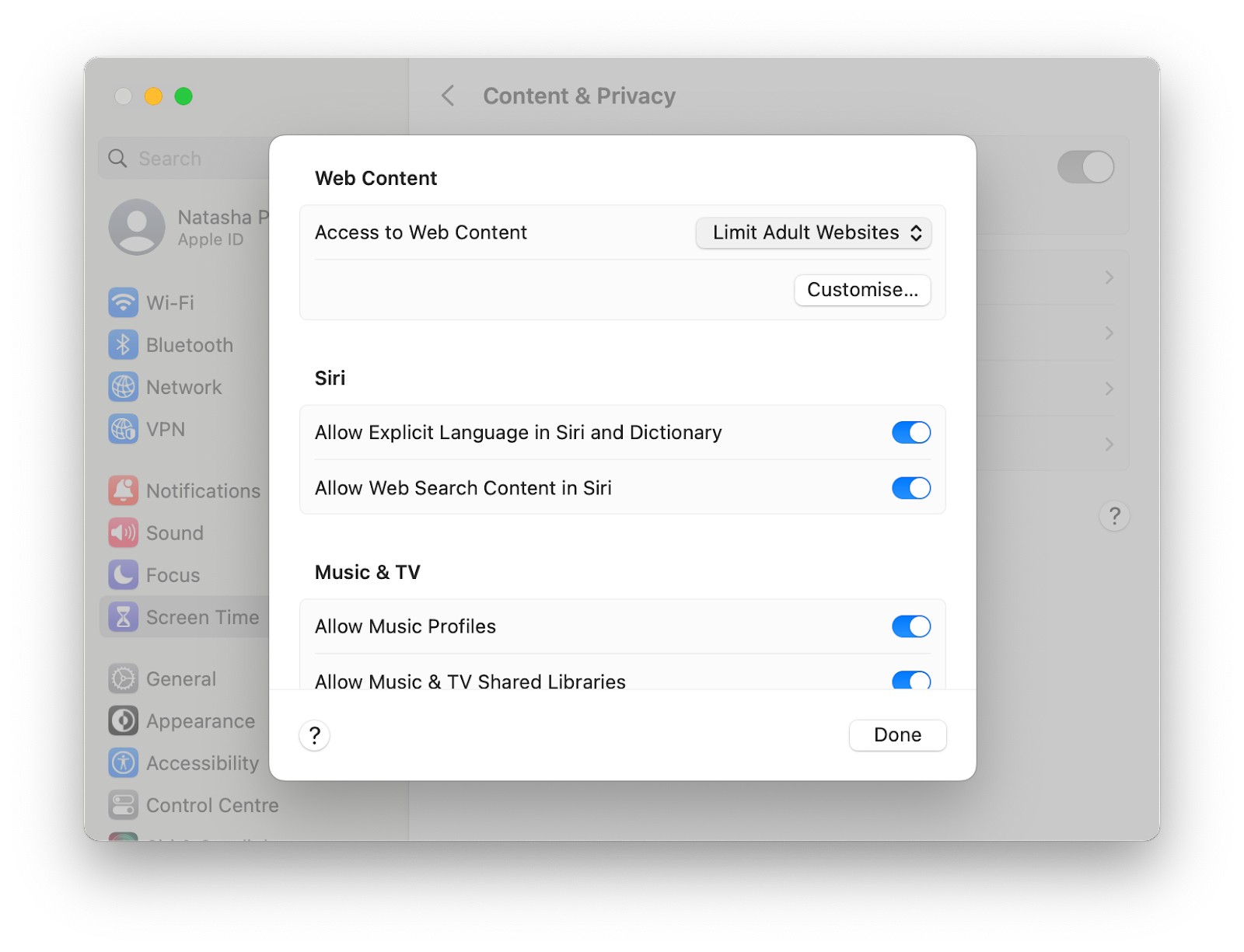
Ban sites in Incognito Mode
Private browsing, known to many as Incognito Mode, has been popular for many years — majorly because it leaves no traces of your browsing activity. This is a great way to prevent certain ads and websites from targeting you on the web. If that’s your goal, great!
Safari was the first big browser to introduce Incognito. You can enable it through Safari menu > File > New Private Window. Similarly, enable Incognito Mode in Chrome: Chrome menu > File > New Incognito Window.
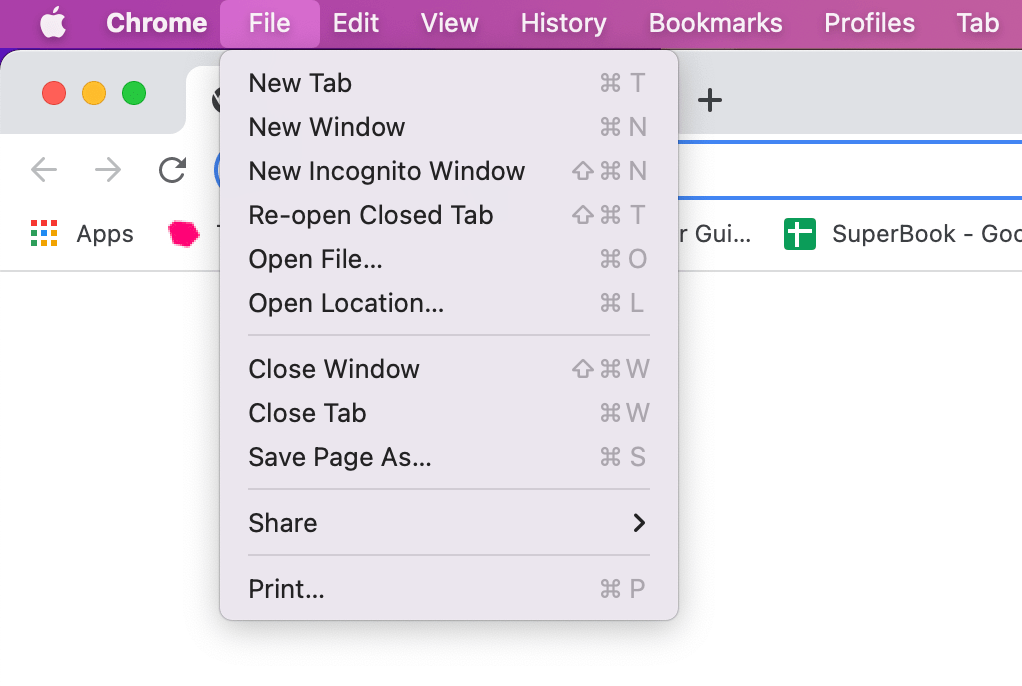
If you want to restrict access to certain websites in Incognito Mode, use Focus or Screen Time to manually ban them.
How to unblock websites on Chrome
If you use Focus to manually block websites and social media, all you have to do is remove those sites from the “Blocked” list. You’ll find it in Preferences > Blocking. A similar approach works with most Chrome extensions — you just have to find the list of blocked sites and edit it.
But what if you don’t find a website on any “blocked” list, and it won’t open in Chrome? The chances are you’re dealing with geo-blocking — limited access to certain websites based on your geographical location. Luckily, you can bypass geo-restrictions with ClearVPN.
ClearVPN is a personalized VPN client that automatically connects you to the best servers, depending on what you want to do — it has shortcuts for tasks like gaming, regional Netflix, etc. If you can’t access a specific website, try changing your location in ClearVPN. It should solve the geo-blocking problem.
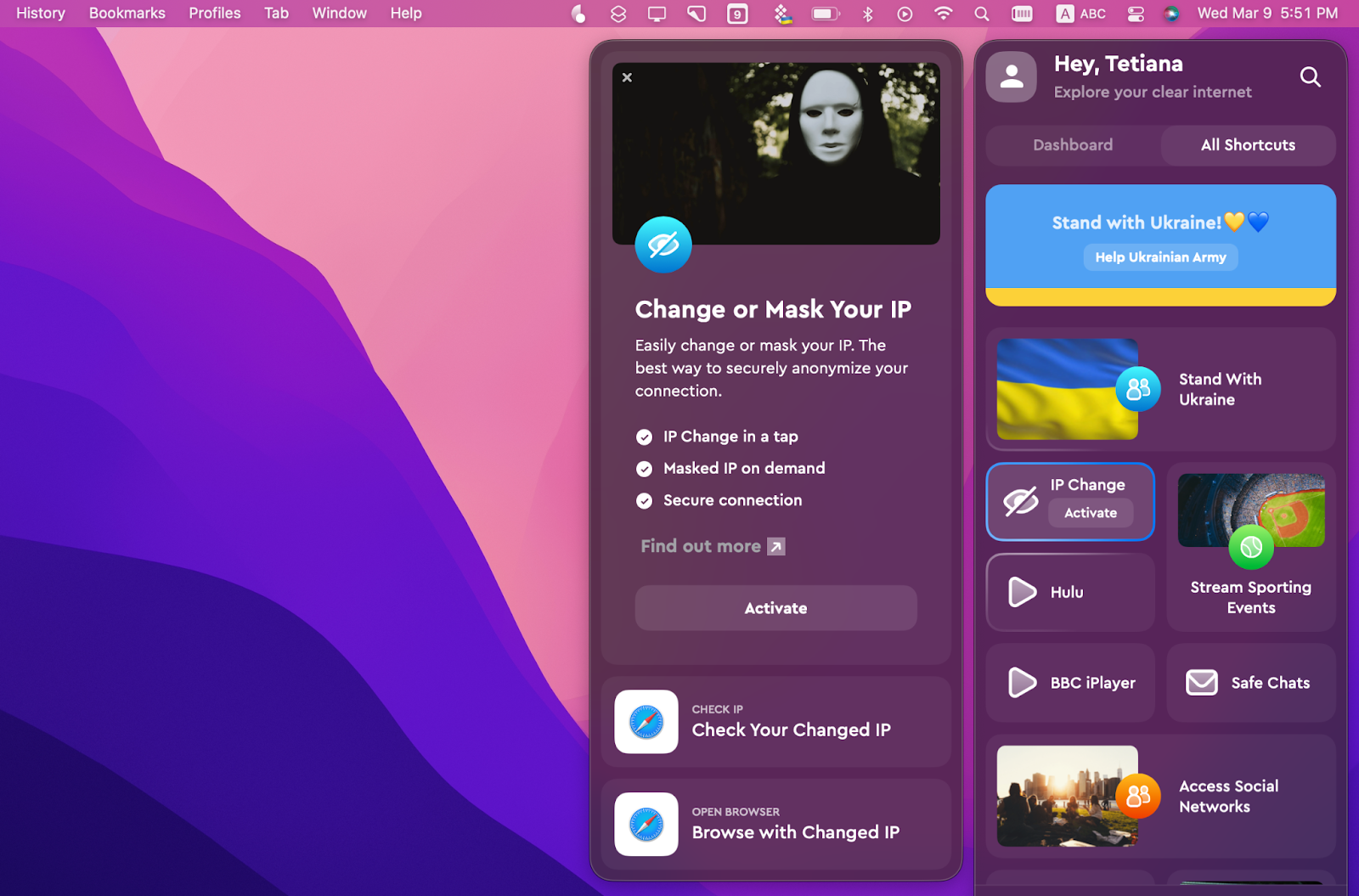
How to block websites on Chrome via iPhone
On an iPhone, you can't block websites in Chrome directly through the browser's settings. However, you can use the Screen Time feature built into iOS to restrict access to certain sites. Here's how:
- Open the Settings app on your iPhone and tap Screen Time
- If you don't have Screen Time set up, tap Turn on Screen Time and follow the prompts to set it up. If you have already set up Screen Time, skip to the next step
- Tap Content & Privacy Restrictions
- Next, tap Content Restrictions, then Web Content
- Tap Limit Adult Websites
- In the Never Allow section, tap Add Website
- To block a website, type in the URL, then tap Done.
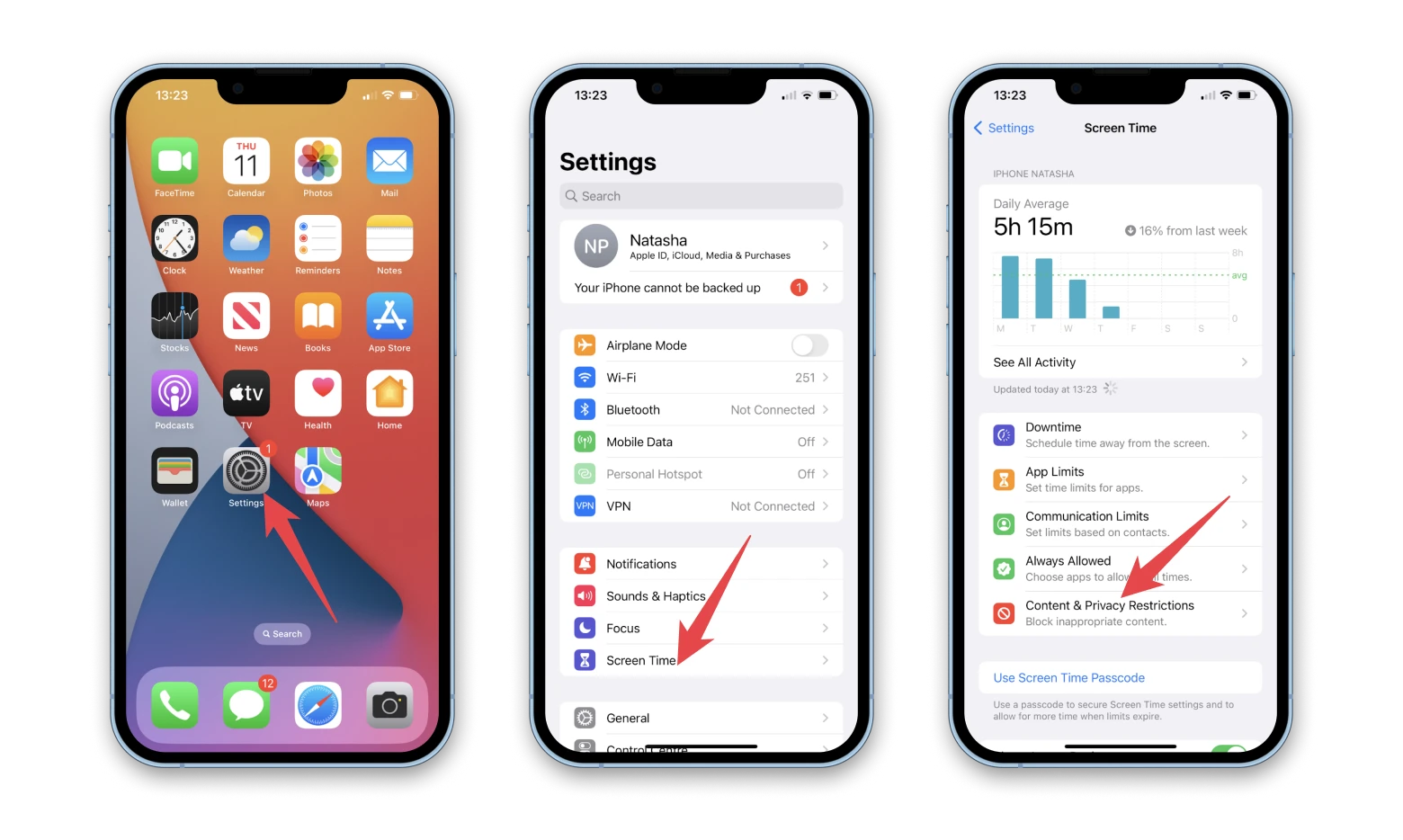
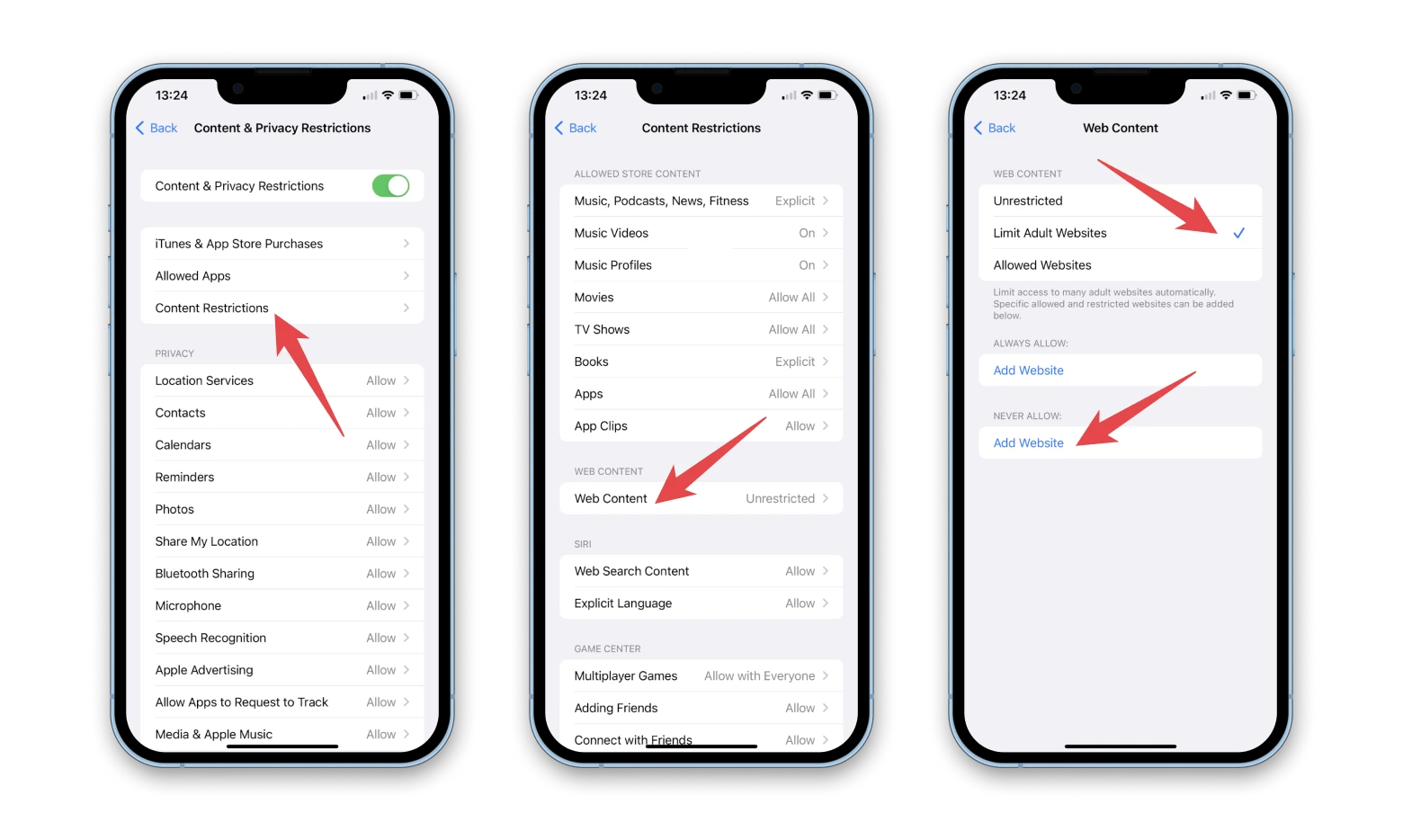
With these steps, you have set up website restrictions on your iPhone that are enforced in all browsers and apps, including Chrome. Whenever you or someone else tries to access a blocked website, it will be restricted according to the settings you configured in Screen Time.
Tip: If you're seriously annoyed with online ads and all kinds of distracting pop-ups on mobile, it makes much more sense for you to get an ad blocker. ClearVPN mentioned above is available for iOS and has a shortcut for blocking ads and trackers.
How to block websites to help you focus
Sometimes you don’t need to block a website permanently, but only for a short period of time when you are focusing on a particularly demanding set of tasks. Focused Work is a designated tool you can use to create app and website blocklists that will automatically activate whenever you start a timed focus session with the app.
Not only does Focused Work block distracting websites for exactly the amount of time you need them to be blocked during your day, it also offers handy reminders to start focusing sessions and a scratch pad for any ideas or thoughts you need to write down during your focus time.

Block websites on Chrome: Final thoughts
You can block websites for any reason you like. Extensions are fine, but remember that adding lots of extensions on Chrome will ultimately cause your Mac's performance to suffer. Chrome is resource-heavy anyway, so adding more to its mix is a cautious path to traverse.
This is why we prefer Focus. A standalone app, Focus does far more than any extension can. It helps you manage schedules, provides insight on how much time you're saving and – our favorite – can block apps that distract you. Sorry, but your mid-day gaming binges may come to an end!
Best of all, Focus, AdLock, Focused Work, and ClearVPN, which we have mentioned in this article, are free as part of a seven-day trial of Setapp, an amazing platform of apps for your Mac and iPhone. In addition to these three, you'll get immediate and unlimited access to tons of other great tools for just about any use case. When your week-long trial has ended, Setapp is only $9.99 per month. Give it a try today!
FAQ
How do I block a website on Mac Chrome without extensions?
There are several ways to block websites in Chrome without relying on extensions. For example, one approach is a productivity app such as Focus. It can block websites on Chrome and Safari, which immediately makes it a far better solution than just using a Chrome extension.
Another approach is to use the built-in System Preferences settings on your Mac, which allow you to set content restrictions, including website blocking.
How do I block certain websites on my Mac?
Your Mac has a wonderful Screen Time setting available in System Settings, which can help you block certain websites you don't want to visit yourself or want to restrict for your kids.
Apple menu > System Settings > Screen Time > Content & Privacy. Turn on Content & Privacy. Then choose Content Restrictions. From the dropdown menu, choose 'Limit Adult Websites' > Customise. Now, add a website URL and click Done.
How do I block unwanted websites on Chrome?
You can use Chrome's extensions to block unwanted websites on Chrome. Go to Google Web Store and type in 'block site' in the search field. Install the extension you want to use.