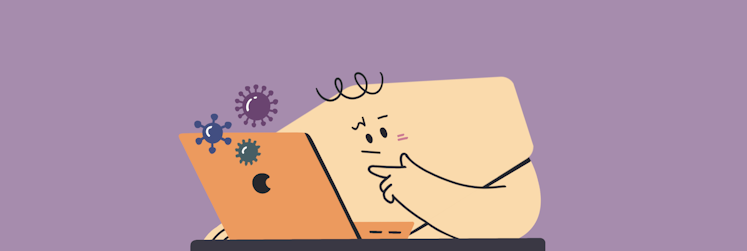Apple security alert: How to remove this scam warnings from Mac and iPhone
Safari browserApple has done a lot for us to enjoy using our Apple devices, but let's face it, dealing with security alerts isn't fun. They can get in the way and make us feel annoyed.
But don't worry – we're here to help you handle things like Apple security alerts easily so you can use your devices without stress.
What is Apple security alert?
Apple security alerts are important notifications sent by Apple to inform you about potential security threats or updates related to your Mac, iPhone, or iPad. So, Apple indeed sends virus warnings to keep you informed and help you maintain the security of your Apple devices.
However, it's crucial to be aware of fake Apple security alerts. These are notifications that can appear as pop-up messages, claiming that your device has been hacked and that your personal information is at risk. Let's try to explore this topic in more detail.
Does Apple send threat notifications?
Apple may occasionally send security alerts. For example, you may be notified if someone tries to access your iCloud account, if you visit an unsafe website, or if you are the target of state-sponsored attacks by cybercriminals directly connected to a foreign country. Note, however, that in none of these cases will Apple notify you with a pop-up notification.
If Apple detects any of these security incidents, they will contact you via email and iMessage through the phone number associated with your user's Apple ID.
In cases when you're browsing unsafe websites or attempting to download dangerous apps, Apple may warn you with a "Not Secure" or "Website Not Secure" message in the top center of your Safari browser.
Now, let's take a look at the main differences between fake and real Apple security threat alerts:
- Apple alerts or threat notifications never require you to take immediate action.
- In particular, they do not ask you to open files, click links, provide personal information, or dial phone numbers.
- Apple will send an email notification and an iMessage notification to the email addresses and phone numbers associated with the user's Apple ID.
Is the Apple security alert a scam?
Many users are wondering, "Is Apple security alert real?" As you may already understand, if an Apple security warning pops up in a web browser and contains a sense of urgency, the answer is yes, it's most likely a scam.
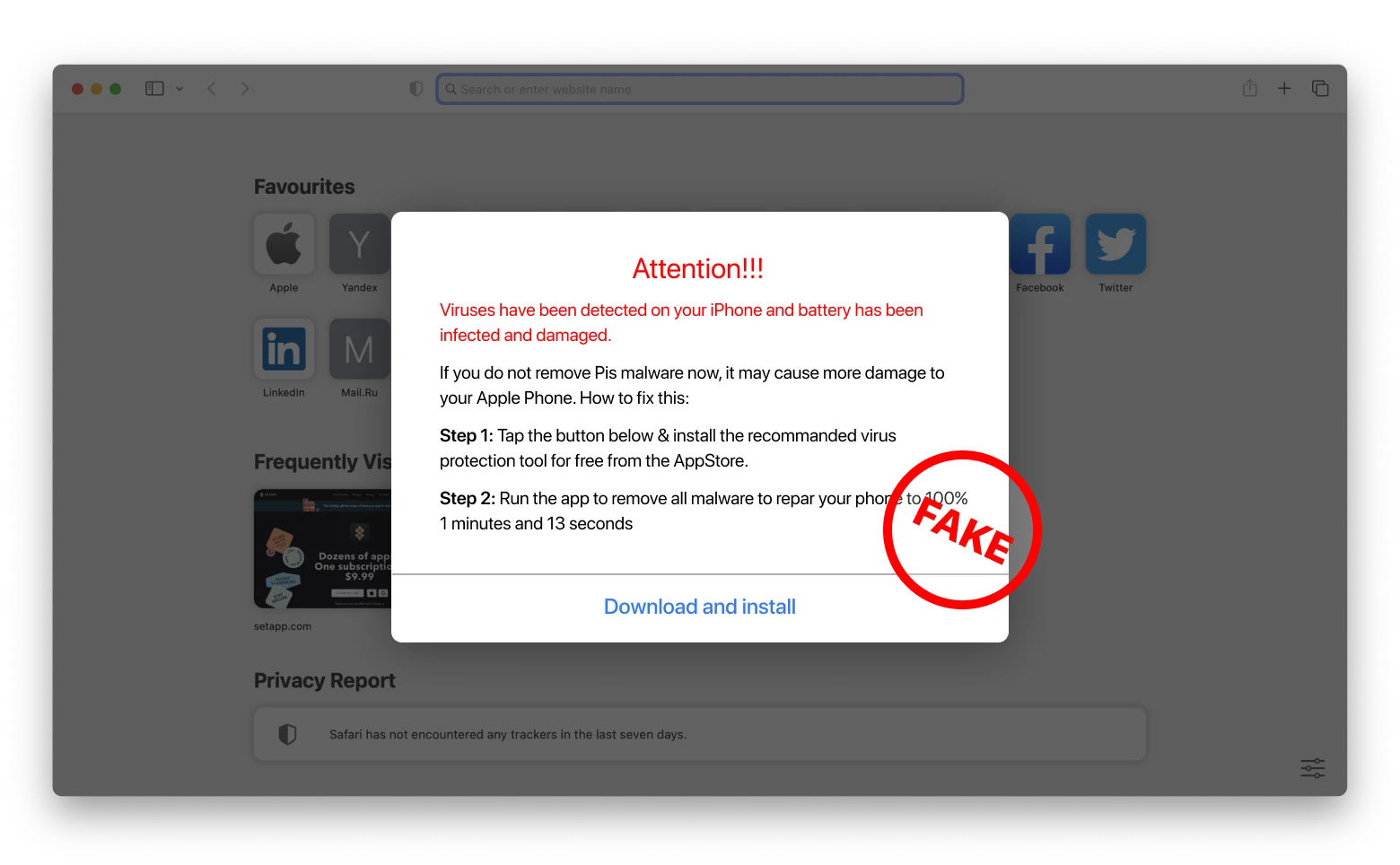
How to recognize Apple security alert fake messages?
Recognizing the signs of these scams can be critical to protecting yourself, so let's explore common indicators of Apple security scams.
When you receive an Apple security alert, have a look if it does the following:
- Redirects to untrusted websites
- Contains unsolicited advertisements
- Asks you to download anything or pay to remove the threat
- Asks to share personal data like passwords.
If you think you may have given out personal information, such as a password or credit card information, to a scam site, change your Apple ID password immediately.
How to remove Apple security alert messages from your devices
Let's finally get rid of these pesky pop-ups. We'll show you what steps to take on both your Mac and iPhone.
How to get rid of a fake security alert on a Mac
Step 1. Uninstall any apps that are suspicious, malicious, or unnecessary
The first essential step is to uninstall suspicious apps. We prefer to do it using CleanMyMac X because it's really fast, plus, CleanMyMac X has a lot of great features, which we'll cover later in this article. So, here's what you need to do:
- Install and open CleanMyMac X.
- Click Uninstaller from the left sidebar.
- Then, look for the apps that look suspicious to you.
- Check the boxes next to these apps and click Uninstall.
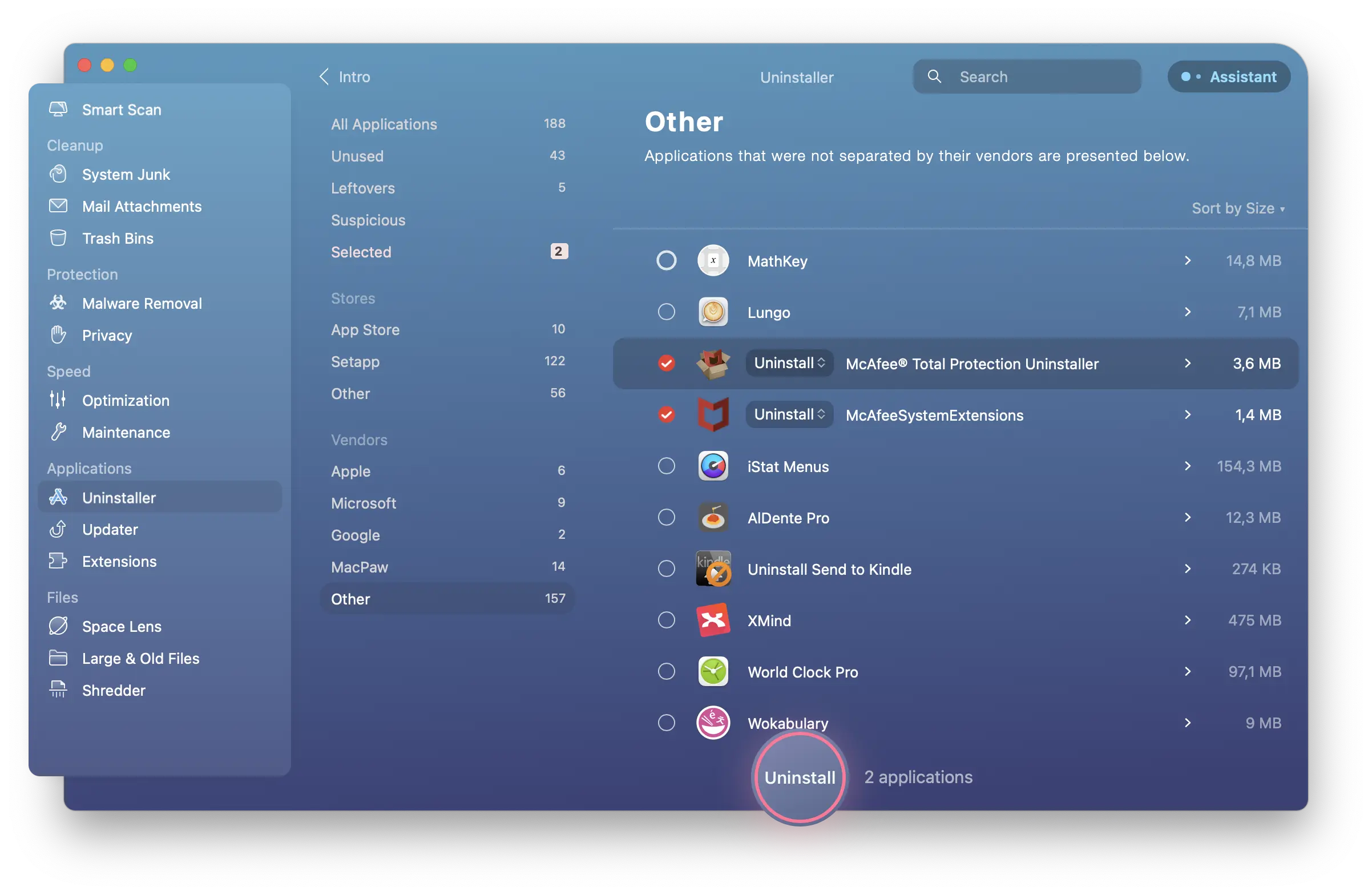
You can also delete suspicious apps this way:
- Switch to the Finder, for example, by clicking your desktop or the Finder icon in the Dock.
- Then, click Go > Application.
- Find the suspicious app, right-click on it, and choose Move to Bin.
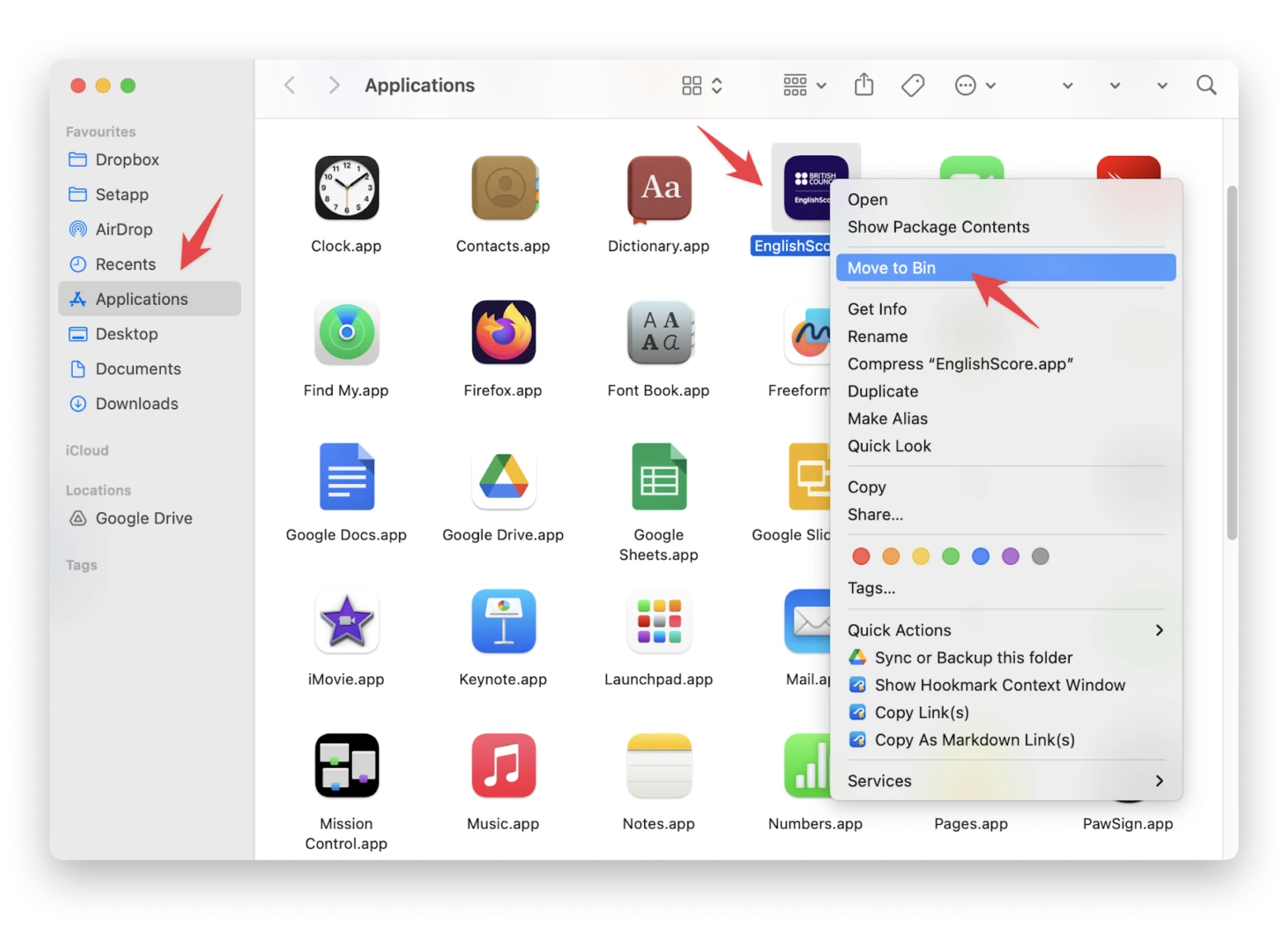
Step 2. Remove unwanted browser extensions, toolbars, and add-ons
The second step is to remove unwanted browser extensions. Follow the instructions below.
Safari
Since Safari is the default browser in macOS, it's a good idea to do a scan for nefarious Safari extensions. Just follow these steps:
- Open Safari.
- In the upper left corner of the screen, click Safari > Settings…
- Open the Extensions tab.
- In the sidebar, choose anything that looks suspicious.
- Then, click Uninstall.
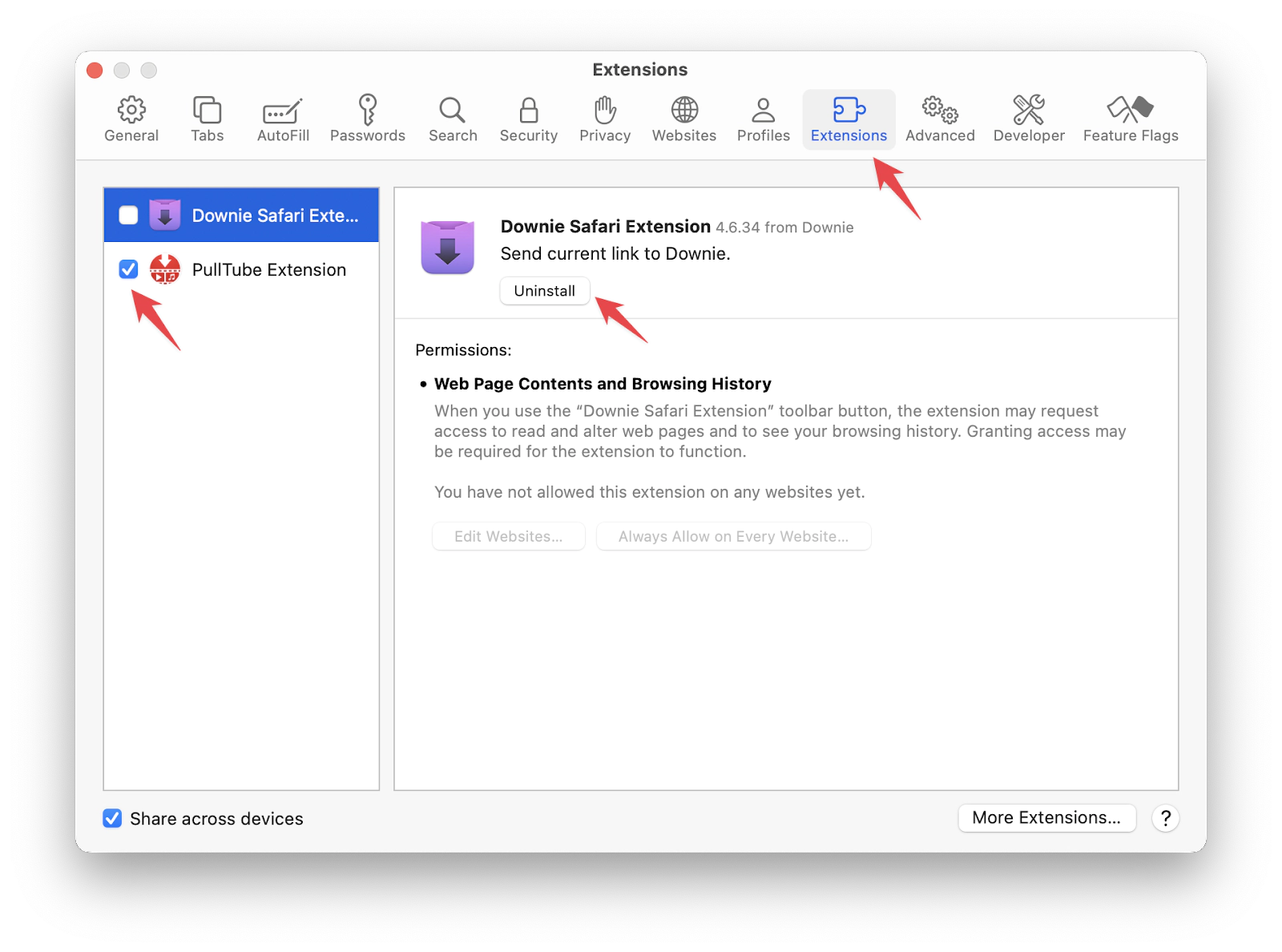
Firefox
If Firefox is a browser of your choice, you'll want to follow these steps:
- Open Firefox.
- Click the menu icon (three horizontal lines) > Settings > Extensions & Themes > Extensions.
- Locate any suspicious extensions.
- Then, click ... > Remove.
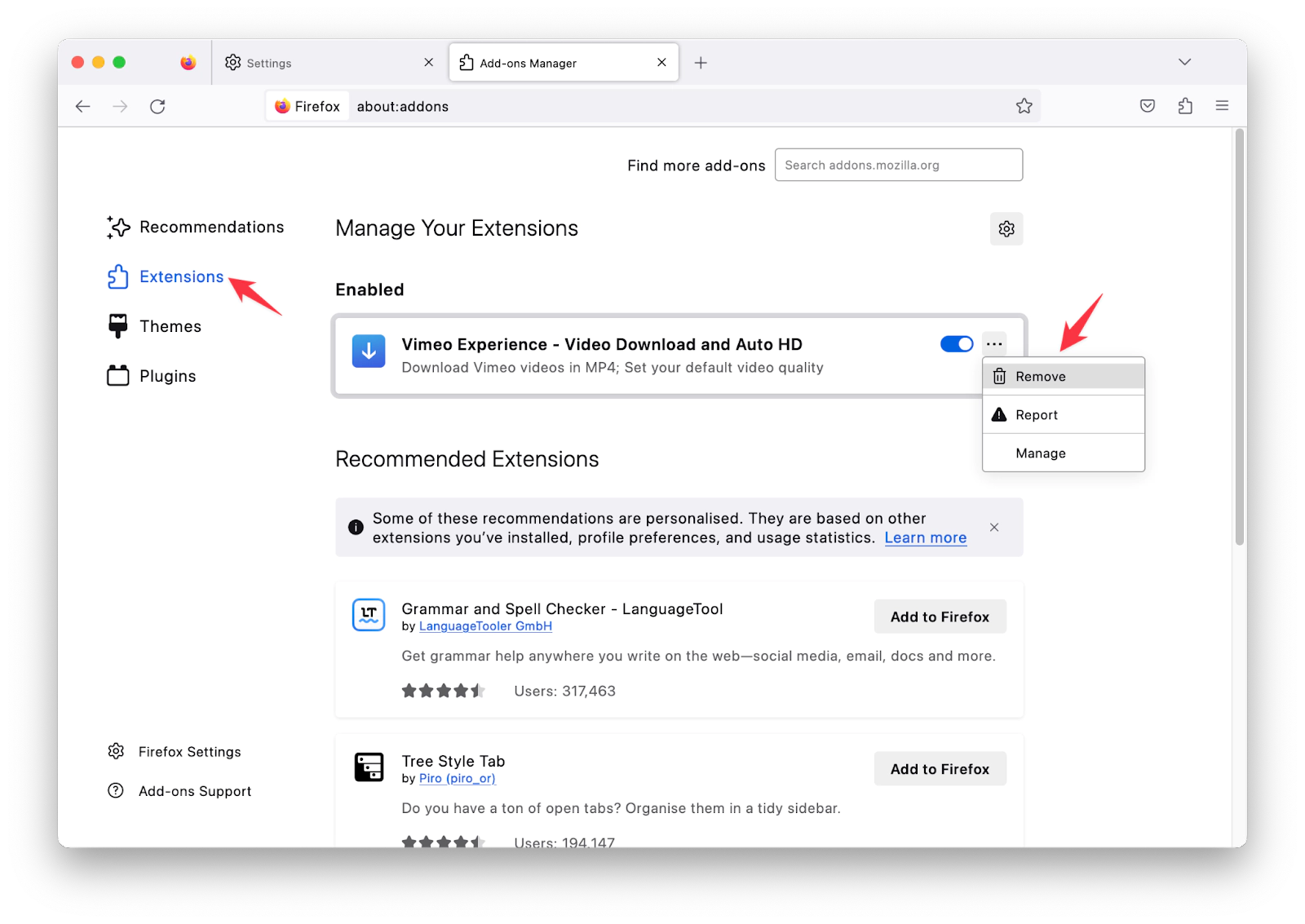
Chrome
Of all the browsers, the steps for Chrome are the easiest. Here's what you need to do:
- Open Google Chrome.
- In the upper left corner, click Google Chrome > Settings.
- From the left sidebar, click Extensions.
- If you see anything strange, click Remove.
- Then, click Remove again to confirm.
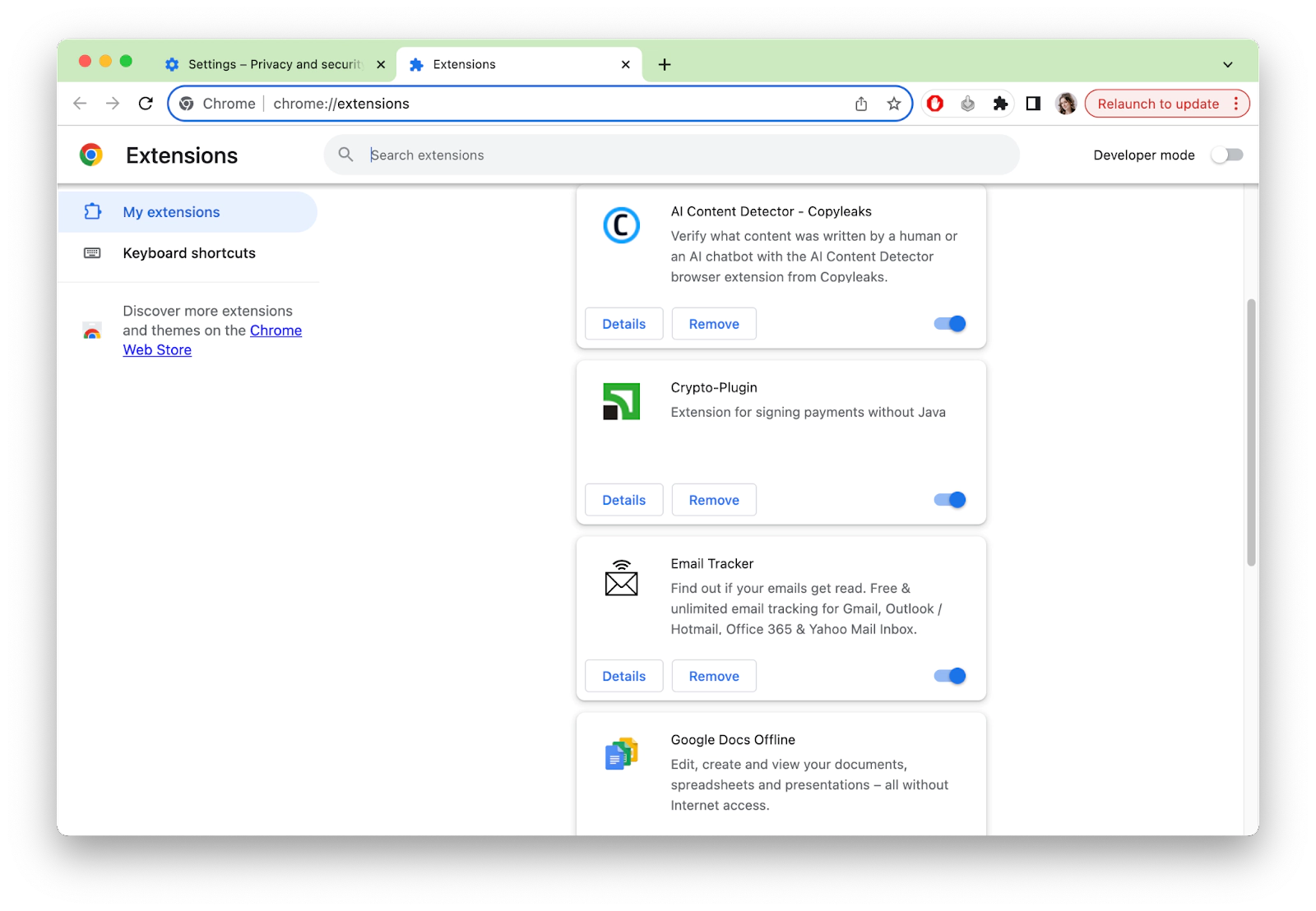
Step 3. Delete all cookies stored on your browser
The third step is about clearing browser cookies and cache on your Mac.
Here's how to clear your Safari browser cookies and cache:
- Open Safari.
- In the upper left corner, click Safari > Settings.
- Then, open the Privacy tab.
- Click Manage Website Data…
- In the pop-up window, choose the websites which cookies you want to remove and click Remove or just hit the Remove All button.
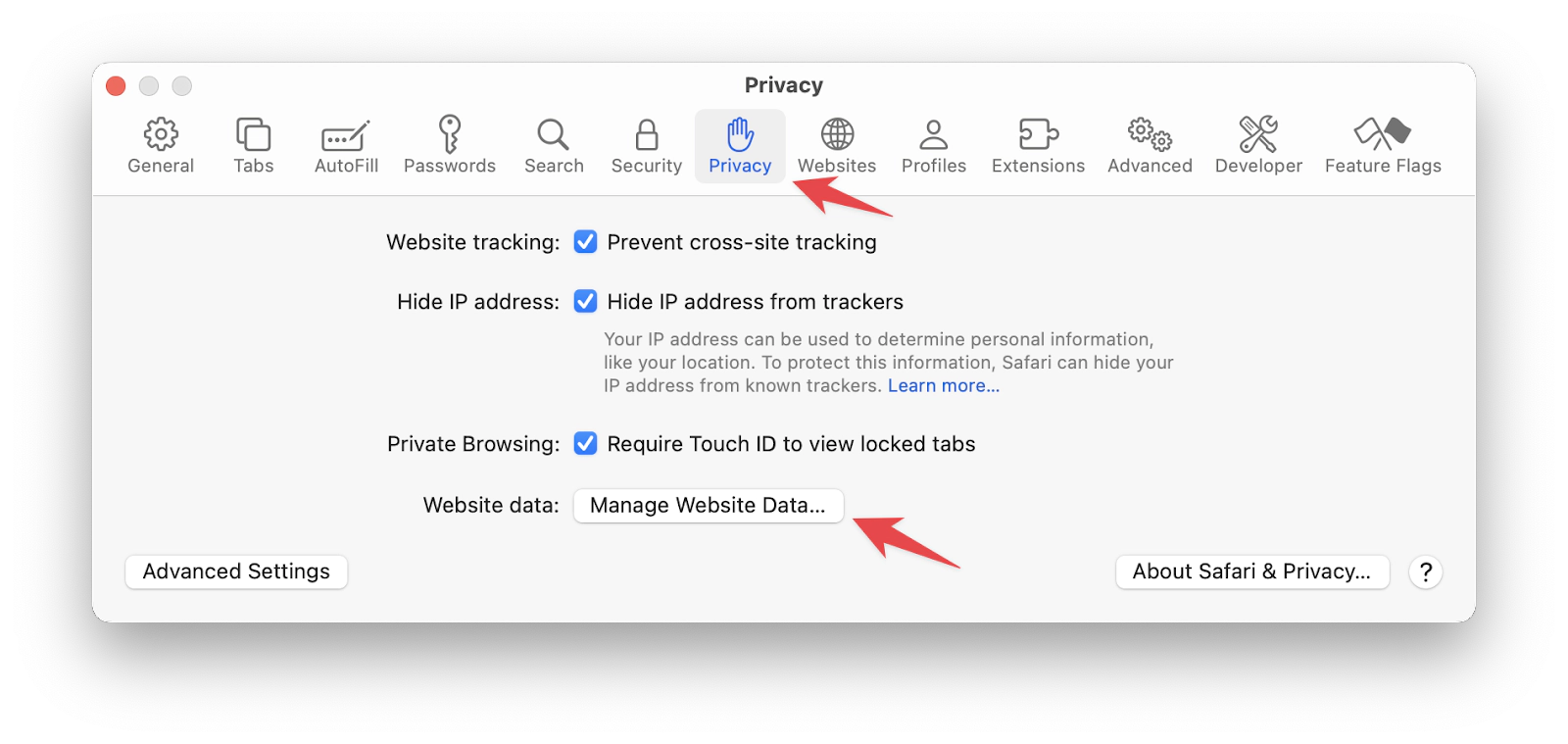
Here's how to delete your cookies and cache in Firefox:
- Open Firefox.
- In the upper left corner, click Firefox > Settings.
- From the left sidebar, click Privacy & Security.
- Scroll down to Cookies and Site Data.
- Click Clear Data… > Clear.
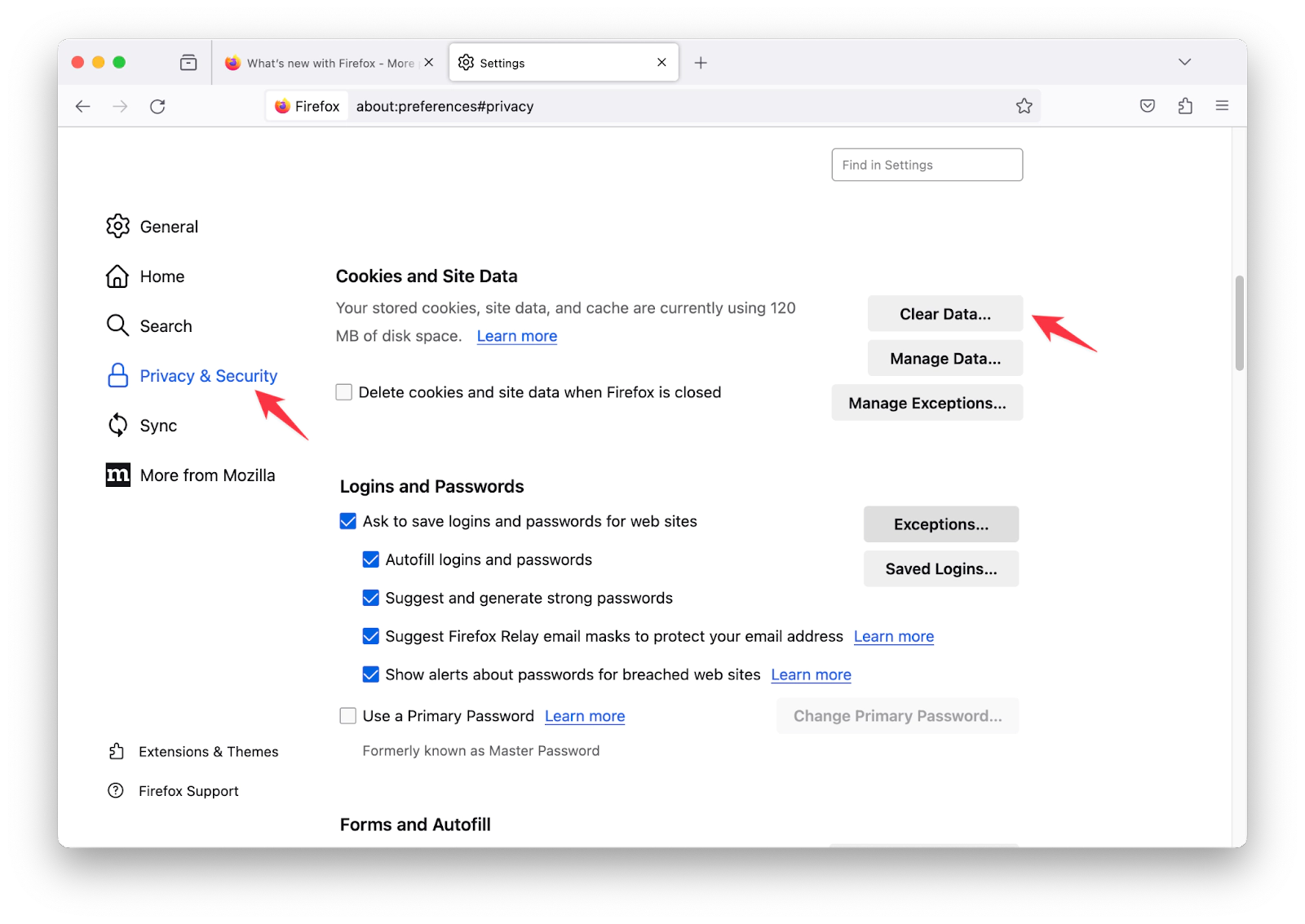
Here's how to clean up your cookies and cache in Chrome:
- Open Google Chrome.
- In the upper left corner, click Google Chrome > Clear Browsing Data.
- Choose whether you want to delete cookies only or also delete your browsing history and cache.
- Click Clear data.
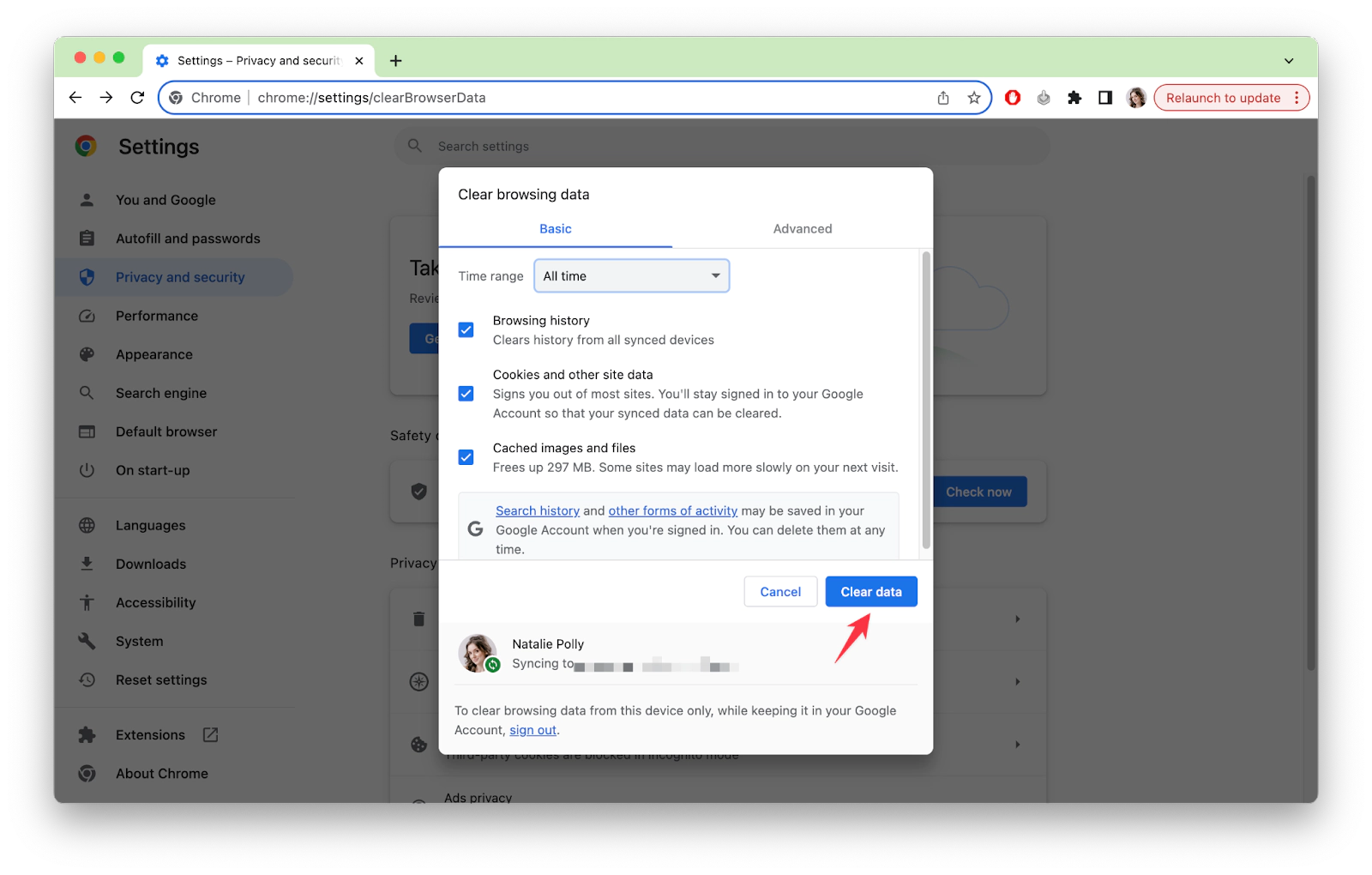
Step 4. Remove malware from your Mac
- Install and open CleanMyMac X.
- From the left sidebar, click Malware Removal > Scan.
- When the scan is finished, click on any malware app found and click Remove.
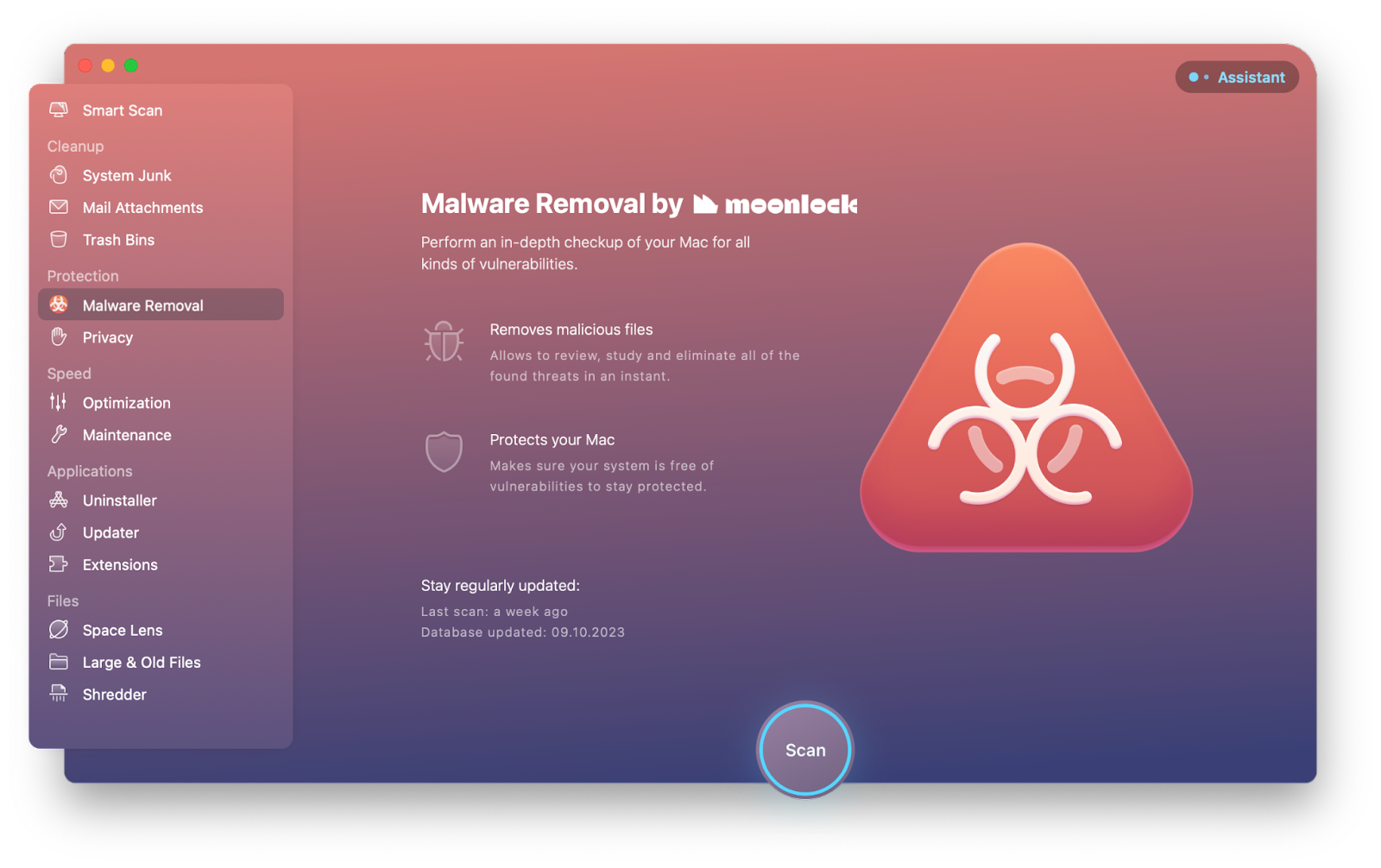
How to get rid of a fake security alert on an iPhone
In addition to your Mac, your iPhone may also be affected by the Apple security threat alert. If you've encountered a pop-up while browsing the web that claims your iOS device has been hacked, it may have been infected with this malware. There are several steps you'll need to take to get rid of the scam.
The first essential step is to uninstall suspicious apps. Here's how you do that:
- Look for suspicious apps on the screen.
- Press and hold on to the app.
- Tap Remove App and choose Delete App.
The second step is to get rid of suspicious extensions from iPhone's browsers with these steps:
- On your iPhone, tap Settings > Safari > Extensions.
- Turn off all unwanted extensions.
The third step is to remove all browsing data. Follow these steps:
- On your iPhone, open the Settings app.
- Tap Safari.
- Tap Clear History and Website Data.
- Confirm by tapping Clear History.
How to prevent Apple security alerts from infecting your Mac and iPhone?
So, you got rid of the fake Apple security warning malware – but how do you prevent it from re-infecting your device again? Below are some helpful recommendations.
Manage app permissions
Review the permissions granted to apps on your Mac or iPhone. You can remove permissions for unused apps to minimize the risks of being re-infected with malware.
If you've installed CleanMyMac X, you can do it easily on a Mac with the help of the Privacy module.
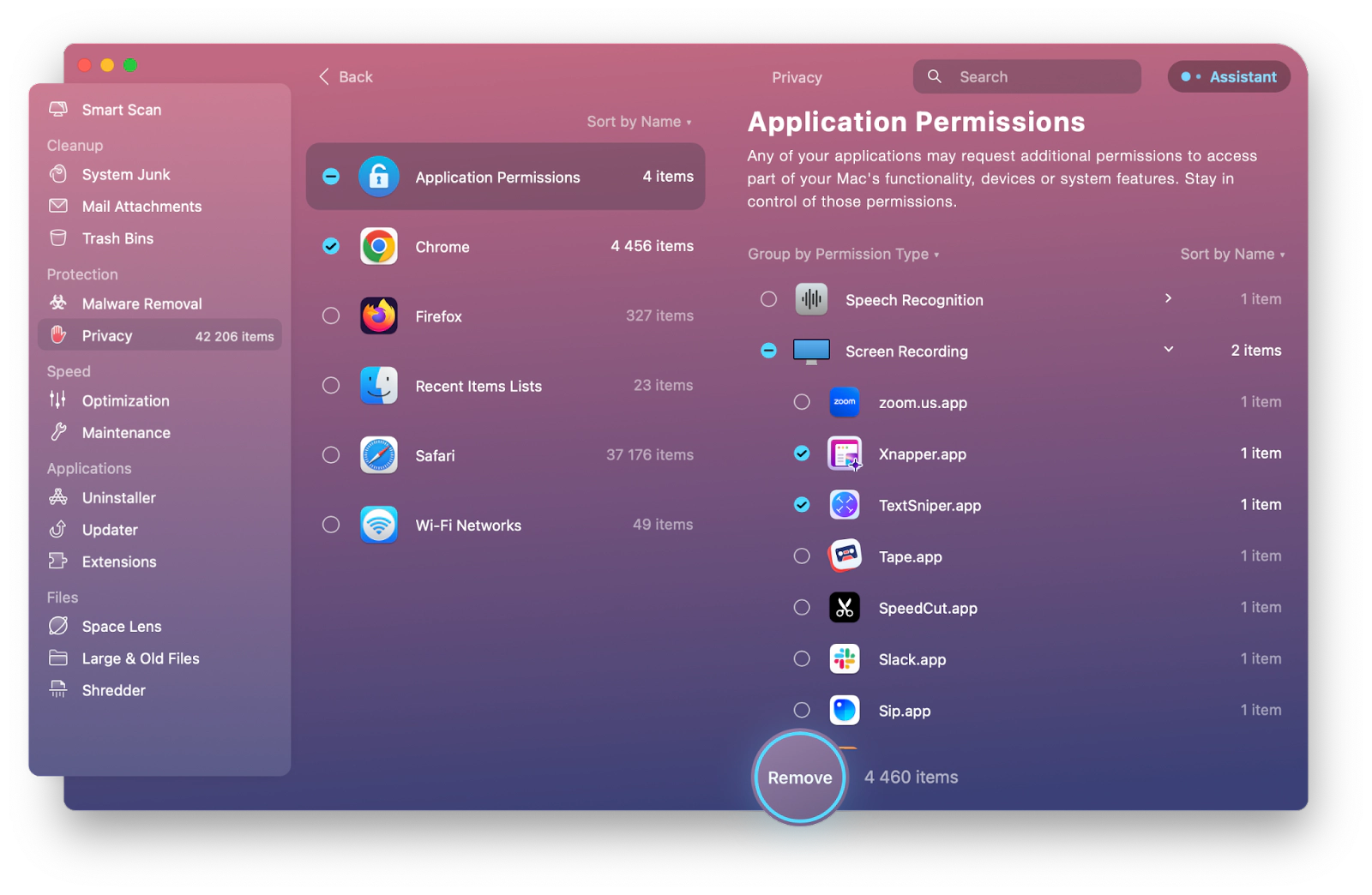
You can also review app permissions via System Settings. Here's how:
- In the upper left corner of the screen, click the Apple menu > System Settings.
- Then, click Privacy & Security in the sidebar.
- Turn permission on or off for any app in the list.
If you use an iPhone:
- Open the Settings app > Privacy & Security.
- Choose the app or function that you wish to control access to. This will reveal all of the apps installed on your iPhone that have requested access to that particular source of data.
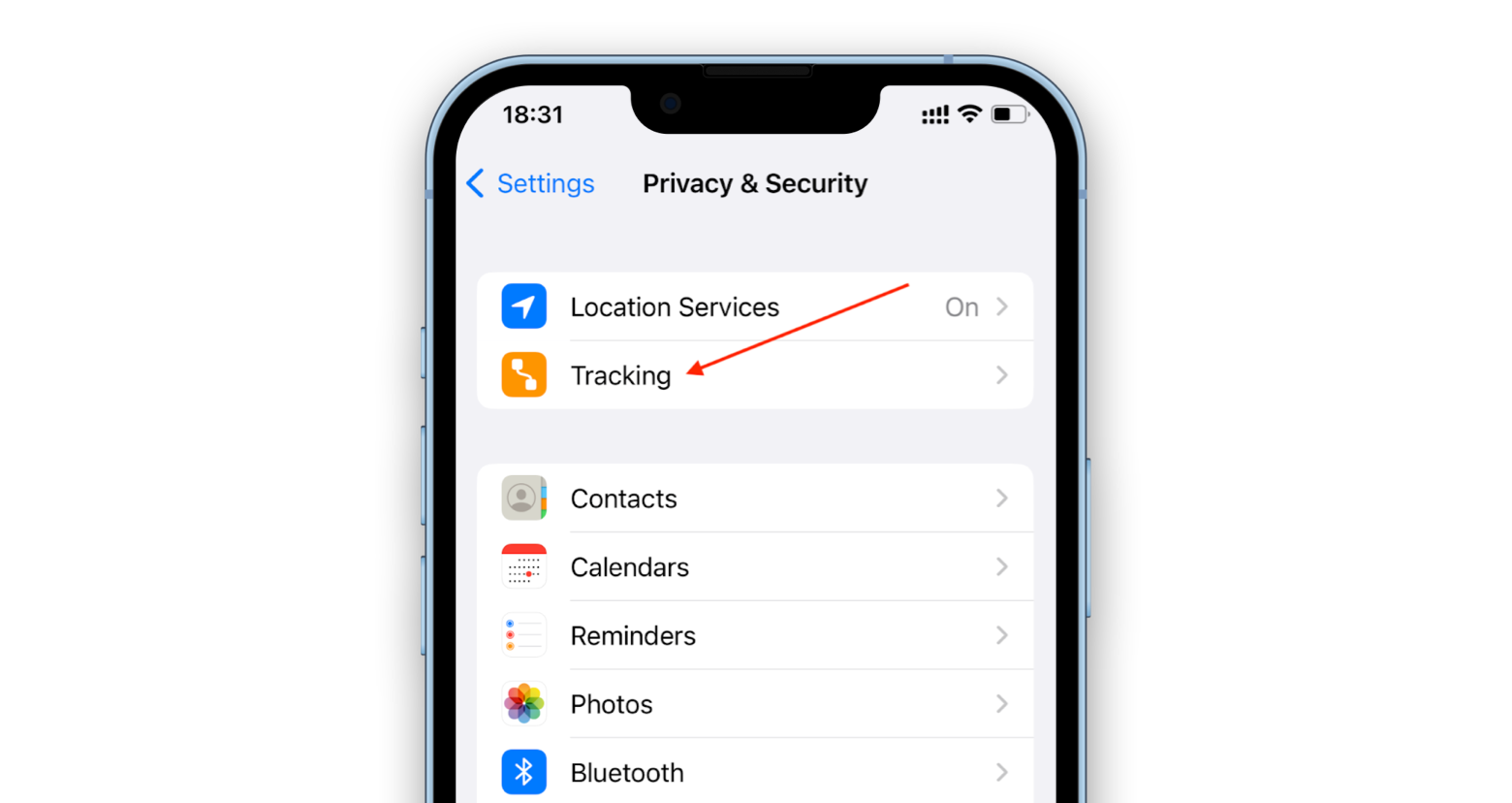
Use a VPN when accessing public Wi-Fi
Make sure you install and connect to a VPN when going online. Hackers may use the opportunity to infect your device with malware if you connect to public Wi-Fi unprotected.
We recommend you try ClearVPN to browse safely when working in a cafe. With ClearVPN turned on, no one can target your Mac or iPhone with malware because they don't know your IP address.
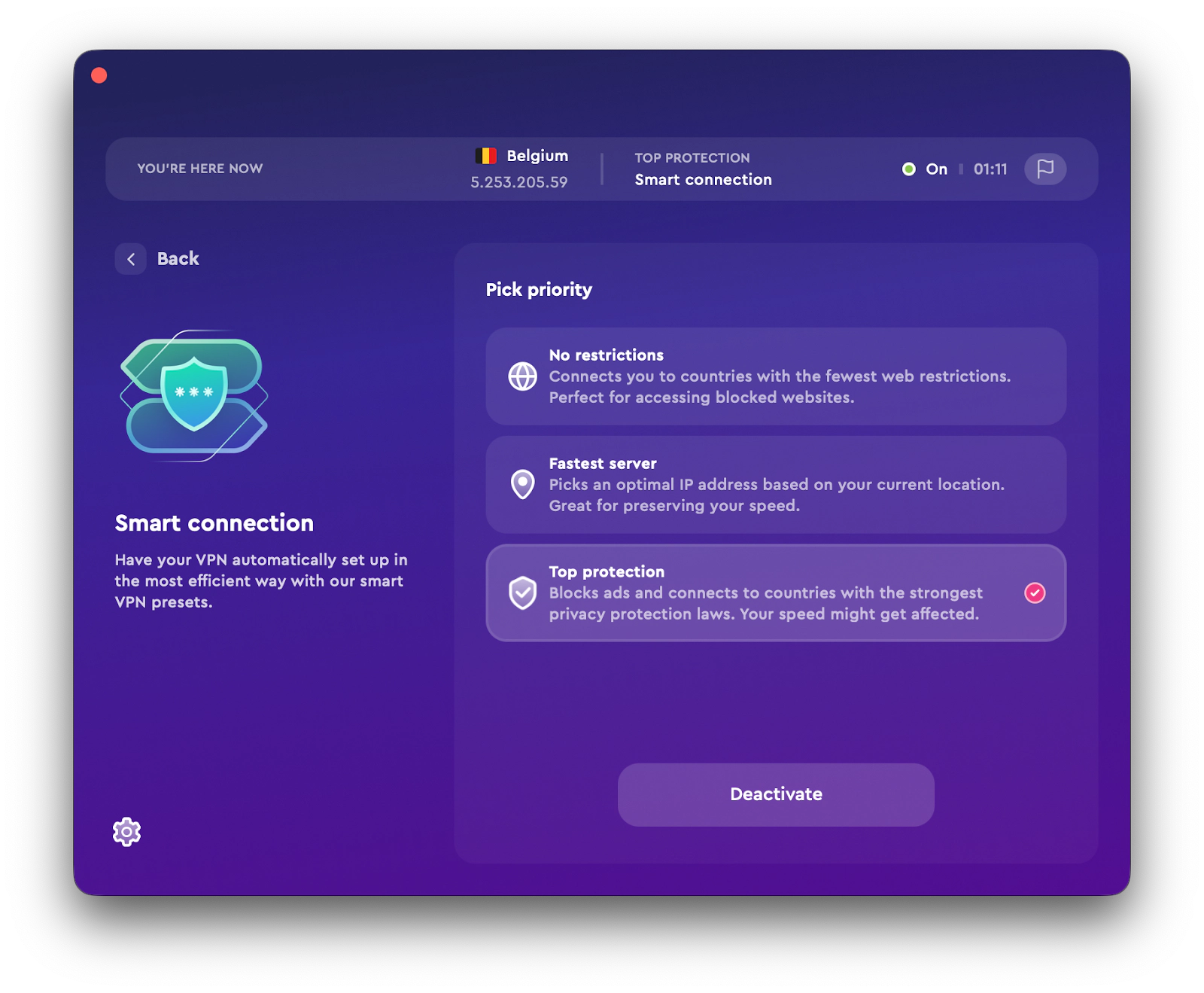
You can also download ClearVPN to protect your iPhone from malware and phishing attempts.
Optimize security protection
Both iPhone and Mac come with security features that help protect against malware. For example, you can control what information you share with apps and stop apps from tracking your activities. Your Apple devices also have firewall, passcodes, Face ID, and more,
However, these features require updating to ensure they stay ahead of tactics that hackers use. Apple frequently pushes system updates that keep your device safe. Likewise, app publishers may release updates to address security flaws they find.
It's important to turn on the security features that Apple provides to minimize malware threats. Also, don't forget to update apps, enable the network firewall, and take appropriate measures to safeguard your device.
You can enable protection on Apple devices manually or install security apps like Pareto Security. This tool helps Mac you check your security status and list out immediate steps you can take to protect your computer.
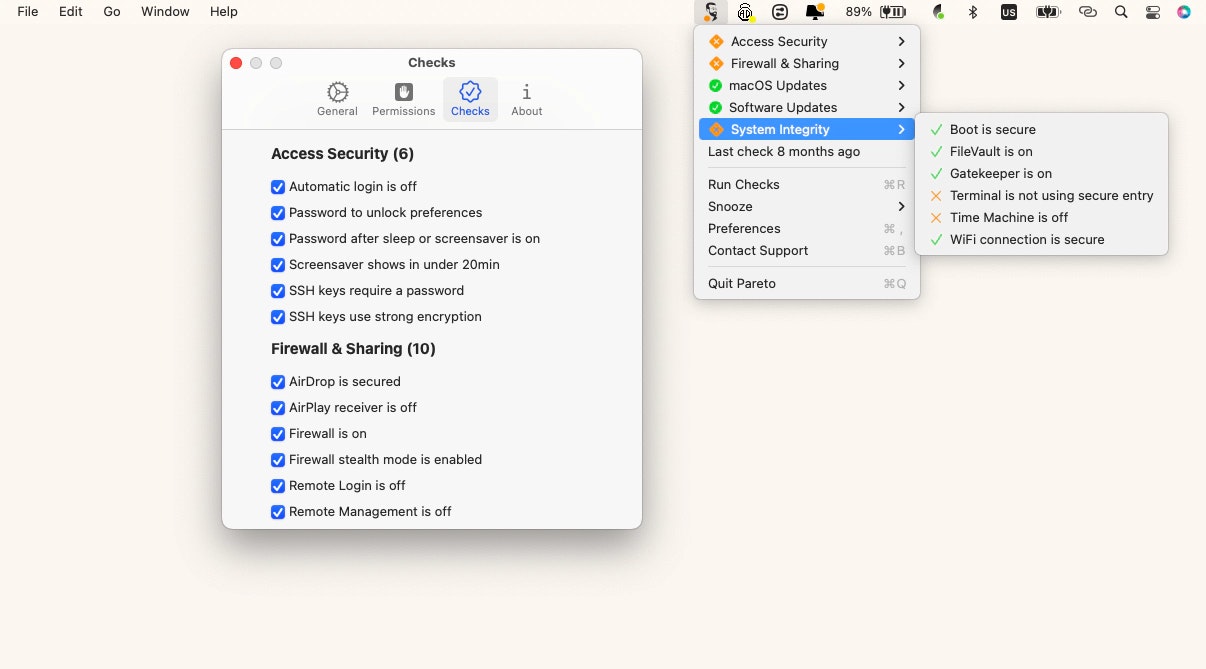
Here's how to use Pareto Security to run security checks:
- From the menu bar, open Pareto Security.
- Click Run checks.
- Review the results. Everything that has an orange cross next to it should be fixed. If you don't know how to resolve the issue, you can click on it and get step-by-step instructions from Pareto Security.
Scan your device for threats
Make it a habit to scan your Apple devices for malware and other vulnerabilities. To do that, you can install antimalware apps or use the malware remover in CleanMyMac X.
We recommend you use both CleanMyMac X's real-time monitoring and full malware scans to maximize protection.
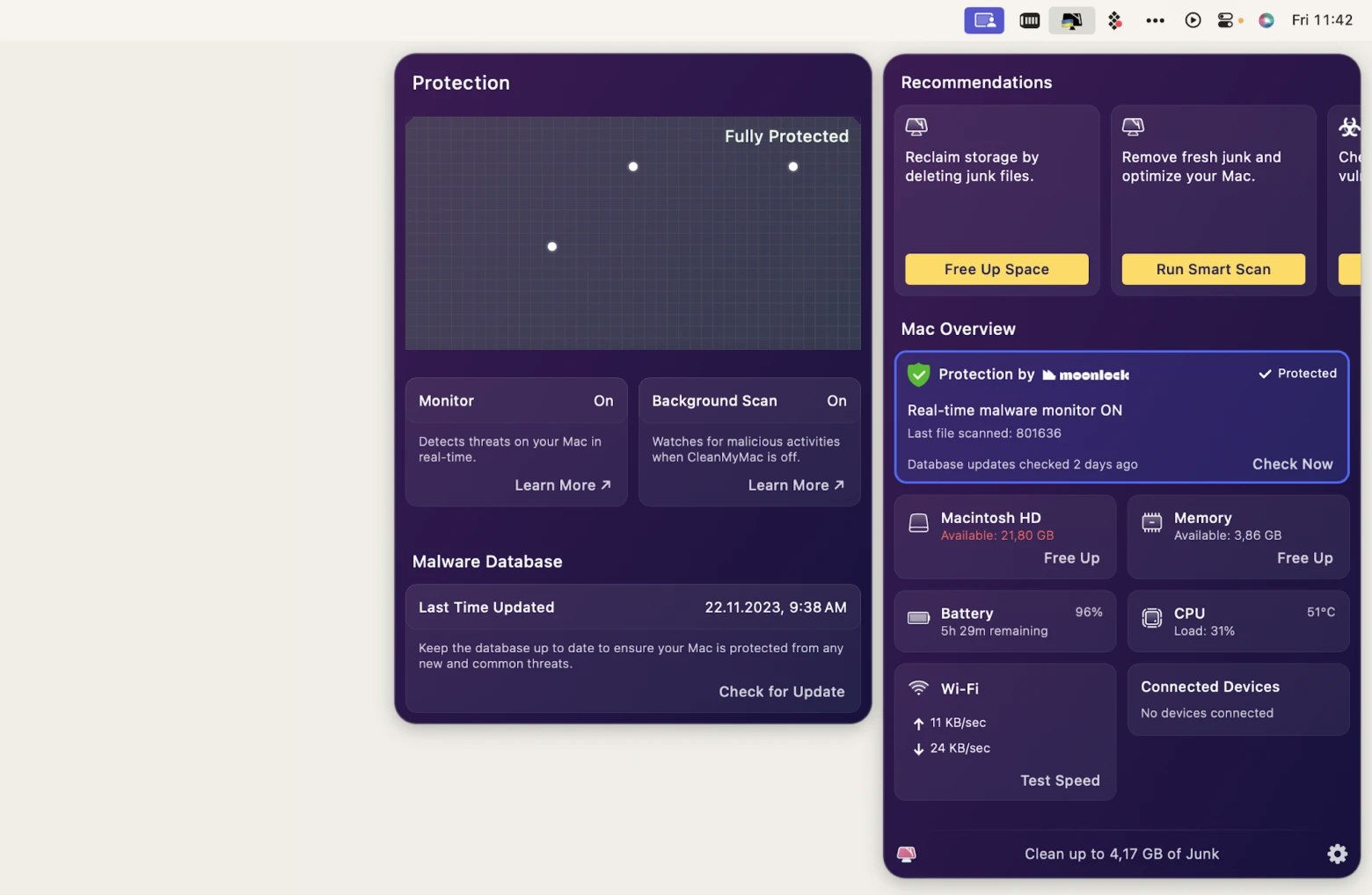
Check out more cybersecurity tips from experts for a safer online experience.
What is the best way to protect your device from fake Apple security alerts?
The first time you see an Apple security alert, it can be a little alarming, but we hope this guide will help you feel more confident.
Remember, Apple will never send you a pop-up notification that your computer, phone, or tablet has been hacked. Don't fall for these scams. And don't forget to take the proper steps to remove the source of the problem to stay safe in the future.
First of all, don't click suspicious links, don't download files, and don't call numbers provided in alert messages.
Secondly, install CleanMyMac X to regularly scan your Mac for malware and be able to uninstall suspicious apps in just a few clicks. Then, make sure you've turned on your device's security features with Pareto Security. Finally, use ClearVPN to stay protected when connecting to public Wi-Fi.
Best of all, CleanMyMac X, Pareto Security, and ClearVPN are available to you absolutely free via Setapp, a platform with 240+ top-rated Mac, iOS, and web apps to make nearly any task you need to do easy. Give it a try!