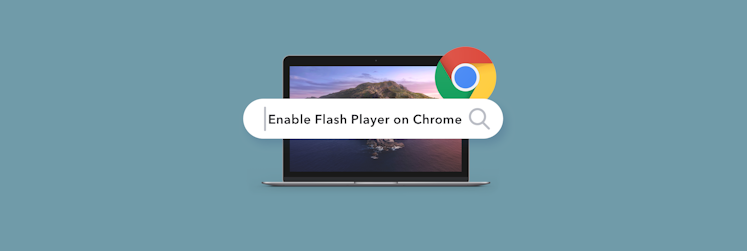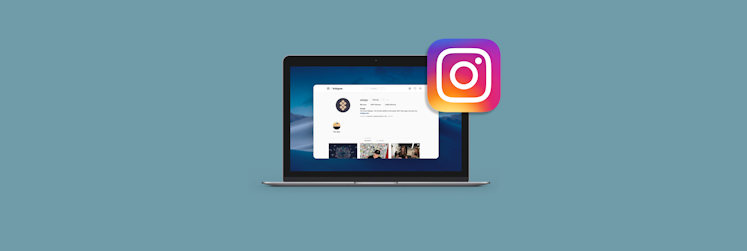So ändern Sie den Ordner-Icon oder die Ordnerfarbe auf Ihrem Mac
Ihr Mac setzt bei allen Ordnern auf einen beruhigenden Blauton. Für einige wenige Ordner ist das in Ordnung, aber wer mehrere Ordner und Unterordner anlegt, versinkt in einem Meer von Cyan.
Anstatt die Ordnernamen zu lesen, können Sie die Icons oder Farben der Ordner deines Macs ändern, damit du die benötigten Dokumente schneller findest. Es belebt auch den Startbildschirm Ihres Macs oder den Finder!
Wir zeigen Ihnen, wie Sie die Farbe von Mac-Ordnern und den Mac-Ordner-Icon für eine einfachere Navigation ändern können. Und erläutern, wie Sie beide Aufgaben am besten bewältigen können.
Der einfachste Weg, den Ordner-Icon auf dem Mac zu ändern
Die beste Möglichkeit, Ihre Produktivität zu steigern, ist eine effektive visuelle Gestaltung Ihres Schreibtisches. Ein Bild sagt mehr als tausend Worte. Anstatt sich also auf Ordnernamen zu verlassen, um den richtigen Ort zu finden, können Sie Ihre Ordner-Icons individuell gestalten.
Mit der App Image2Icon verwandeln Sie Ihren langweiligen, unübersichtlichen Schreibtisch mit vielen blauen Ordnern in eine lustige Sammlung von Bildern und Farben, die zu den Inhalten Ihrer digitalen Ordner passen. Sie müssen nur diese zwei simplen Schritte durchführen. Ziehen Sie zunächst ein Bild, das Sie als Ordner-Icon verwenden möchten, in das Image2Icon:
![]()
Wählen Sie dann die Form Ihres Icons und ziehen Sie den Ordner, für den Sie das Bild verwenden möchten, in Image2Icon:
![]()
Fertig. Ihr Ordner ist nun eine einzigartige Repräsentation seines Inhalts (oder Ihres persönlichen visuellen Konzepts für Ihren digitalen Arbeitsbereich).
Das war's!
Sie können auch jeden Ordner auf seinen ursprünglichen Icon zurücksetzen, indem Sie in der App auf die Registerkarte Wiederherstellen klicken.
Der manuelle Weg, den Ordner-Icon auf dem Mac zu ändern
Kann man Ordner-Icons auf dem Mac ändern? Das Laden von benutzerdefinierten Icons in Mac-Ordnern für den Schreibtisch ist recht einfach, und es ist nicht schwer, einen Ordner auf dem Schreibtisch so zu ändern, dass er stattdessen ein benutzerdefiniertes Icon enthält. So geht's:
- Legen Sie mit einem Rechtklick auf den Schreibtisch einen Ordner an
- Wählen Sie aus dem Menü "Neuer Ordner" aus
- Bennen Sie Ihren Ordner
- Suchen Sie ein Bild aus dem Internet, das Sie als Ordner-Icon verwenden möchten (Hinweis: macOS ist wählerisch, was die erlaubten Bilder angeht. PNG-Dateien sind am besten, funktionieren aber nicht immer.)
- Laden Sie das Bild auf Ihren Mac
- Klicken Sie mit der rechten Maustaste auf das Bild und wählen Sie "Kopieren"
- Klicken Sie mit der rechten Maustaste auf den von Ihnen erstellten Ordner auf Ihrem Schreibtisch
- Wählen Sie "Informationen" aus
- Wählen Sie im daraufhin angezeigten Menü das Ordner-Icon. (Hinweis: Es wird mit einer dunkelblauen Linie umrandet, um anzuzeigen, dass es ausgewählt wurde.)
- Wenn der Icon ausgewählt ist, wählen Sie in der Menüleiste "Bearbeiten"
- Wählen Sie "Einfügen" aus
![]()
So ändern Sie die Farbe von Ordnern auf dem Mac mit Vorschau
Nun, jetzt Sie wissen, wie Sie den Ordner-Icon auf Mac-Schreibtischen ändern können, und wie Sie die Farbe von Ordnern auf Mac einfach ändern können, können Sie das alles ohne eine App tun?
Natürlich, aber es ist ein langer und mühsamer Prozess. Es gibt auch keine Möglichkeit, benutzerdefinierte Icons hinzuzufügen, aber Mac lässt das einfach nicht zu. Wenn Sie die Farbe Ihrer Schreibtisch-Icons jedoch lieber manuell ändern möchten, finden Sie hier eine Anleitung:
- Legen Sie mit einem Rechtklick auf den Schreibtisch einen Ordner an
- Wählen Sie aus dem Menü "Neuer Ordner" aus
- Bennen Sie Ihren Ordner
- Klicken Sie mit der rechten Maustaste auf den Ordner
- Wählen Sie "Informationen" aus
- Wählen Sie im daraufhin angezeigten Menü das Ordner-Icon. (Hinweis: Es wird mit einer dunkelblauen Linie umrandet, um anzuzeigen, dass es ausgewählt wurde.)
- Wenn der Icon ausgewählt ist, wählen Sie in der Menüleiste "Bearbeiten"
- Wählen Sie in dem Menü nun "Kopieren"
- Öffnen Sie die Preview-App auf Ihrem Mac
- Wählen Sie in der Menüleiste "Neu aus der Zwischenablage"
- Wählen Sie das Werkzeug "Markierung" während Vorschau geöffnet ist
- Wählen Sie das Farbanpassungswerkzeug
- Stellen Sie Temperatur, Farbton, Sepia und andere Elemente nach Belieben ein
- Wenn Sie mit der Anpassung der Farbe in der Vorschau fertig sind, wählen Sie den Ordner in der Vorschau aus
- Drücken Sie Command + C, um es zu kopieren
- Wiederholen Sie die ersten fünf Schritte dieses Vorgangs, falls Sie das Fenster "Informationen" geschlossen haben
- Wählen Sie im Fenster "Informationen" erneut den Ordner-Icon
- Drücken Sie Command + V, um den neuen bunten Ordner-Icon einzufügen
- Schließen Sie das Fenster "Informationen"
Hinweis: In macOS Big Sur ist das Farbanpassungswerkzeug in der Vorschau dasselbe wie das Farbanpassungswerkzeug in Apps wie Fotos: drei Schieberegler. In Catalina und früheren Versionen ist das Symbol für das Farbanpassungswerkzeug ein Prisma.
Das sind ganz schön viele Schritte! Wir sind uns nicht sicher, warum Apple nicht möchte, dass Sie die Ordner-Icons oder -Farben ändern, aber sie machen es Ihnen definitiv nicht leicht.
Ordnerhintergrund auf dem Mac ändern
Sie haben es vielleicht noch nicht bemerkt, aber Sie können den Hintergrund Ihrer Ordner auf dem Mac tatsächlich ändern. Ja, Sie können für Ihre Mac-Ordner eine andere Hintergrundfarbe als das Standardweiß festlegen und sogar ein Bild als Hintergrund verwenden.
Sehen wir uns an, wie man das macht.
Öffnen Sie einen Ordner, den Sie anpassen möchten, und suchen Sie Darstellung in der oberen Finder-Menüleiste. Klicken Sie darauf und wählen Sie Darstellungsoptionen einblenden.
Wählen Sie im Abschnitt Hintergrund Farbe oder Bildaus, anstatt Standard.
Wenn Sie Farbe wählen, können Sie die Hintergrundfarbe für Ihren Ordner mit dem Farbrad oder anderen Farbauswahlwerkzeugen auswählen und in der Vorschau anzeigen lassen. Klicken Sie dazu einfach auf das Quadrat mit der Hintergrundfarbe, das erscheint, sobald Sie auf Farbe klicken.
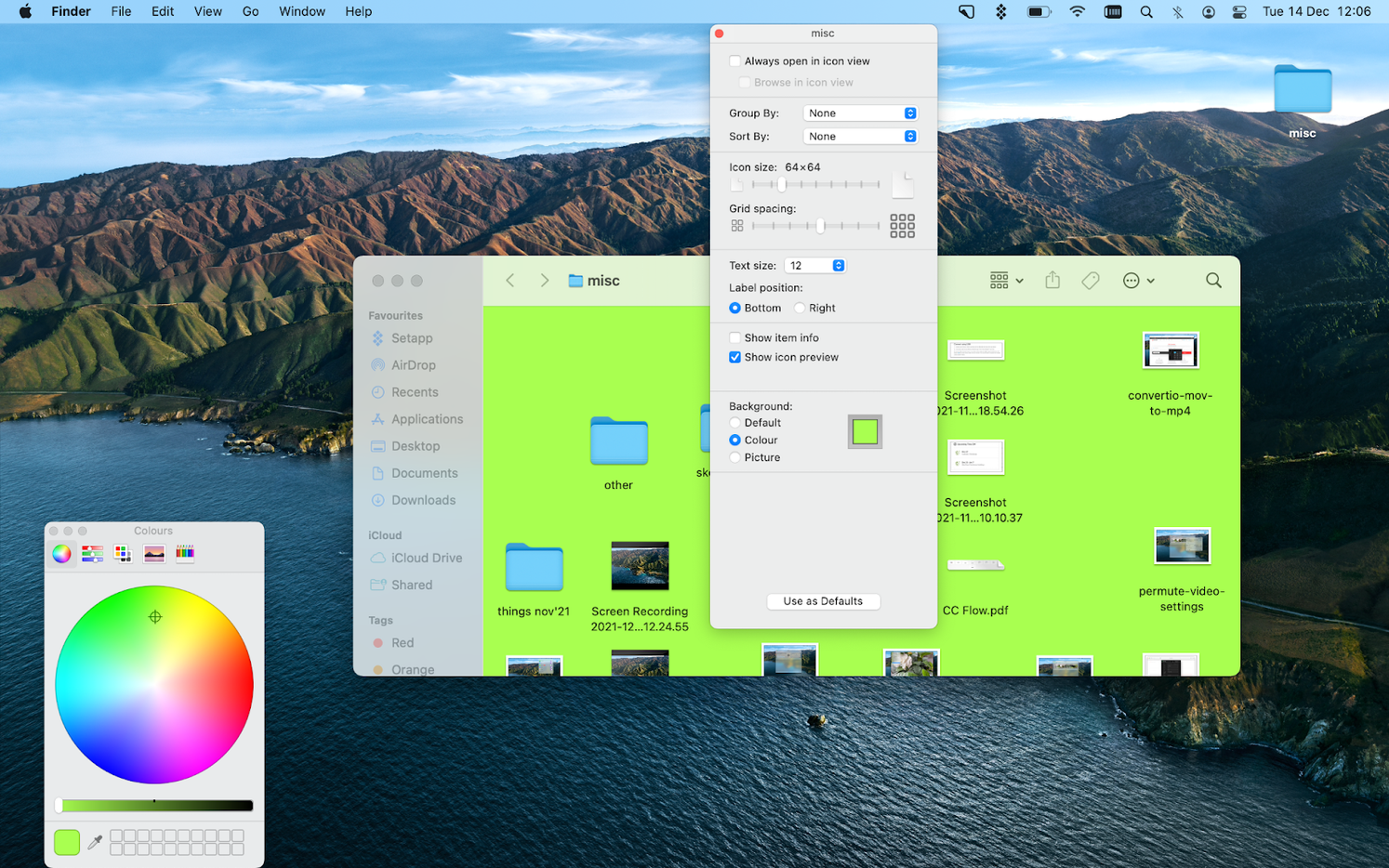
Wenn Sie Bild wählen, wird ein leeres Quadrat mit der Anweisung angezeigt, das gewünschte Hintergrundbild darauf zu ziehen. Ziehen Sie Ihre Auswahl in das Feld und legen es ab, das war's!
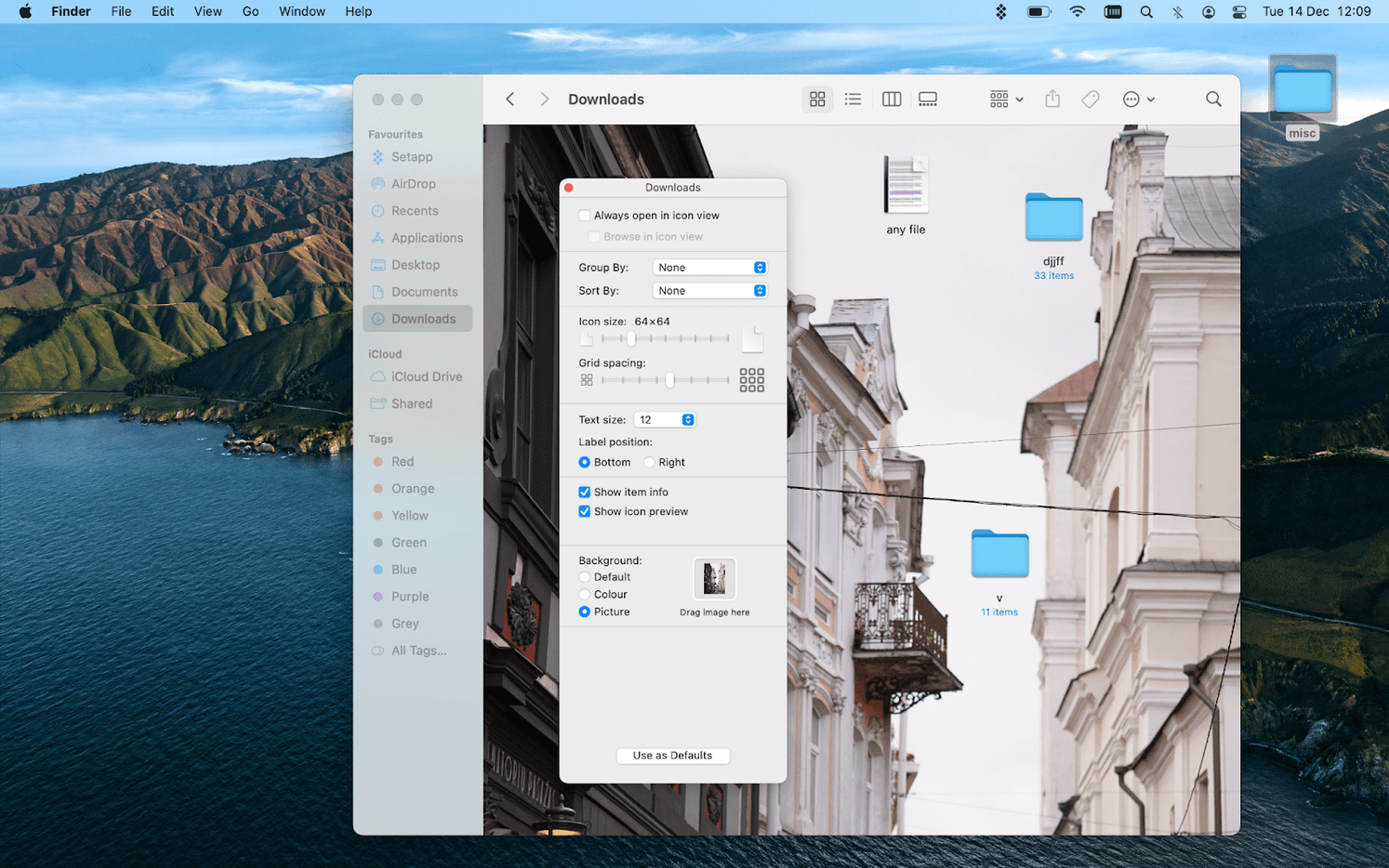
Die Hintergründe werden nur in der Rasteransicht angezeigt, da die Listen-, Spalten- und Galerieansichten keine Hintergrundfarben oder -bilder unterstützen.
Und wenn Ihr erster Gedanke war: "Kann ich animierte Hintergründe für meine Ordner erstellen und sie als GIFs hinzufügen?", dann haben wir gute Nachrichten für Sie, denn wir haben es ausprobiert und es funktioniert! Ja, das Ziehen und Ablegen eines GIFs auf die Menüoption Bildhintergrund für einen Mac-Ordner führte zu einem animierten Hintergrund für unseren ausgewählten Ordner!
Bonustipps für die Organisation deines Mac
Ordner mit ansprechenden Farben und wechselnden Mac-Symbolen zu versehen ist eine gute Möglichkeit, sich zu konzentrieren. Es kann schwierig sein, den Überblick über alle Dateien zu behalten, an denen Sie arbeiten, aber Trickster hilft Ihnen dabei.
Wie Declutter befindet sich auch Trickster in der Menüleiste Ihres Mac und überwacht alle Dateien, Ordner und Apps, an denen Sie arbeiten oder die Sie kürzlich geöffnet haben. Trickster kann Ihre Desktop-Aktivitäten automatisch verfolgen, aber Sie können es auch manuell so konfigurieren, dass nur die von Ihnen gewünschten Elemente verfolgt werden; Dateitypen, Namen, Ziele und Ordner können mit Trickster gezielt ausgewählt werden.
Mit Trickster können Sie nicht nur Ihre Lieblingsdateien und -ordner finden, sondern sie auch direkt in der App öffnen. Es ist wie Spotlight, nur produktiver und auf Ihre Bedürfnisse angepasst. Für Tastaturkrieger unterstützt Trickster das Umschalten von Hotkeys, um Ihren Arbeitsablauf zu beschleunigen.
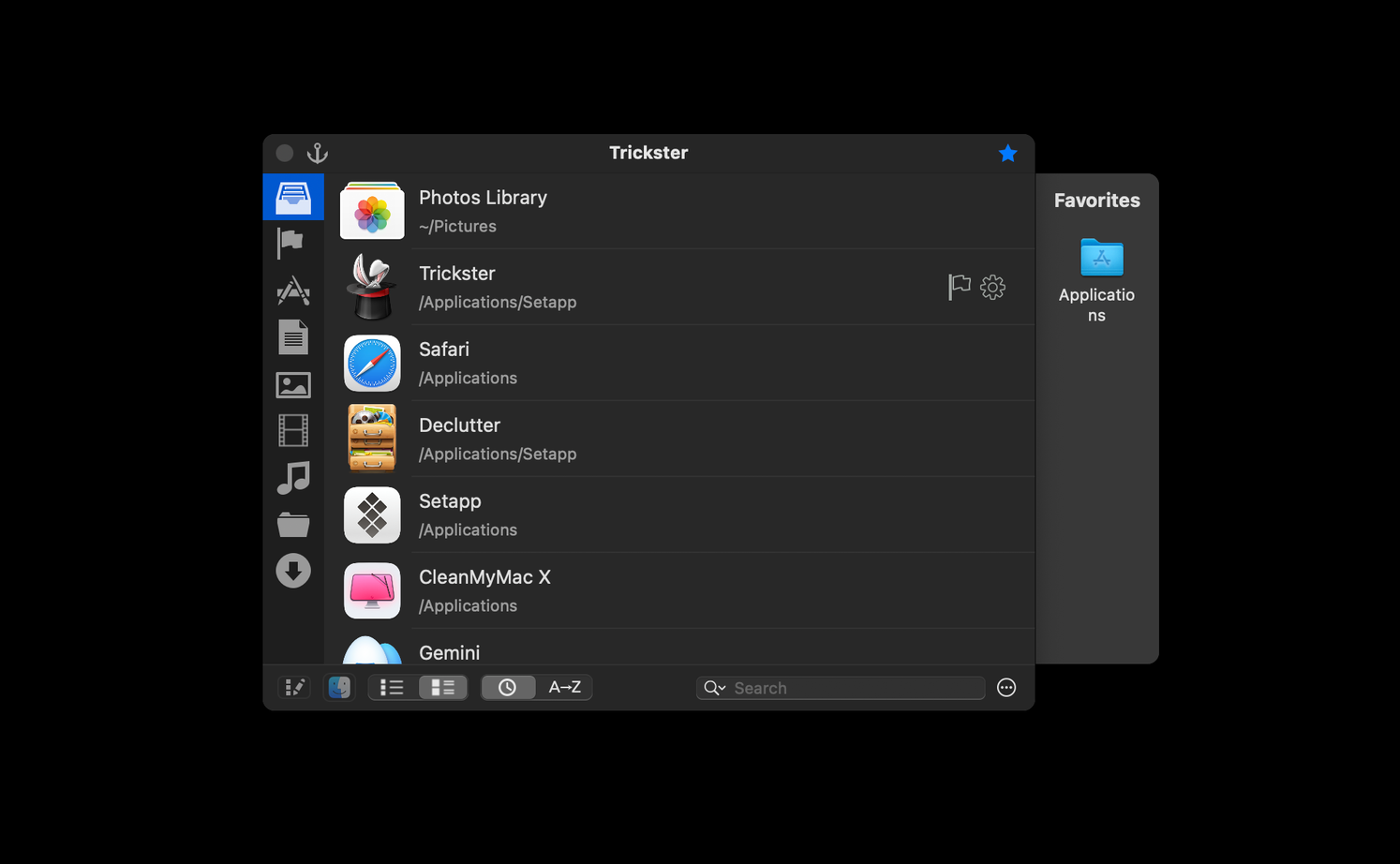
Ordnung ist wichtig, aber es ist auch wichtig, dass Ihr Mac gesund bleibt. Das Anpassen von Dateien, Ordnern und Dokumenten kann dazu führen, dass sich eine Menge unnötiger Daten auf Ihrem Mac ansammeln. Deshalb sollten Sie nicht auf CleanMyMac X verzichten.
CleanMyMac X befreit Ihren Mac von unnötigen Dateien, wehrt Bedrohungen der Privatsphäre ab und beschleunigt Ihren Mac mit seinem unglaublichen Smart Scan-Modul. Smart Scan hilft Ihnen, die einfachsten Probleme zu erkennen und zu beheben, aber CleanMyMac X geht noch viel weiter.
Malware löschen, den Cache leeren, das Dateisystem für ein schnelleres Auffinden von Inhalten optimieren, Programme deinstallieren oder aktualisieren - all das ist mit CleanMyMac X ein Kinderspiel. Es hilft Ihnen sogar dabei, Downloads und E-Mail-Anhänge zu reduzieren, die den Speicherplatz Ihres Mac dominieren.
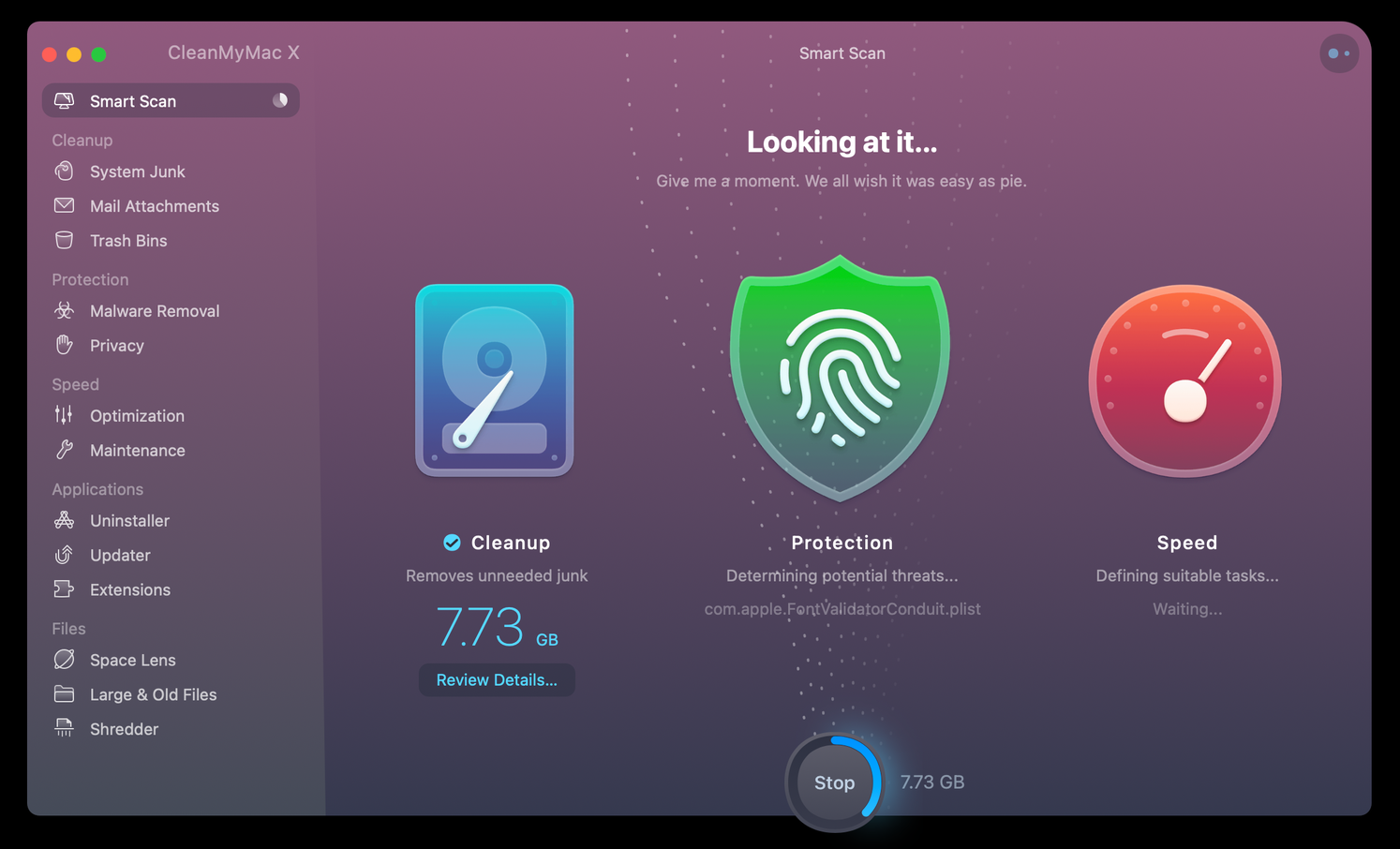
Ein Meer von blauen Ordnern ist langweilig, warum also nicht mit eigenen Symbolen und Farben aufpeppen? Image2Icon ist eine großartige App für alle, die bunte Ordner mögen, die ihre Ideen und Inhalte widerspiegeln und bietet zusätzliche Inspiration. Benutzerdefinierte Ordner-Icons helfen, jeden Ordner auf einen Blick zu erkennen.
Trickster hilft Ihnen, produktiv zu bleiben und spart Ihnen viel Zeit bei der Suche nach Dateien auf Ihrem Schreibtisch oder in anderen Bereichen. CleanMyMac X ist einfach das beste Tool, um sicherzustellen, dass Ihr Mac leistungsfähig bleibt.
Alle drei Apps, sowie fast 200 weitere, sind im Rahmen einer siebentägigen Testversion von Setapp erhältlich, einer fantastischen Sammlung an handverlesener Produktivitäts-Apps für Ihren Mac. Während der einwöchigen Testphase können Sie alle gewünschten Appa ausprobieren, ohne einen Cent zu bezahlen. Nach Ablauf der Testphase kostet die Setapp-Mitgliedschaft nur 9,99 $ pro Monat.
Warten Sie nicht länger, sondern starten Sie noch heute Ihre kostenlose Testversion von Setapp!