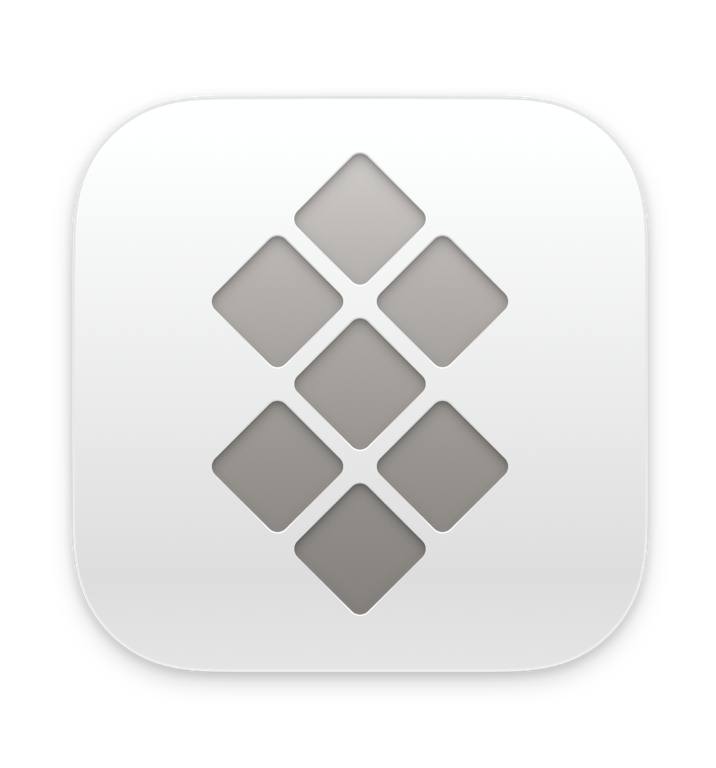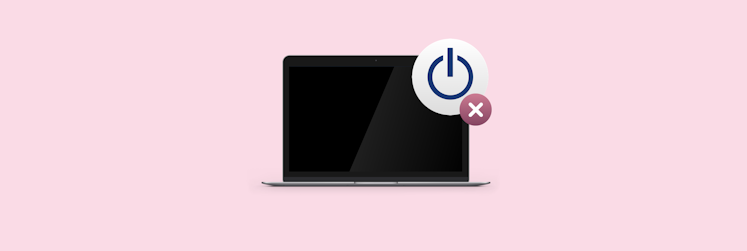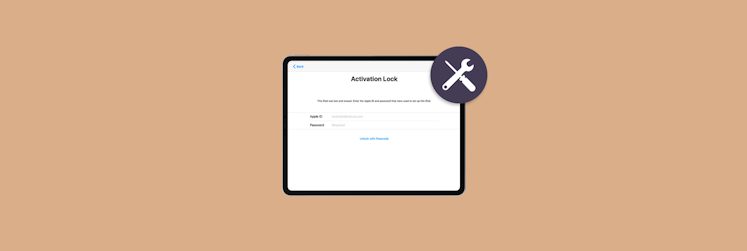AirDrop: Anleitung zur Fehlersuche
AirDrop ist eine Technologie zur Übertragung von Daten zwischen Apple-Geräten über Bluetooth und WiFi. Der Vorteil dieser Technologie besteht darin, dass die Daten schnell und häufig auch ohne Internetverbindung übertragen werden. Sein größter Nachteil ist jedoch die Unzuverlässigkeit.
Es ist wahrscheinlich eines der am häufigsten "defekten" Apple-Softwareprodukte. Und die Gründe für dieses Scheitern sind vielfältig. Daher ist es schwierig, die Ursache von Problemen bei der Verwendung von AirDrop schnell zu diagnostizieren. Es gibt mehr als ein Dutzend von ihnen.
In diesem Artikel werden die häufigsten Ursachen für Störungen besprochen, so dass Sie beim nächsten Mal leicht verstehen können, warum AirDrop funktioniert nicht und wie Sie das Problem lösen können.
Was ist AirDrop und wie funktioniert es?
Aber wenn AirDrop geht nicht, müssen Sie die Gründe dafür kennen, um das Problem schnell lösen zu können. Darüber werden wir im folgenden Abschnitt sprechen.
AirDrop ist die von Apple patentierte Methode zur lokalen Übertragung von Dateien oder Daten zwischen zwei Geräten. Die Geräte werden zunächst über Bluetooth verbunden, und dann übernimmt Wi-Fi den größten Teil der Datenübertragung.
Die Funktion wurde 2008 erstmals auf Macs eingeführt. Nach der Veröffentlichung von iOS 7 im Jahr 2013 wurde AirDrop auch auf anderen Apple-Geräten verfügbar. Die Nutzer sollten nicht nur wissen, was AirDrop ist, sondern auch, dass bei der Verwendung dieser Funktion auf ihren Geräten vier wichtige Voraussetzungen erfüllt sein müssen.
- Der Abstand zwischen zwei Geräten darf 10 Meter nicht überschreiten.
- Die Optionen Wi-Fi und Bluetooth müssen aktiviert sein. Dabei erstellt das Apple-Gerät ein privates Netzwerk zwischen den beiden Geräten für die sichere Dateifreigabe, so dass die Aktivierung dieser beiden Optionen für den ordnungsgemäßen Betrieb erforderlich ist.
- Die Option Persönlicher Zugangspunkt auf dem Gerät muss deaktiviert sein.
- Beide Geräte müssen für eine ordnungsgemäße Freigabe entsperrt sein.
Wiederherstellung der AirDrop-Funktion auf einem iPhone oder iPad
Es kann vorkommen, dass Sie beim nächsten Versuch, diese Datenübertragungsmethode zu verwenden, das AirDrop-Symbol nicht finden können, obwohl Sie das Kontrollzentrum korrekt aufgerufen und alle Manipulationen vorgenommen haben, die zuvor zu einem positiven Ergebnis geführt haben. Außerdem kann es vorkommen, dass die Geräte, die Sie für eine erfolgreiche Dateifreigabe "verbinden" wollen, einander einfach nicht sehen. Die folgende Schritt-für-Schritt-Anleitung hilft Ihnen, dieses Problem zu beheben.
Wi-Fi und Bluetooth neu starten
Dieser Ratschlag mag lächerlich klingen, ist aber sehr oft die richtige Antwort auf die Frage, warum funktioniert AirDrop nicht.
Wenn Wi-Fi und Bluetooth auf Ihrem Gerät aktiviert sind, schalten Sie sie aus. Gehen Sie dazu zu den Einstellungen, drücken Sie die Taste Wi-Fi und schalten Sie sie aus. Drücken Sie dann die Bluetooth-Taste und deaktivieren Sie die Bluetooth-Option.
Führen Sie nun die gleichen Schritte aus, um beide Funktionen zu aktivieren. Stellen Sie außerdem sicher, dass das AirDrop-Symbol aktiviert ist.
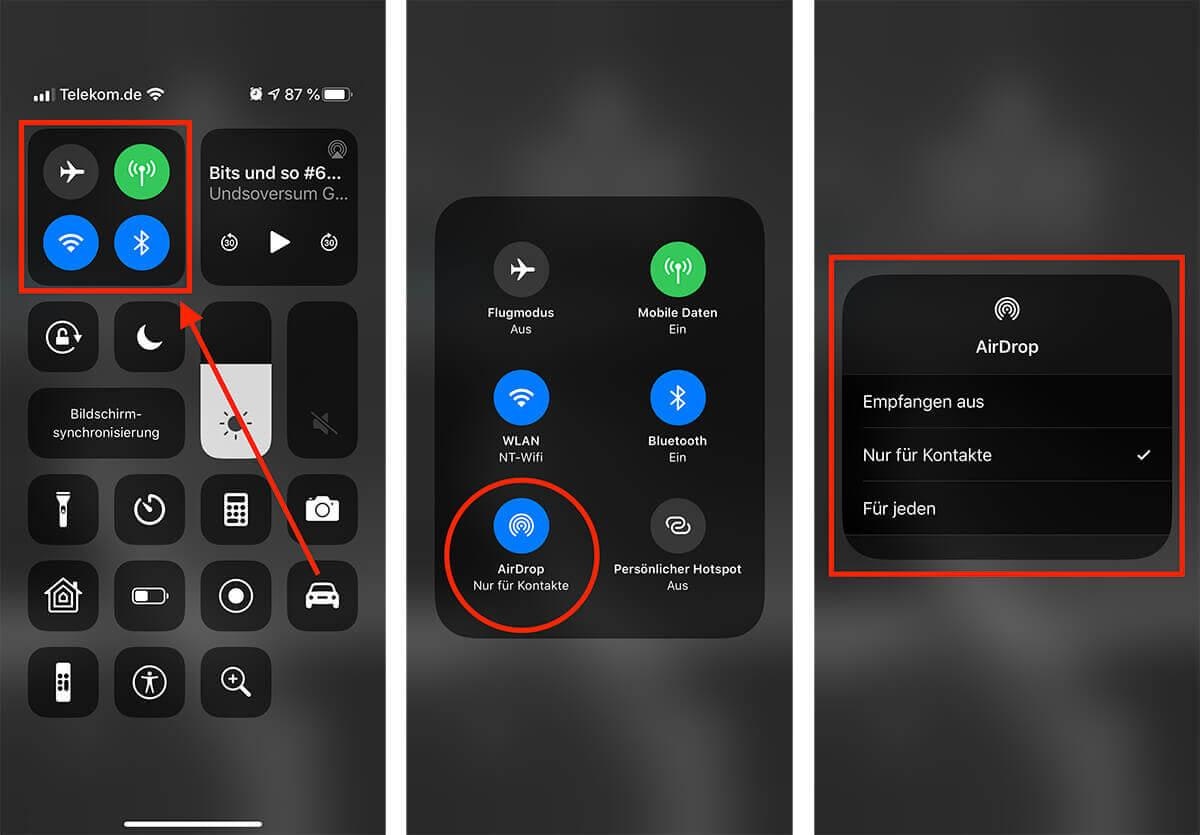
Abmelden und wieder bei iCloud anmelden
Wenn AirDrop fehlgeschlagen, öffnen Sie Einstellungen">iCloud und drücken Sie Abmelden. Wiederholen Sie dann den gleichen Vorgang, um sich erneut bei Ihrem iCloud-Konto anzumelden.
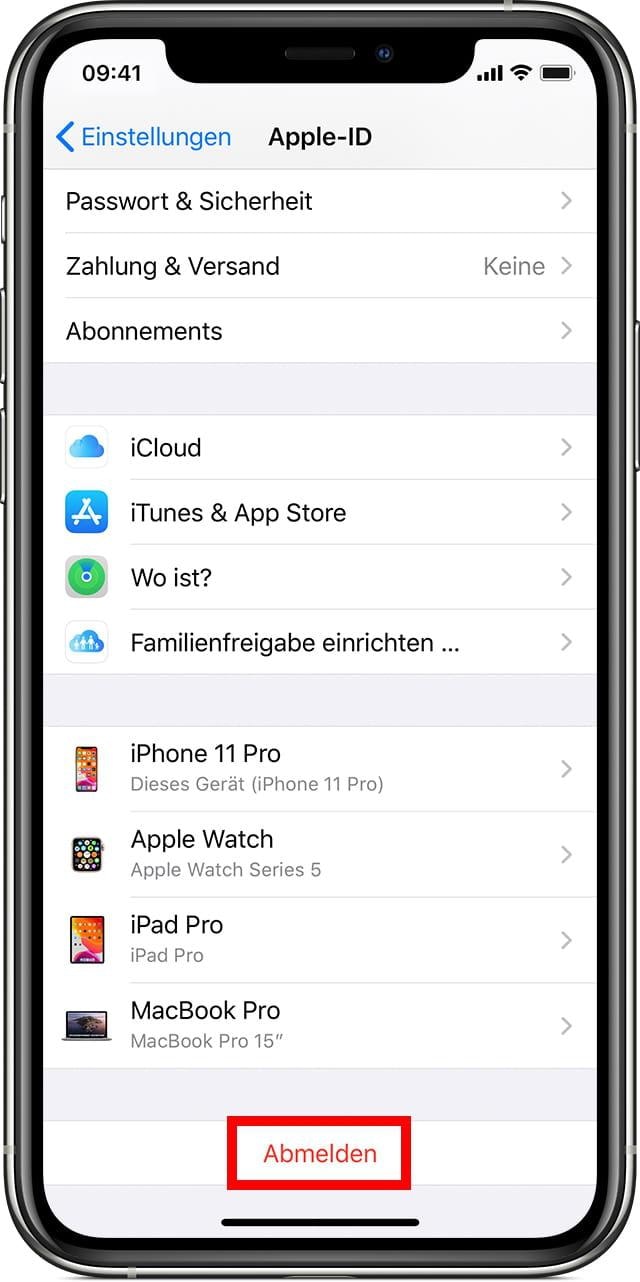
Starten Sie Ihr Gerät neu
Manchmal kann ein kompletter Neustart des Systems des Geräts helfen, eine Reihe von Problemen zu lösen, einschließlich solcher, die mit AirDrop zusammenhängen.
AirDrop nicht funktioniert iPhone
Um das Gerät neu zu starten, drücken Sie die Lautstärketasten abwechselnd: zuerst die obere Taste und dann die untere Taste.
Mac neustarten
Auf einem Mac wählen Sie das Apple-Menü > Neustart. Sie können Ihren Computer auch neu starten, indem Sie Control + Command + Eject drücken. Das Herunterfahren erfolgt nach dem gleichen Schema, so dass der Benutzer keine weiteren Schritte und Bestätigungen vornehmen muss.
Aktualisieren Sie iOS auf die neueste Version
Dieses Problem kann auf einige Fehler im iOS-Betriebssystem zurückzuführen sein, die Sie nicht beheben können. Warten Sie also einfach, bis das neue iOS das Problem löst. Sie sollten eine Sicherungskopie Ihres Geräts erstellen, um Datenverluste während des Updates zu vermeiden. Öffnen Sie dann Einstellungen > Allgemein > Software-Update, um die neueste Betriebssystemversion herunterzuladen und zu installieren.
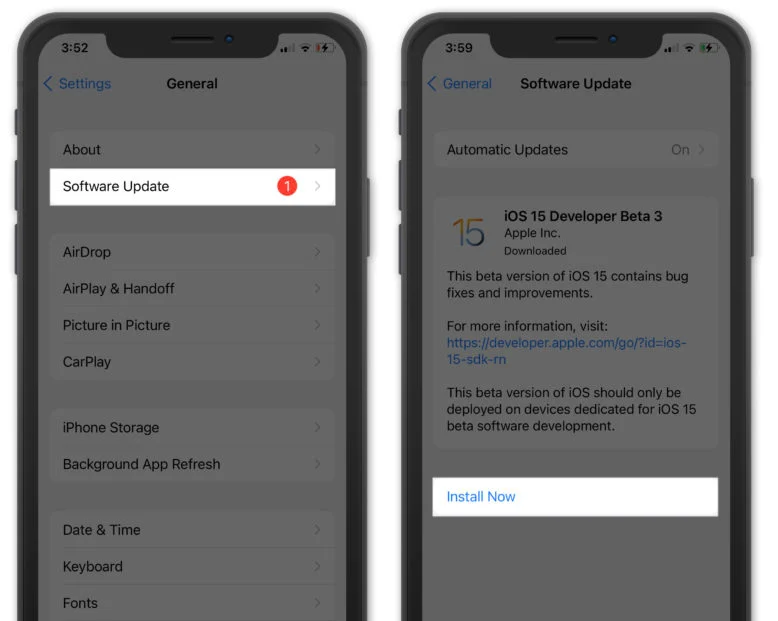
Zurücksetzen der Systemeinstellungen
Gehen Sie dazu wie folgt vor:
- Öffnen Sie "Einstellungen".
- Gehen Sie zu "Allgemein".
- Drücken Sie "Zurücksetzen-Netzwerkeinstellungen".
Persönlichen Hotspot deaktivieren
Das Problem liegt möglicherweise nicht am Gerät selbst, sondern an der Wi-Fi-Verbindung, die Sie zurücksetzen müssen. Drücken Sie dazu in den Einstellungen auf die Schaltfläche "Persönlicher Hotspot". Deaktivieren Sie diese Funktion durch Verschiebendes Schiebereglers. Aktivieren Sie dann den Hotspot auf die gleiche Weise, aber in umgekehrter Reihenfolge.
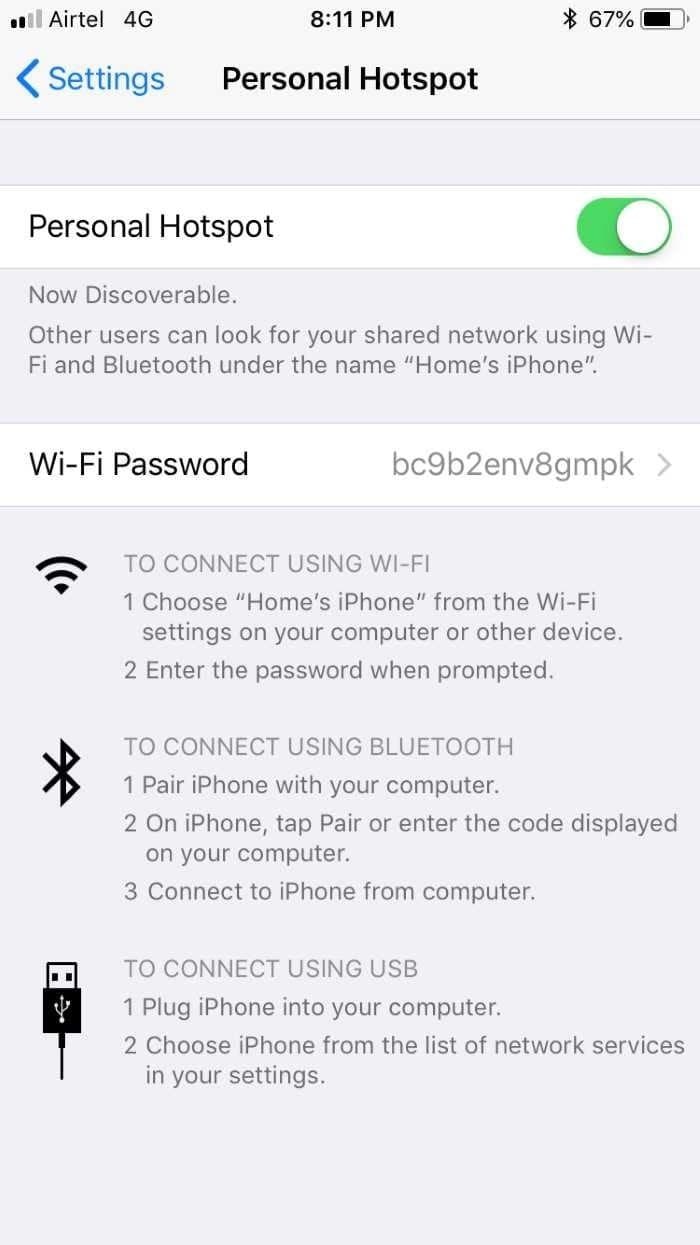
Dropshare-Anwendung für den Austausch von Dateien zwischen Geräten
Wenn Sie die DropAir-Funktion nicht einrichten können, verwenden Sie die Dropshare-App. Diese App bietet einen Anbieter für die gemeinsame Nutzung von Dateien namens Dropshare Cloud und hat eine Reihe von Vorteilen:
- Um Dateien hochzuladen, ziehen Sie sie einfach per Drag & Drop in den Dropshare-Speicher.
- Sie können Ihre eigenen Verknüpfungen zuweisen und die Anwendung mit einem Klick steuern.
- Automatisches Hochladen von Screenshots oder Videos ist möglich.
- Die Historie aller Downloads ist jederzeit abrufbar.
- Möglichkeit, Links mit einem Passwort zu schützen, um die Dateien vor Unbefugten zu schützen.
Dropshare ist unglaublich einfach zu bedienen. Sie können Ihre Dateien einfach in den Uploader legen, und dieser übernimmt die ganze Arbeit.
Auch die Sharing-Funktion ist sehr einfach zu bedienen. Für jede Datei im Hauptfenster erstellt Dropshare eine eindeutige URL, die Sie mit einem Rechtsklick kopieren können.
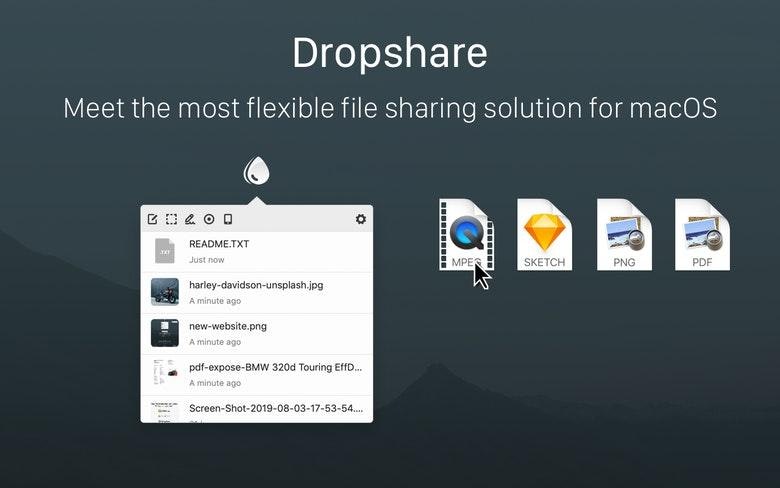
Leitfaden für die Datenübermittlung
Die Übertragung von Daten von einem Gerät auf ein anderes ist mit dieser App ganz einfach. Der folgende Algorithmus wird Ihnen dabei helfen.
- Schließen Sie das USB-Kabel an die Geräte an. Es geht auch ohne, aber es ist der schnellste Weg, Daten zu übertragen.
- Öffnen Sie die AnyTrans-App.
- Das war's. Mehr ist nicht nötig. Alle Funktionen der App sind nun für Sie verfügbar. Sie können beliebige Dateien problemlos von einem Gerät auf ein anderes übertragen.
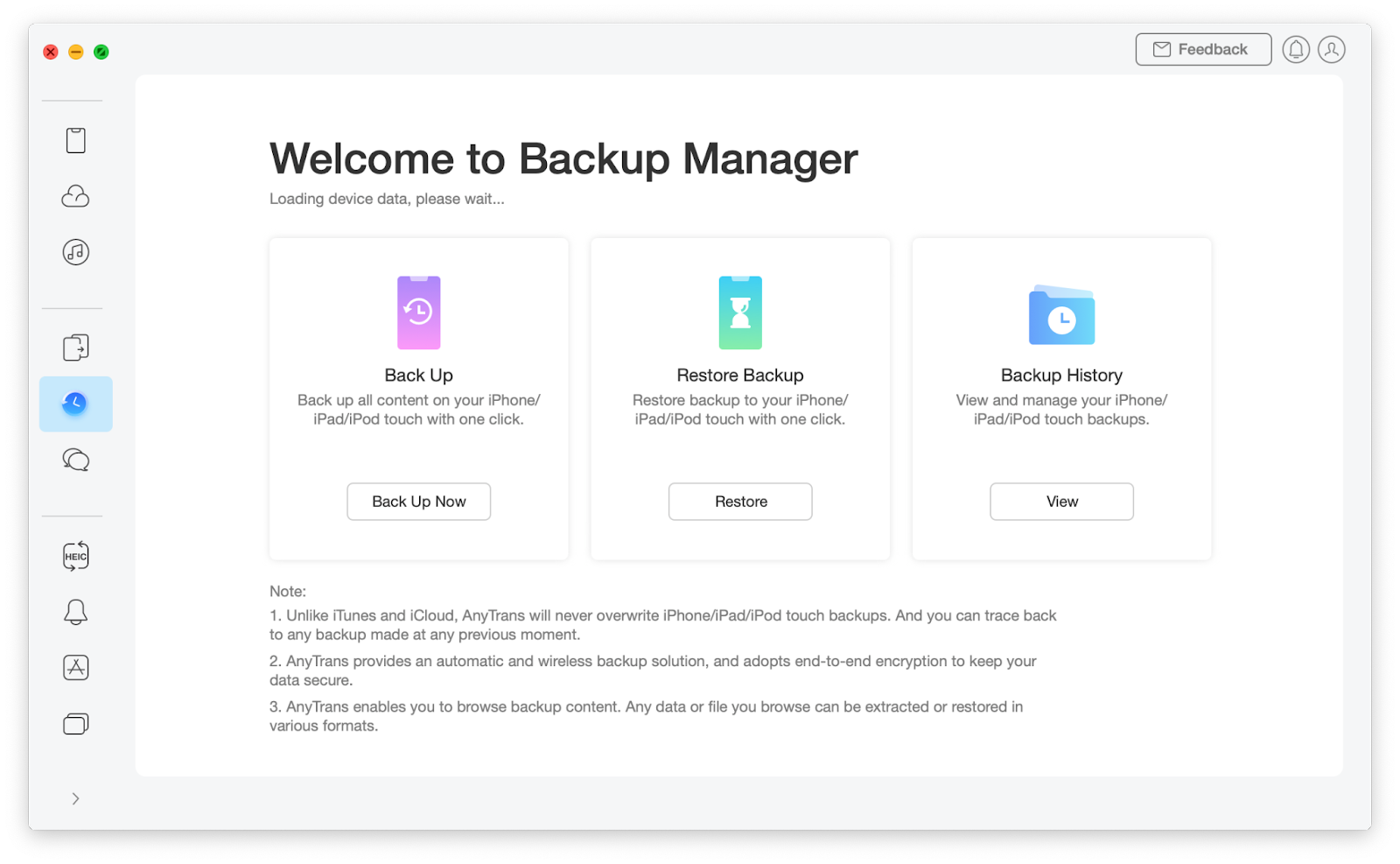
Wie man das AirDrop-Problem auf dem Mac löst
Stellen Sie sich die Situation vor: AirDrop Mac funktioniert nicht. Und während das iPhone viel einfacher zu handhaben war, kann das hier schwierig sein. Aber keine Sorge. Und auch in diesem Fall kann das Problem selbst gelöst werden. Im Folgenden haben wir mögliche Lösungen aufgeführt, mit denen Sie die AirDrop-Funktion auf Ihrem Mac wiederherstellen können.
Stellen Sie sicher, dass Sie erkannt sind
Oft liegt das Problem darin, dass Ihr Gerät von anderen Benutzern einfach nicht erkannt wird. Um zu prüfen, ob dies der Fall ist, führen Sie die folgenden Schritte aus.
- Öffnen Sie den Finder und klicken Sie auf die Schaltfläche AirDrop.
- Klicken Sie dann auf die Schaltfläche AirDrop-Erkennung zulassen. Sie sehen ein Menü in Form einer Dropdown-Liste. Hier werden die Sichtbarkeitseinstellungen angezeigt.
- Wählen Sie die entsprechenden Sichtbarkeitseinstellungen.
Sie können den Zugriff einschränken und ihn nur Kontakten gewähren oder die Sichtbarkeit für alle auswählen, dann können alle Geräte in der Umgebung Ihren Mac erkennen. Die zweite Option ist jedoch nicht sehr sicher.
Prüfen Sie, ob Bluetooth oder Wi-Fi auf dem Mac aktiviert ist
Der Suchradius für Bluetooth-Geräte beträgt bei AirDrop etwa 10 Meter. WLAN wird für die Datenübertragung zwischen zwei Geräten verwendet. Diese beiden sind wichtig, damit AirDrop funktioniert. Oft vergessen Benutzer einfach, Wi-Fi oder Bluetooth einzuschalten. Und so geht's:
- Klicken Sie im Finder-Menü auf die Schaltfläche AirDrop. Wenn Bluetooth ausgeschaltet ist, wird eine Benachrichtigung angezeigt, um es einzuschalten.
- Tippen Sie im Menü auf die Schaltfläche "Systemeinstellungen".
- Wählen Sie das Feld "Netzwerk" und drücken Sie auf die Schaltfläche "Wi-Fi", um es zu aktivieren.
Stellen Sie sicher, dass der Modus "Nicht stören" auf Ihrem Mac ausgeschaltet ist.
Der Modus "Nicht stören" beeinträchtigt AirDrop, da er Ihren Mac für andere Geräte unsichtbar macht. Um sie zu deaktivieren, öffnen Sie die Notification Center (das Symbol in der oberen rechten Ecke des Bildschirms), klicken Sie auf die Registerkarte Heute, scrollen Sie nach oben und deaktivieren Sie den Nicht stören-Button.
Funktioniert AirDrop immer noch nicht so, wie es sollte?
Der Zweck von CleanMyMac ist es, Ihr Mac-Gerät von temporären Dateien zu befreien, damit es wie neu läuft. Meistens sind temporäre Dateien die Ursache dafür, dass Mac-Benutzern der Speicherplatz ausgeht und ihre Gerätekonfiguration nicht optimal ist. Dies kann auch der Grund dafür sein, dass die AirDrop-Funktion nicht funktioniert. Das Toolkit in CleanMyMac sorgt dafür, dass Sie Ihr System nie wieder manuell reinigen müssen.
Unten links finden Sie eine nach Kategorien geordnete Liste aller Funktionsseiten: Reinigen, Schützen, Geschwindigkeit, Apps und Dateien. Wenn Sie auf dieser Seite auf die Schaltfläche "Scannen" tippen, wird ein intelligenter Scan gestartet, d. h. es wird nach Junk-Dateien gesucht, es wird schnell nach Malware gesucht und es werden Möglichkeiten gefunden, Ihren Mac zu beschleunigen. Dieser Scanvorgang dauert etwa eine Minute. Es gibt auch eine Deep Scan-Funktion, die alle unnötigen Dateien bereinigt. Dieser Vorgang ist ebenfalls sehr schnell und dauert nur wenige Minuten.
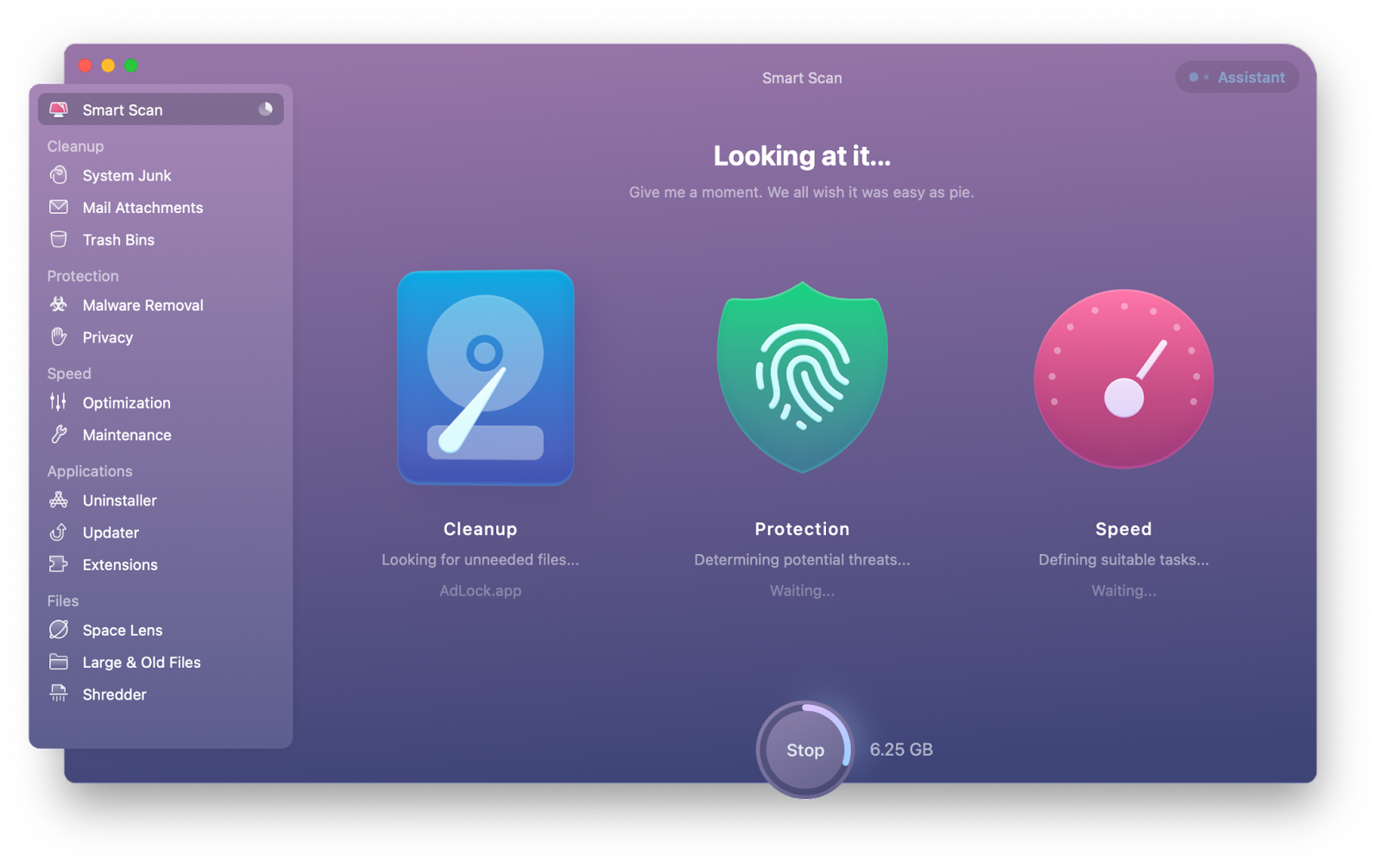
Andere Gründe, warum AirDrop auf Mac nicht funktioniert
Sie haben also alle Lösungen für die zuvor beschriebenen möglichen Probleme ausprobiert, fragen sich aber immer noch, wieso funktioniert AirDrop nicht? Es gibt eine Reihe anderer Gründe, die nicht direkt mit Ihrem Gerät zusammenhängen:
- Wi-Fi ist nicht verfügbar. Wenn Ihr Mac eine eigene Internetverbindung mit anderen Geräten nutzt, ist diese nicht für AirDrop verfügbar.
- Bluetooth funktioniert nicht. In diesem Fall können Sie versuchen, Bluetooth wie oben beschrieben zu deaktivieren und wieder zu aktivieren. Oder versuchen Sie, eine Verbindung mit einem anderen Gerät herzustellen. Wenn АirDrop immer noch nicht funktioniert, muss das Problem direkt mit Bluetooth gelöst werden.
- Der Abstand zwischen den beiden Geräten überschreitet den zulässigen. Denken Sie daran, dass die Entfernung normalerweise nicht mehr als 10 Meter betragen sollte.
- Die Dateigröße ist zu groß oder wird von dem anderen Gerät nicht unterstützt. Normalerweise gibt es keine Begrenzung für die Dateigröße, aber es ist wichtig, dass Sie sicherstellen, dass auf dem Gerät, auf das Sie die Dateien übertragen, genügend Platz vorhanden ist.
- Sie haben eine ältere Version von Mac. Wenn Ihr Mac älter als 2008 ist, wird AirDrop nicht funktionieren.
Jetzt werden Sie sicher eine Lösung für Ihr Problem finden.
Zusammenfassung
AirDrop funktioniert aus verschiedenen Gründen nicht auf Apple-Geräten. Das Problem liegt möglicherweise nicht an Ihrem Gerät, sondern an externen Faktoren, die wir oben beschrieben haben. Lesen Sie unseren Leitfaden sorgfältig durch, um das Problem selbst zu beheben und nicht extra Geld dafür zu bezahlen. Oder verwenden Sie einfach die in diesem Artikel genannten alternativen Methoden. Sie können auch alle oben beschriebenen Anwendungen und Software auf Setapp herunterladen. Für jede App gibt es außerdem eine kostenlose 7-tägige Testphase.